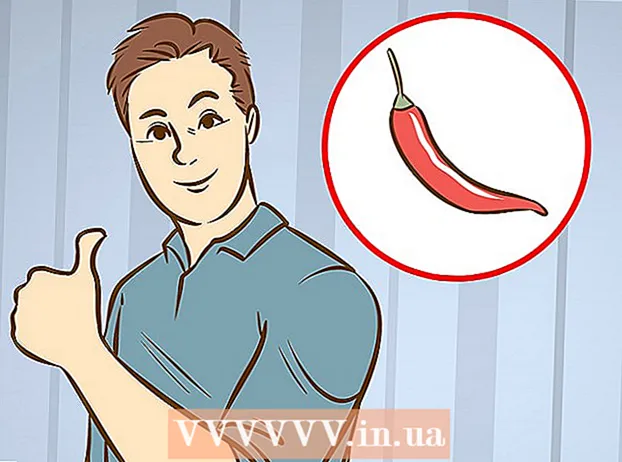Автор:
Joan Hall
Жасалған Күн:
25 Ақпан 2021
Жаңарту Күні:
1 Шілде 2024

Мазмұны
- Қадамдар
- 7 -ші әдіс 1: Файл жасау
- 7 әдіс 2: қабаттарды қосу
- 7 -ші әдіс 3: Құралдар тақтасы
- 7 -ші әдіс 4: Түстерді таңдау
- 7 әдіс 5: Мәтін қосу
- 7 -ші әдіс 6: Кескінді түзету
- 7 -ші әдіс 7: файлдарды сақтау
Photoshop - Adobe жасаған графикалық редактор, оны кәсіби редакторлар да, қарапайым қолданушылар да қолданады. Бағдарлама тек нөлден бастап суреттер жасау үшін ғана емес, сонымен қатар дайын кескіндерді өңдеу үшін де қолданыла алады. Adobe Photoshop бағдарламасындағы дағдылар пайдалы және тіпті пайдалы болуы мүмкін. Әрине, сіз Photoshop -та арнайы курстарға түсе аласыз немесе осы және басқа да көптеген оқулықтарды қолдана отырып редакторды меңгере аласыз.
Қадамдар
7 -ші әдіс 1: Файл жасау
 1 Файл жасаңыз. Кескін жасау үшін бағдарлама ашыла салысымен файлды ашу керек. Мұны істеу үшін «Файл-Жаңа» түймесін басыңыз немесе «Ctrl + N» пернелер тіркесімін басыңыз.
1 Файл жасаңыз. Кескін жасау үшін бағдарлама ашыла салысымен файлды ашу керек. Мұны істеу үшін «Файл-Жаңа» түймесін басыңыз немесе «Ctrl + N» пернелер тіркесімін басыңыз. - Пайда болған терезеде сіз көптеген параметрлерді көресіз. Олардың көмегімен кенепті өз қалауыңыз бойынша реттеуге болады. Уайымдамаңыз, бұл параметрлердің барлығын кескінмен жұмыс істей бастағаннан кейін өзгертуге болады. Есіңізде болсын, сіз бастағаннан кейін бұл параметрлер кескіннің пайда болуына әсер етуі мүмкін.
 2 Өлшемді таңдаңыз. Бірінші нұсқа - кенептің немесе жұмыс бетінің өлшемін таңдау. Сіз алдын ала орнатылған өлшемді пайдалана аласыз (мысалы, 8,5х11 дюйм қарапайым қағазға басып шығаруға жарамды), реттелетін өлшемді (ені мен биіктігін таңдауға болады) немесе «алмасу буфері» параметрін таңдауға болады (бұл жағдайда алмасу буферіне көшірілетін өлшем қолданыңыз, бұл бұрыннан бар суреттерді көшіру мен қоюға жақсы).
2 Өлшемді таңдаңыз. Бірінші нұсқа - кенептің немесе жұмыс бетінің өлшемін таңдау. Сіз алдын ала орнатылған өлшемді пайдалана аласыз (мысалы, 8,5х11 дюйм қарапайым қағазға басып шығаруға жарамды), реттелетін өлшемді (ені мен биіктігін таңдауға болады) немесе «алмасу буфері» параметрін таңдауға болады (бұл жағдайда алмасу буферіне көшірілетін өлшем қолданыңыз, бұл бұрыннан бар суреттерді көшіру мен қоюға жақсы).  3 Ажыратымдылықты таңдаңыз. Кейін не істейтініңізге байланысты кескін ажыратымдылығын таңдаңыз. Ажыратымдылық кескіннің сантиметріне пиксель санын анықтайды. Бұл сан неғұрлым жоғары болса, сурет соғұрлым егжей -тегжейлі болады.
3 Ажыратымдылықты таңдаңыз. Кейін не істейтініңізге байланысты кескін ажыратымдылығын таңдаңыз. Ажыратымдылық кескіннің сантиметріне пиксель санын анықтайды. Бұл сан неғұрлым жоғары болса, сурет соғұрлым егжей -тегжейлі болады. - Ажыратымдылықты арттыру файл өлшеміне де әсер етеді. Шындығында, басқа салдары болады. Сіздің компьютеріңізде үлкен файлдарды өңдеуге қуат жеткіліксіз болуы мүмкін, содан кейін ол қатып қалады және баяулайды. Сондай -ақ, үлкен файлдарды жүктеу мен жүктеу көп уақытты қажет етеді, сондықтан оларды желіге өте қажет болған жағдайда ғана жүктеу қажет.
- Веб -файлдың стандартты ажыратымдылығы - 72 ppi. Фотосуреттің стандартты ажыратымдылығы - 300 ppi. Басып шығару үшін кез келген ажыратымдылықты орнатуға болады, бірақ егер ол 300 пиксель / дюймден аз болса, сурет пиксельді болып көрінетінін ұмытпаңыз. 72 ppi -ден жоғары суреттерді Интернетте пайдалану олардың жүктелу уақытын күрт арттыруы мүмкін.
 4 Түс режимін таңдаңыз. Кескінмен не істегіңіз келетініне байланысты қажетті түс режимін таңдаңыз. Бұл параметр түстердің қалай есептелетінін және көрсетілетінін анықтайды. Режимді кескін бойынша жұмыс басталғаннан кейін, кескінге теріс салдарсыз өзгертуге болады.
4 Түс режимін таңдаңыз. Кескінмен не істегіңіз келетініне байланысты қажетті түс режимін таңдаңыз. Бұл параметр түстердің қалай есептелетінін және көрсетілетінін анықтайды. Режимді кескін бойынша жұмыс басталғаннан кейін, кескінге теріс салдарсыз өзгертуге болады. - RGB - стандартты түс режимі. Бұл режим компьютерде қаралатын суреттер үшін өте қолайлы, себебі бұл режимде компьютерлер суреттерді есептейді және көрсетеді.
- CMYK - тағы бір жалпы режим. Бұл режим суреттерді басып шығару үшін ең қолайлы, себебі CMYK принтерлердің түстерді анықтайтын стандартты түс кеңістігі болып табылады. Файлды RGB кеңістігінде сақтап, оны CMYK форматына ауыстырған дұрыс, себебі компьютерде RGB түстері әлі де болады.
- Сұр шкаласы - бұл тағы бір параметр, оның мәні атауынан туындайды. Бұл режим тек ақ -қара суреттерді басып шығару үшін қолданылады.
- Түс режиміне қарамастан, биттердің саны неғұрлым көп болса, соғұрлым көп түстер көрсетіледі. Бит санын көбейту бастапқы файлдың көлемін де арттырады, сондықтан бұл параметрді қажетсіз көбейтпеңіз.
 5 Фонды таңдаңыз. Негізінде бұл параметр кенептің түсіне әсер етеді - ақ немесе мөлдір. Ақ фонда суретке енгізілген өзгерістер анық көрінеді, бірақ мөлдір фонда қалаған әсерге жету оңайырақ.
5 Фонды таңдаңыз. Негізінде бұл параметр кенептің түсіне әсер етеді - ақ немесе мөлдір. Ақ фонда суретке енгізілген өзгерістер анық көрінеді, бірақ мөлдір фонда қалаған әсерге жету оңайырақ. - Фонның үстіндегі қабаттардағы суретті өңдеудің тамаша нұсқасы болады, сонда сіз ақ фонды мөлдірге оңай өзгерте аласыз және керісінше.
- Мөлдір фоннан бастаңыз, оны ақ түспен бояйсыз. Фонның үстіндегі бөлек қабаттарда жаңа суреттер жасаңыз. Қажет болса, ақ фон түсін өшіруге болады.
7 әдіс 2: қабаттарды қосу
 1 Қабаттарды қолданыңыз. Қабаттарды қолдану Photoshop -тағы ең маңызды мүмкіндіктердің бірі болып табылады. Қабаттар кескіндерді бір -бірінен бөлуге, сонымен қатар жеке бөліктерді өңдеуге мүмкіндік береді. Сіз неғұрлым көп қабаттарды қолдансаңыз, өңдеу процесін бақылау соғұрлым жоғары болады. Бір қабатқа енгізілген барлық өзгерістер тек сол қабатқа ғана қолданылады (бірнеше қабаттардың ауысуын / қосылуын анықтайтын қабат режимдері де бар). Әрқашан қабаттардың реті бар екенін есте сақтаңыз: тізімдегі жоғары қабаттар әрқашан төмендегі қабаттардың үстінде болады. Ең бастысы - жоспарлау және баптау.
1 Қабаттарды қолданыңыз. Қабаттарды қолдану Photoshop -тағы ең маңызды мүмкіндіктердің бірі болып табылады. Қабаттар кескіндерді бір -бірінен бөлуге, сонымен қатар жеке бөліктерді өңдеуге мүмкіндік береді. Сіз неғұрлым көп қабаттарды қолдансаңыз, өңдеу процесін бақылау соғұрлым жоғары болады. Бір қабатқа енгізілген барлық өзгерістер тек сол қабатқа ғана қолданылады (бірнеше қабаттардың ауысуын / қосылуын анықтайтын қабат режимдері де бар). Әрқашан қабаттардың реті бар екенін есте сақтаңыз: тізімдегі жоғары қабаттар әрқашан төмендегі қабаттардың үстінде болады. Ең бастысы - жоспарлау және баптау. - Реттеу қабаттарында (тапсырысқа қарамастан) болады: жарық, көлеңке, мәтін, фон, негізгі түстер және т.б.
- Қабат кескінінің сол жағындағы көз белгішесін басу арқылы қабатты жасыруға немесе көрсетуге болады.
- Жаңа қабат құру үшін Қабаттар терезесінің төменгі жағындағы Жаңа қабат құру түймесін басыңыз (квадраттар қиылысына ұқсайды), Қабаттар мәзірінен Жаңа -> Қабатты таңдаңыз немесе Shift + Ctrl / пәрмен + N пернелер тіркесімін басыңыз. .
 2 Қабат режимін таңдаңыз. Қабаттар режимін таңдау кескіндерді жасау кезінде өте маңызды. Қабаттағы кескіннің көрінісін, сондай -ақ оның астындағы қабаттарға қалай қолданылатынын өзгертетін көптеген түрлі режимдер бар. «Қалыпты» - бұл стандартты режим.
2 Қабат режимін таңдаңыз. Қабаттар режимін таңдау кескіндерді жасау кезінде өте маңызды. Қабаттағы кескіннің көрінісін, сондай -ақ оның астындағы қабаттарға қалай қолданылатынын өзгертетін көптеген түрлі режимдер бар. «Қалыпты» - бұл стандартты режим. - Қабат режимдерімен тәжірибе жасаңыз және олар сіздің кескіннің көрінісіне қалай әсер ететінін біліңіз. Сонымен қатар, сіз желіде осы тақырып бойынша қосымша сабақтар таба аласыз.
 3 Қабаттың «мөлдірлігін» реттеңіз. Қабаттардың ашықтығын реттеуге болады (дәлірек айтқанда, бұл қабаттағы объектілер қаншалықты мөлдір болады) қабаттар терезесіндегі мөлдірлік пен толтыру сырғытпаларын қолдана отырып. Жалпы алғанда, екі жүгірткінің де әсері бірдей, сондықтан сіз қайсысын қолданғаныңыз маңызды емес.
3 Қабаттың «мөлдірлігін» реттеңіз. Қабаттардың ашықтығын реттеуге болады (дәлірек айтқанда, бұл қабаттағы объектілер қаншалықты мөлдір болады) қабаттар терезесіндегі мөлдірлік пен толтыру сырғытпаларын қолдана отырып. Жалпы алғанда, екі жүгірткінің де әсері бірдей, сондықтан сіз қайсысын қолданғаныңыз маңызды емес. - Толтыру эффектісі кескінге эффектілерді қолданғанда ғана қажет болады (мысалы, контурлар, көлеңкелер, жарқылдар мен өрнектер). «Толтыруды» қолдану қабаттағы объектілердің ғана мөлдірлігін өзгерту арқылы әсерлердің мөлдірлігін сақтауға көмектеседі.
 4 Қабаттарды бекіту. Қабатпен жұмыс аяқталғаннан кейін, бәлкім, дайын қабатты бекіту керек болады. Бұл қабаттың кездейсоқ жойылмауын немесе өзгермеуін қамтамасыз етеді. Қажетті қабатты таңдап, қабаттар терезесіндегі құлыптау түймесін басу арқылы оны толығымен қондыруға болады. Егер сіз бүкіл қабатты құлыптағыңыз келмесе, құлыптың жанындағы түймелердің көмегімен пикселдердің мөлдірлігін құлыптауға, олардың түстерін сақтауға немесе кескіннің орнын құлыптауға болады. Егер сіз олардың үстіне апарсаңыз, онда сіз атаулары бар жазуларды көре аласыз.
4 Қабаттарды бекіту. Қабатпен жұмыс аяқталғаннан кейін, бәлкім, дайын қабатты бекіту керек болады. Бұл қабаттың кездейсоқ жойылмауын немесе өзгермеуін қамтамасыз етеді. Қажетті қабатты таңдап, қабаттар терезесіндегі құлыптау түймесін басу арқылы оны толығымен қондыруға болады. Егер сіз бүкіл қабатты құлыптағыңыз келмесе, құлыптың жанындағы түймелердің көмегімен пикселдердің мөлдірлігін құлыптауға, олардың түстерін сақтауға немесе кескіннің орнын құлыптауға болады. Егер сіз олардың үстіне апарсаңыз, онда сіз атаулары бар жазуларды көре аласыз.  5 Қабаттарды біріктіру. Жұмыстан кейін немесе жұмыс кезінде қабаттарды біріктіру қажет болуы мүмкін. Бұл әрекет кескіннің барлық бөліктерін біріктіреді. Есіңізде болсын, бұл әрекет қайтымсыз. Қабатты тінтуірдің оң жақ түймешігімен нұқыңыз және қандай қабаттарды біріктіргіңіз келетініне байланысты «алдыңғы қабатпен біріктіру» немесе «қабаттарды біріктіру» таңдаңыз. Сондай -ақ, «көрінетін біріктіру» опциясын таңдауға болады, ал редактор барлық көрінетін қабаттарды біріктіреді.
5 Қабаттарды біріктіру. Жұмыстан кейін немесе жұмыс кезінде қабаттарды біріктіру қажет болуы мүмкін. Бұл әрекет кескіннің барлық бөліктерін біріктіреді. Есіңізде болсын, бұл әрекет қайтымсыз. Қабатты тінтуірдің оң жақ түймешігімен нұқыңыз және қандай қабаттарды біріктіргіңіз келетініне байланысты «алдыңғы қабатпен біріктіру» немесе «қабаттарды біріктіру» таңдаңыз. Сондай -ақ, «көрінетін біріктіру» опциясын таңдауға болады, ал редактор барлық көрінетін қабаттарды біріктіреді.
7 -ші әдіс 3: Құралдар тақтасы
 1 Таңдау құралдарын түсіну. Таңдау құралдары әр түрлі жұмыс істейді және кескіннің жеке бөліктерін немесе тұтас кескінді таңдауға мүмкіндік береді. Таңдаудан кейін бірден таңдауды көшіруге / қоюға немесе өзгертуге болады. Сіз оның айналасында «жүгіретін құмырсқалар» арқылы көрсетілген таңдауды көре аласыз. Таңдауды алып тастау үшін «Ctrl / command + D» пернелер тіркесімін басыңыз. Таңдау тек таңдалған қабатта ғана жарамды екенін ұмытпаңыз, бірақ егер сіз таңдауды барлық қабаттардан біріктірмей көшіруді қаласаңыз, «Өңдеу» мәзірінен «Біріктірілген деректерді көшіру» батырмасын басуға болады.
1 Таңдау құралдарын түсіну. Таңдау құралдары әр түрлі жұмыс істейді және кескіннің жеке бөліктерін немесе тұтас кескінді таңдауға мүмкіндік береді. Таңдаудан кейін бірден таңдауды көшіруге / қоюға немесе өзгертуге болады. Сіз оның айналасында «жүгіретін құмырсқалар» арқылы көрсетілген таңдауды көре аласыз. Таңдауды алып тастау үшін «Ctrl / command + D» пернелер тіркесімін басыңыз. Таңдау тек таңдалған қабатта ғана жарамды екенін ұмытпаңыз, бірақ егер сіз таңдауды барлық қабаттардан біріктірмей көшіруді қаласаңыз, «Өңдеу» мәзірінен «Біріктірілген деректерді көшіру» батырмасын басуға болады. - Аймақты таңдау: Фигуралар жиыны ашылады, олардың кез келгенін белгішені тінтуірдің оң жақ түймесімен басу арқылы алуға болады. Ол компьютердегі файлдарды таңдаумен бірдей жұмыс істейді - курсорды басып тұрыңыз және жылжытыңыз. Таңдау кезінде Shift пернесін басып тұрып, квадраттың таңдауын дөңгелекке немесе сопақшаға дейін кеңейтіңіз.
- Лассо: бірдей таңдау құралы, бірақ қолмен таңдауға мүмкіндік береді. Кәдімгі ласо - ең жылдам және қарапайым нұсқа, бірақ дәл емес. Тікелей ласо кәдімгі ласоға ұқсас, бірақ таңдау сіз таңдаған бекіту нүктелерінен алынады. Үшінші нұсқа - бұл магнитті ласо, ол объектінің шетіне «жабысып», дәлірек таңдау жасайды. Барлық үш құрал таңдамалы таңдау кезінде қолданылуы керек. Ол үшін бастапқы нүктені басу арқылы таңдауды аяқтаңыз (курсордың жанында шағын шеңбер пайда болады). Қате таңдалған жағдайда, аралық нүктені жою үшін «Backspace» батырмасын басуға болады.
- Сиқырлы таяқша: Бұл құрал түсі ұқсас пикселдерді таңдайды. Толеранттылық параметрін өзгерту арқылы ұқсас түстердің қателік шегін таңдауға болады. Осылайша сіз әртүрлі аймақтарды немесе тұтас объектілерді таңдай аласыз.
- Жылдам таңдау: Жылдам таңдау - бұл суреттің әртүрлі бөліктерін таңдауға арналған ең қарапайым, кең таралған және пайдалы таңдау. Бұл сиқырлы таяқша мен магниттік лассо бір құралға біріктірілген. Құралды таңдағыңыз келетін аймақтың үстінде ұстап тұрыңыз.
 2 Қылқаламмен жұмыс жасау. Қылқаламдар кескінге пиксель қосу үшін қолданылады. Сіз оларды фотосуреттерді өңдеу үшін немесе нөлден сызба жасау үшін пайдалана аласыз. Қылқаламда щеткалар мәзірінен көптеген параметрлер бар, сонымен қатар дайын щеткалар мен олардың формалары.
2 Қылқаламмен жұмыс жасау. Қылқаламдар кескінге пиксель қосу үшін қолданылады. Сіз оларды фотосуреттерді өңдеу үшін немесе нөлден сызба жасау үшін пайдалана аласыз. Қылқаламда щеткалар мәзірінен көптеген параметрлер бар, сонымен қатар дайын щеткалар мен олардың формалары. - Сіз қылшақтарды Интернеттегі әр түрлі көздерден ақшаға немесе ақысыз жүктей аласыз.
- Қылқаламның мөлшерін, қаттылығын және мөлдірлігін қалауыңызша реттеңіз. Үлкен щетка кескіннің үлкен аумағын бояйды, қаттырақ щетка айқын сызықтар шығарады, ал мөлдірлікті төмендету әр түрлі түстерді бір -бірінің үстіне қоюға мүмкіндік береді, бұл шығармашылыққа көбірек орын қалдырады.
 3 Бұлыңғырлық, өткірлік және саусақпен күресу. Бұл құралдардың барлығы тамшы бейнеленген бір түйменің астында орналасқан. Тізімдегі ашылмалы белгішені басу арқылы сізге қажет біреуін таңдаңыз. Бұл құралдар олар қолданылатын пиксельдерге ғана әсер етеді және оларды әр түрлі әсерлерге жету үшін қолдануға болады.
3 Бұлыңғырлық, өткірлік және саусақпен күресу. Бұл құралдардың барлығы тамшы бейнеленген бір түйменің астында орналасқан. Тізімдегі ашылмалы белгішені басу арқылы сізге қажет біреуін таңдаңыз. Бұл құралдар олар қолданылатын пиксельдерге ғана әсер етеді және оларды әр түрлі әсерлерге жету үшін қолдануға болады. - Бұлыңғырлық: пиксельдерді тегістейтін және біріктіретін құрал - қол тигізгеннің бәрі бұлыңғыр болып көрінеді. Бұл бұлыңғырлықтың қаншалықты күшті болатыны жоғарыдағы «қарқындылық» параметріне байланысты.
- Айқындық: бұлыңғырлыққа қарама -қарсы, жеке пикселдерді бөлектеу мен қайрау. Оны біртіндеп қолданыңыз, себебі құрал жеткілікті тез өзгереді.
- Саусақ: курсордың бағыты бойынша таңдаған түсіңізді бояуға мүмкіндік беретін құрал.
 4 Біз жарықтандырғышпен, диммермен және губкамен айналысамыз. Бұл құралдар, тиісінше, суреттің бөліктерін қараңғылайды немесе жеңілдетеді, ал губка түс қанықтығын қосады немесе жояды. Оларды таңдау үшін шеңбер мен сызық бар белгішені нұқыңыз. Бұл құралдың көмегімен сіз кескіннің белгілі бір аймақтарында жарықтылықты қосуға және қараңғы көлеңкеге қосуға болады.
4 Біз жарықтандырғышпен, диммермен және губкамен айналысамыз. Бұл құралдар, тиісінше, суреттің бөліктерін қараңғылайды немесе жеңілдетеді, ал губка түс қанықтығын қосады немесе жояды. Оларды таңдау үшін шеңбер мен сызық бар белгішені нұқыңыз. Бұл құралдың көмегімен сіз кескіннің белгілі бір аймақтарында жарықтылықты қосуға және қараңғы көлеңкеге қосуға болады. - Бұл құралдар кескіннің жекелеген бөліктерімен жұмыс істейтіндіктен, суретті жаңа қабатқа көшіріп, бастапқы қабатты бекітіп қойған дұрыс. Түпнұсқа кескінге кездейсоқ зақым келтірмеу үшін көшірмені өңдеңіз.
- Терезенің жоғарғы жағындағы параметрлерді қолдана отырып, сіз губкалар сияқты жалтару мен күйдіру құралдары өзгертетін реңктердің түрін өзгерте аласыз. Ашық реңктерді жарықтандыруға, ал көлеңкелерді қараңғылыққа қолдануға тырысыңыз, ортаңғы тондарға әсер етпеуі үшін (әрине, егер орта реңктерді өзгерту қажет болмаса).
- Сонымен қатар, щетканың өлшемі мен қарқындылығын экранның жоғарғы жағындағы параметрлерден өзгертуге болатынын ұмытпаңыз.
 5 Біз «мөр» құралымен айналысамыз. Белгісі аты сияқты көрінетін бұл құрал кескіннің элементін таңдап, оны кез келген жерден көшіру үшін қолданылады. Әдетте ол беттегі дақтарды немесе шығыңқы шашты жою үшін қолданылады. Бұл құралды таңдап, «Alt» пернесін басып тұрып, көшіргіңіз келетін аймақты тінтуірдің оң жақ түймесімен нұқыңыз, содан кейін көшіргіңіз келетін аймақты таңдаңыз.
5 Біз «мөр» құралымен айналысамыз. Белгісі аты сияқты көрінетін бұл құрал кескіннің элементін таңдап, оны кез келген жерден көшіру үшін қолданылады. Әдетте ол беттегі дақтарды немесе шығыңқы шашты жою үшін қолданылады. Бұл құралды таңдап, «Alt» пернесін басып тұрып, көшіргіңіз келетін аймақты тінтуірдің оң жақ түймесімен нұқыңыз, содан кейін көшіргіңіз келетін аймақты таңдаңыз. - Ұмытпаңыз, көшіру кезінде курсор сіз көшіретін аймаққа пропорционалды жылжиды.
 6 Градиенттермен жұмыс. Бұл құрал кескінге градиент немесе толтыруды қолдануға мүмкіндік береді. Ол бар қабатта да, бөлек қабатта да қолданыла алады. Градиент стилін жоғарыдағы параметрлерде өзгертуге болады, ал оны құрайтын түстерді түс мәзірінен реттеуге болады («ауыстыру» және белсенді түстер).
6 Градиенттермен жұмыс. Бұл құрал кескінге градиент немесе толтыруды қолдануға мүмкіндік береді. Ол бар қабатта да, бөлек қабатта да қолданыла алады. Градиент стилін жоғарыдағы параметрлерде өзгертуге болады, ал оны құрайтын түстерді түс мәзірінен реттеуге болады («ауыстыру» және белсенді түстер). - Градиентті қолдану үшін сызық сызыңыз (басталу және аяқталу нүктелерін таңдаңыз). Градиент түрі бұл сызықты қалай салуға, қанша уақытқа байланысты болады. Мысалы, сызық неғұрлым қысқа болса, түстер арасындағы ауысу аймақтары аз болады. Олардың қалай жұмыс істейтінін көру үшін градиенттермен тәжірибе жасаңыз.
7 -ші әдіс 4: Түстерді таңдау
 1 Түстер палитрасы терезесін ашыңыз. Белсенді түсті өзгерту үшін құралдар тақтасының төменгі жағындағы түс белгішесін екі рет шерту керек. Әр түрлі параметрлері бар терезе пайда болады, олардың ішінде ең айқын палитрадан көлеңке таңдау және түс таңдауы бар тік жолақ (екеуі де өздігінен түсінікті).
1 Түстер палитрасы терезесін ашыңыз. Белсенді түсті өзгерту үшін құралдар тақтасының төменгі жағындағы түс белгішесін екі рет шерту керек. Әр түрлі параметрлері бар терезе пайда болады, олардың ішінде ең айқын палитрадан көлеңке таңдау және түс таңдауы бар тік жолақ (екеуі де өздігінен түсінікті). - Егер сіз түсті таңдағанда қалқымалы ескертуді көрсеңіз, онда сіз таңдаған түс экранда қалыпты түрде көрсетілсе де, басып шығарылған кезде дұрыс көрсетілмеуі мүмкін.
- Егер сіз сол жерде шағын қалқымалы терезені көрсеңіз, онда сіз таңдаған түс интернетте дұрыс көрсетілмеуі мүмкін. Қажет болса, «Тек веб түстері» құсбелгісін қойыңыз.
 2 Түс кодтарын қолдану. Егер сізге белгілі бір түс қажет болса, оның кодын жазыңыз. Бұл кодты хэш белгісімен көрсетілген бояғыш терезенің төменгі жағында көруге болады. Қажетті түсті таңдау үшін осы кодты енгізіңіз.
2 Түс кодтарын қолдану. Егер сізге белгілі бір түс қажет болса, оның кодын жазыңыз. Бұл кодты хэш белгісімен көрсетілген бояғыш терезенің төменгі жағында көруге болады. Қажетті түсті таңдау үшін осы кодты енгізіңіз.  3 Түсті кітапханалармен жұмыс. Бұл суреттерді басып шығаруға арналған сияға негізделген түстерді нөмірлеу жүйесі. Біріншіден, бұл жүйе әр түсті дәлірек басып шығаруға арналған. Түс кітапханасы мәзірінен Pantone бөлімін таңдап, қажетті санды таңдаңыз. Pantone режимінің ақпараты мен спецификациясын желіде, сонымен қатар барлық қажетті құжаттамада табуға болады, себебі бұл өте кең таралған стандарт.
3 Түсті кітапханалармен жұмыс. Бұл суреттерді басып шығаруға арналған сияға негізделген түстерді нөмірлеу жүйесі. Біріншіден, бұл жүйе әр түсті дәлірек басып шығаруға арналған. Түс кітапханасы мәзірінен Pantone бөлімін таңдап, қажетті санды таңдаңыз. Pantone режимінің ақпараты мен спецификациясын желіде, сонымен қатар барлық қажетті құжаттамада табуға болады, себебі бұл өте кең таралған стандарт.  4 Тамшыға арналған құралды қолдану. Көз тамшысының көмегімен суреттен түстерді таңдауға болады. Бұл әдіс дәл болмаса да, түсі дәлірек таңдау үшін жуықтауды қолдануға болады.
4 Тамшыға арналған құралды қолдану. Көз тамшысының көмегімен суреттен түстерді таңдауға болады. Бұл әдіс дәл болмаса да, түсі дәлірек таңдау үшін жуықтауды қолдануға болады.
7 әдіс 5: Мәтін қосу
 1 Мәтіндік құралдың көмегімен. Бұл құрал мәтінді жаңа қабатқа қосады. Оны таңдап, мәтіннің аумағын белгілеңіз, оны таңдаған кездегідей. Әр мәтіндік блокты жаңа қабатқа орналастыру оңай болады, бұл жол аралығын бақылауды және реттеуді жеңілдетеді.
1 Мәтіндік құралдың көмегімен. Бұл құрал мәтінді жаңа қабатқа қосады. Оны таңдап, мәтіннің аумағын белгілеңіз, оны таңдаған кездегідей. Әр мәтіндік блокты жаңа қабатқа орналастыру оңай болады, бұл жол аралығын бақылауды және реттеуді жеңілдетеді.  2 Қаріпті таңдаңыз. Қаріпті мәтін параметрлерінің мәзірінен немесе беттің жоғарғы жағындағы опциялардан таңдауға болады.Кескіннің жалпы стиліне және оның мазмұнына сәйкес келетін қаріпті таңдаңыз. Қаріп өлшемі беттің жоғарғы жағындағы параметрлерде де өзгереді.
2 Қаріпті таңдаңыз. Қаріпті мәтін параметрлерінің мәзірінен немесе беттің жоғарғы жағындағы опциялардан таңдауға болады.Кескіннің жалпы стиліне және оның мазмұнына сәйкес келетін қаріпті таңдаңыз. Қаріп өлшемі беттің жоғарғы жағындағы параметрлерде де өзгереді.  3 Қисықтарға түрлендіру. Егер сізге мәтіннің пішіні мен өлшемін нақтылау қажет болса, мәтінді қисыққа түрлендіруге болады. Бұл әрекет әр әріпті сәйкес пішінге түрлендіреді. Бұл тарихта қалмайтын қайтымсыз әрекет екенін ұмытпаңыз.
3 Қисықтарға түрлендіру. Егер сізге мәтіннің пішіні мен өлшемін нақтылау қажет болса, мәтінді қисыққа түрлендіруге болады. Бұл әрекет әр әріпті сәйкес пішінге түрлендіреді. Бұл тарихта қалмайтын қайтымсыз әрекет екенін ұмытпаңыз. - Түрлендіру үшін қабатты тінтуірдің оң жақ түймесімен нұқыңыз және «қисыққа түрлендіру» таңдаңыз. Түрлендірілгеннен кейін суретті негізгі өңдеу үшін қол жетімді құралдардың кез келгенін қолдануға болады.
7 -ші әдіс 6: Кескінді түзету
 1 Сүзгілерді қолдану. Кескіннің көрінетін бөлігіне немесе таңдауға қолданылатын сүзгілерді көптеген әсерлерге қол жеткізу үшін қолдануға болады. Сүзгіні таңдағаннан кейін оның параметрлері бар терезе ашылады. Сіз сүзгілерді өзіңіз тәжірибе жасай аласыз немесе интернетте сүзгілерді пайдалану бойынша кеңестер таба аласыз.
1 Сүзгілерді қолдану. Кескіннің көрінетін бөлігіне немесе таңдауға қолданылатын сүзгілерді көптеген әсерлерге қол жеткізу үшін қолдануға болады. Сүзгіні таңдағаннан кейін оның параметрлері бар терезе ашылады. Сіз сүзгілерді өзіңіз тәжірибе жасай аласыз немесе интернетте сүзгілерді пайдалану бойынша кеңестер таба аласыз. - Мысалы, Gaussian Blur сүзгісін суреттегі пиксельдерді айтарлықтай тарату үшін қолдануға болады. Шу, бұлт пен текстураны қосу кескінге құрылым береді. Кейбір сүзгілер көлемді қосуға немесе суреттің перспективасын бұрмалауға көмектеседі. Белгілі бір тапсырма үшін қай сүзгі жақсы екенін түсіну үшін олармен тәжірибе жасау керек.
 2 Деңгейлерді қолдану. Деңгейлерді реттеу таза ақ және қара мәндерді орнату арқылы кескіннің жарықтығын, түс балансын және контрастын өзгертуге мүмкіндік береді. Бұл неғұрлым күрделі процесс және дәл реттеу үшін уақыт пен жаттығуды қажет етеді. Сіз желіде осы тақырып бойынша көптеген оқулықтарды таба аласыз. Деңгейлік бақылауды ашу үшін Command / Ctrl + L пернелерін басыңыз.
2 Деңгейлерді қолдану. Деңгейлерді реттеу таза ақ және қара мәндерді орнату арқылы кескіннің жарықтығын, түс балансын және контрастын өзгертуге мүмкіндік береді. Бұл неғұрлым күрделі процесс және дәл реттеу үшін уақыт пен жаттығуды қажет етеді. Сіз желіде осы тақырып бойынша көптеген оқулықтарды таба аласыз. Деңгейлік бақылауды ашу үшін Command / Ctrl + L пернелерін басыңыз.  3 Қисықтарды қолдану. Қисықтарды реттеу кескіннің реңктерін өзгертуге мүмкіндік береді. Реттеу үшін Image - Adjustments - Curves таңдаңыз. Сіз төртбұрышты диагональды сызықты көресіз. Көлденең масштаб бастапқы кескінді, ал тік масштаб өзгертілген кескінді білдіреді. Бекіту нүктелерін жасау үшін сызықты нұқыңыз және суреттің реңктерін өзгерту үшін осы нүктелерді жылжытыңыз. Бұл параметрдің көмегімен суреттің контрастын контраст мәзіріне қарағанда дәлірек өзгертуге болады.
3 Қисықтарды қолдану. Қисықтарды реттеу кескіннің реңктерін өзгертуге мүмкіндік береді. Реттеу үшін Image - Adjustments - Curves таңдаңыз. Сіз төртбұрышты диагональды сызықты көресіз. Көлденең масштаб бастапқы кескінді, ал тік масштаб өзгертілген кескінді білдіреді. Бекіту нүктелерін жасау үшін сызықты нұқыңыз және суреттің реңктерін өзгерту үшін осы нүктелерді жылжытыңыз. Бұл параметрдің көмегімен суреттің контрастын контраст мәзіріне қарағанда дәлірек өзгертуге болады.  4 Түрлендіру құралдарын қолдану. Кескінді масштабтау, бұру, қисайту, бұрмалау, перспектива немесе бұрмалау үшін түрлендіру құралдарын қолдануға болады. Түрлендіруді кескіннің бір бөлігіне, тұтас қабатқа немесе бірнеше қабатқа қолдануға болады. Бұл құралдарға қол жеткізу үшін Өңдеу - Түрлендіру пәрменін таңдаңыз. Бұл әр түрлі нұсқалары бар ішкі мәзірді ашады. Сізге сәйкес келетінін таңдаңыз. Тәжірибе жасаңыз немесе онлайн сабақтарды қараңыз.
4 Түрлендіру құралдарын қолдану. Кескінді масштабтау, бұру, қисайту, бұрмалау, перспектива немесе бұрмалау үшін түрлендіру құралдарын қолдануға болады. Түрлендіруді кескіннің бір бөлігіне, тұтас қабатқа немесе бірнеше қабатқа қолдануға болады. Бұл құралдарға қол жеткізу үшін Өңдеу - Түрлендіру пәрменін таңдаңыз. Бұл әр түрлі нұсқалары бар ішкі мәзірді ашады. Сізге сәйкес келетінін таңдаңыз. Тәжірибе жасаңыз немесе онлайн сабақтарды қараңыз. - Түрлендіру кезінде кескіннің пропорциясын сақтағыңыз келсе, Shift пернесін басып тұруды ұмытпаңыз.
7 -ші әдіс 7: файлдарды сақтау
 1 Файл түрін таңдаңыз. Сіз өз жұмысыңызды сақтай бастайсыз, сонымен қатар оны құру кезінде. Бұл сіздің файлдарды жүйені күтпеген жерден өшіруден сақтауға көмектеседі. Сақтау кезінде стандартты файлды сақтау терезесі пайда болады, онда оның форматын таңдау қажет болады.
1 Файл түрін таңдаңыз. Сіз өз жұмысыңызды сақтай бастайсыз, сонымен қатар оны құру кезінде. Бұл сіздің файлдарды жүйені күтпеген жерден өшіруден сақтауға көмектеседі. Сақтау кезінде стандартты файлды сақтау терезесі пайда болады, онда оның форматын таңдау қажет болады. - Егер сіз файлмен жұмыс жасауды жалғастырсаңыз, оны PSD - Photoshop Document форматында сақтаңыз, содан кейін сіз өңдеу процесін толық сақтайсыз. Суреттің қабаттары өзгеріссіз қалады.
- Егер сіз файлды Интернетке жүктеу үшін немесе басқа бағдарламада пайдалану үшін сақтағыңыз келсе, оны кескін файлының жеке көшірмесі ретінде сақтаңыз. Ең кең таралған формат - JPEG, бірақ егер сіз ашықтықты сақтауды таңдасаңыз, сізге GIF қажет болады.
- Сонымен қатар PDF форматында сақтау функциясы бар. Бұл әсіресе, егер сурет негізінен мәтіндік болса және стандартты қағазда басылатын болса, пайдалы болады.
 2 Веб үшін сақтау. Егер сіз кескінді Интернетке жүктеу үшін қолданатын болсаңыз, онда бұл функция сізге сәйкес келеді (төменде «Файл» мәзірінде орналасқан). Оның көмегімен кескінді қысуға немесе GIF кескінінің параметрлерін өзгертуге болады.
2 Веб үшін сақтау. Егер сіз кескінді Интернетке жүктеу үшін қолданатын болсаңыз, онда бұл функция сізге сәйкес келеді (төменде «Файл» мәзірінде орналасқан). Оның көмегімен кескінді қысуға немесе GIF кескінінің параметрлерін өзгертуге болады.