Автор:
Janice Evans
Жасалған Күн:
3 Шілде 2021
Жаңарту Күні:
1 Шілде 2024
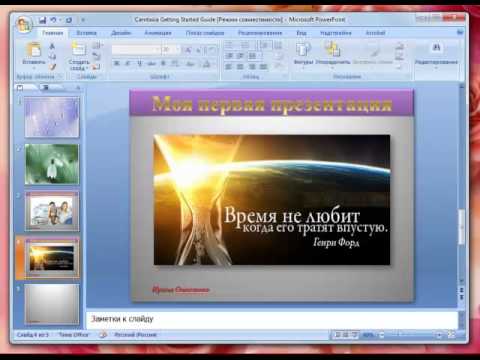
Мазмұны
- Қадамдар
- 3 әдіс 1: Windows 8/10 жүйесінде
- 3 әдіс 2: Windows XP / Vista / 7 жүйесінде
- 3 -ші әдіс 3: Қайшы утилитасын пайдалану
Бұл мақалада Dell компьютерінде скриншотты (скриншотты) қалай түсіру керектігі көрсетіледі.
Қадамдар
3 әдіс 1: Windows 8/10 жүйесінде
 1 Скриншот жасағыңыз келетін бетті ашыңыз. Экраннан көргеннің бәрі скриншотта, оның ішінде тапсырмалар тақтасында көрсетіледі (бірақ тышқан курсоры емес).
1 Скриншот жасағыңыз келетін бетті ашыңыз. Экраннан көргеннің бәрі скриншотта, оның ішінде тапсырмалар тақтасында көрсетіледі (бірақ тышқан курсоры емес). - Мысалы, Facebook -те досыңызбен чат ашыңыз.
 2 Пернені басыңыз ⎙ PrtScr. Әдетте ол пернетақтаның жоғарғы оң жағында орналасқан. Басқа өндірушілердің пернетақталарынан айырмашылығы, Dell пернетақталарындағы «PrtSc» пернесінде басқа белгілер жоқ.
2 Пернені басыңыз ⎙ PrtScr. Әдетте ол пернетақтаның жоғарғы оң жағында орналасқан. Басқа өндірушілердің пернетақталарынан айырмашылығы, Dell пернетақталарындағы «PrtSc» пернесінде басқа белгілер жоқ. - Көрсетілген кілт келесі түрде белгіленуі мүмкін: «PrtSc» немесе «Prnt Scr» (бұл ең кең тараған екі нұсқа).
 3 Пернені басыңыз Жеңіңіз. Бұл кілт бойынша Windows логотипін табасыз; ол әдетте Windows компьютеріндегі пернетақтаның төменгі сол жақ бұрышында орналасқан.
3 Пернені басыңыз Жеңіңіз. Бұл кілт бойынша Windows логотипін табасыз; ол әдетте Windows компьютеріндегі пернетақтаның төменгі сол жақ бұрышында орналасқан.  4 Бір уақытта басыңыз Жеңіңіз және ⎙ PrtScr. Экран бір сәт күңгірттенеді, яғни скриншот түсірілген.
4 Бір уақытта басыңыз Жеңіңіз және ⎙ PrtScr. Экран бір сәт күңгірттенеді, яғни скриншот түсірілген. - Егер экран күңгірттенбесе, басып тұрыңыз Жеңіңізсодан кейін түймесін басыңыз ⎙ PrtScr.
 5 Бастау мәзірін ашыңыз. Ол үшін пернені басыңыз Жеңіңіз немесе экранның төменгі сол жақ бұрышындағы Windows логотипін басыңыз. Курсор Бастау мәзірінің іздеу жолағына өтеді.
5 Бастау мәзірін ашыңыз. Ол үшін пернені басыңыз Жеңіңіз немесе экранның төменгі сол жақ бұрышындағы Windows логотипін басыңыз. Курсор Бастау мәзірінің іздеу жолағына өтеді.  6 Іздеу жолағына енгізіңіз скриншоттар. Скриншоттар қалтасы Бастау терезесінің жоғарғы жағында пайда болады.
6 Іздеу жолағына енгізіңіз скриншоттар. Скриншоттар қалтасы Бастау терезесінің жоғарғы жағында пайда болады.  7 «Скриншоттар» қалтасын басыңыз. Қалта ашылады; онда сіз түсірілген скриншотты таба аласыз.
7 «Скриншоттар» қалтасын басыңыз. Қалта ашылады; онда сіз түсірілген скриншотты таба аласыз. - Алғашқы скриншотты түсіргенде Скриншоттар қалтасы Суреттер қалтасында жасалады.
3 әдіс 2: Windows XP / Vista / 7 жүйесінде
 1 Скриншот жасағыңыз келетін бетті ашыңыз. Экраннан көргеннің бәрі скриншотта, оның ішінде тапсырмалар тақтасында көрсетіледі (бірақ тышқан курсорында емес).
1 Скриншот жасағыңыз келетін бетті ашыңыз. Экраннан көргеннің бәрі скриншотта, оның ішінде тапсырмалар тақтасында көрсетіледі (бірақ тышқан курсорында емес). - Мысалы, Facebook -те досыңызбен чат ашыңыз.
 2 Пернені басыңыз ⎙ PrtScr. Әдетте ол пернетақтаның жоғарғы оң жағында орналасқан. Басқа өндірушілердің пернетақталарынан айырмашылығы, Dell пернетақталарындағы «PrtSc» пернесінде басқа белгілер жоқ.
2 Пернені басыңыз ⎙ PrtScr. Әдетте ол пернетақтаның жоғарғы оң жағында орналасқан. Басқа өндірушілердің пернетақталарынан айырмашылығы, Dell пернетақталарындағы «PrtSc» пернесінде басқа белгілер жоқ. - Көрсетілген кілт келесі түрде белгіленуі мүмкін: «PrtSc» немесе «Prnt Scr» (бұл екі кең таралған опция).
 3 Басыңыз ⎙ PrtScr. Скриншот алмасу буферіне жіберіледі, оны графикалық редакторға қоюға және сурет ретінде сақтауға болады.
3 Басыңыз ⎙ PrtScr. Скриншот алмасу буферіне жіберіледі, оны графикалық редакторға қоюға және сурет ретінде сақтауға болады. - Кейбір Dell пернетақталары «PrtSc» деп басқа пернелерден басқа түспен белгіленген (әдетте ақ). Бұл жағдайда алдымен пернені басыңыз. Fn (пернетақтаның сол жақ бұрышында), содан кейін түймесін басыңыз ⎙ PrtScr.
 4 Бастау мәзірін ашыңыз. Ол үшін Windows логотипін (Windows Vista / 7) немесе экранның төменгі сол жақ бұрышындағы «Бастау» (Windows XP) түймесін басыңыз. Сондай -ақ, пернені басуға болады Жеңіңіз.
4 Бастау мәзірін ашыңыз. Ол үшін Windows логотипін (Windows Vista / 7) немесе экранның төменгі сол жақ бұрышындағы «Бастау» (Windows XP) түймесін басыңыз. Сондай -ақ, пернені басуға болады Жеңіңіз.  5 Бастау мәзірінің іздеу жолағына теріңіз бояу. Paint белгішесі Бастау мәзірінің жоғарғы жағында пайда болады.
5 Бастау мәзірінің іздеу жолағына теріңіз бояу. Paint белгішесі Бастау мәзірінің жоғарғы жағында пайда болады. - Windows XP жүйесінде Барлық бағдарламалар> Керек -жарақтар түймешігін басыңыз.
 6 Paint белгішесін нұқыңыз. Ол щеткалары бар әйнекке (Windows XP / Vista) немесе бояғышқа (Windows 7) ұқсайды.
6 Paint белгішесін нұқыңыз. Ол щеткалары бар әйнекке (Windows XP / Vista) немесе бояғышқа (Windows 7) ұқсайды.  7 Шымшу Ctrl және түймесін басыңыз V. Скриншот Paint -ке қойылады.
7 Шымшу Ctrl және түймесін басыңыз V. Скриншот Paint -ке қойылады.  8 Басыңыз Файл. Бұл мәзір Paint терезесінің жоғарғы сол жақ бұрышында орналасқан.
8 Басыңыз Файл. Бұл мәзір Paint терезесінің жоғарғы сол жақ бұрышында орналасқан.  9 Басыңыз Сақтау. Файл атауын енгізуге болатын терезе ашылады.
9 Басыңыз Сақтау. Файл атауын енгізуге болатын терезе ашылады.  10 Атын енгізіп, түймесін басыңыз Сақтау. Скриншот әдепкі қалтада сақталады (әдетте Құжаттар қалтасы).
10 Атын енгізіп, түймесін басыңыз Сақтау. Скриншот әдепкі қалтада сақталады (әдетте Құжаттар қалтасы). - Басқа қалтаны таңдау үшін оны сол жақ бүйірлік тақтадан басыңыз.
3 -ші әдіс 3: Қайшы утилитасын пайдалану
 1 Бастау мәзірін ашыңыз. Ол үшін пернені басыңыз Жеңіңіз немесе экранның төменгі сол жақ бұрышындағы Windows логотипін басыңыз.
1 Бастау мәзірін ашыңыз. Ол үшін пернені басыңыз Жеңіңіз немесе экранның төменгі сол жақ бұрышындағы Windows логотипін басыңыз. - Windows XP -де мұндай қызметтік бағдарлама жоқ.
 2 Бастау мәзірінің іздеу жолағына теріңіз қайшы. Қайшылар утилитасының белгішесі Бастау мәзірінің жоғарғы жағында пайда болады.
2 Бастау мәзірінің іздеу жолағына теріңіз қайшы. Қайшылар утилитасының белгішесі Бастау мәзірінің жоғарғы жағында пайда болады.  3 Қайшы утилитасының белгішесін нұқыңыз. Ол қайшыға ұқсайды. Қайшы утилитасы ашылады.
3 Қайшы утилитасының белгішесін нұқыңыз. Ол қайшыға ұқсайды. Қайшы утилитасы ашылады.  4 Басыңыз Режим немесе & # x25BC;. Ашылмалы мәзір келесі параметрлермен ашылады:
4 Басыңыз Режим немесе & # x25BC;. Ашылмалы мәзір келесі параметрлермен ашылады: - «Еркін форма». Бұл опциямен кез келген пішіндегі жақтауды салуға болады. Скриншотта кадрдың ішіндегі аймақ көрсетіледі.
- «Тіктөртбұрыш». Бұл опциямен төртбұрышты жақтауды салуға болады. Скриншотта кадрдың ішіндегі аймақ көрсетіледі.
- «Терезе». Бұл опцияны қолдана отырып, сіз белгілі бір терезенің скриншотын түсіре аласыз (Alt + Print Screen пернелерін басуға ұқсас). Скриншот алғыңыз келетін терезені таңдаңыз.
- «Бүкіл экран». Бұл опцияны қолдана отырып, сіз бүкіл экранның скриншотын түсіре аласыз (скриншотта «Қайшы» қызметтік терезесі пайда болмайды).
 5 Пішінді басыңыз. Ол скриншот үлгісіне қолданылады.
5 Пішінді басыңыз. Ол скриншот үлгісіне қолданылады.  6 Жиектің түсін өзгертіңіз. Әдепкі бойынша, экран аймағы қызыл жиекпен суреттелген. Оның түсін өзгерту үшін Параметрлер түймесін басыңыз. Жаңа терезе ашылады, онда кадрдың дисплейін өшіруге немесе түсін өзгертуге болады.
6 Жиектің түсін өзгертіңіз. Әдепкі бойынша, экран аймағы қызыл жиекпен суреттелген. Оның түсін өзгерту үшін Параметрлер түймесін басыңыз. Жаңа терезе ашылады, онда кадрдың дисплейін өшіруге немесе түсін өзгертуге болады.  7 Басыңыз Жасау. Ол қайшылар утилитасының сол жағында. Экран күңгірттеніп, тышқан курсоры айқас кестеге айналады.
7 Басыңыз Жасау. Ол қайшылар утилитасының сол жағында. Экран күңгірттеніп, тышқан курсоры айқас кестеге айналады.  8 Тышқанның сол жақ батырмасын басып тұрып, айқас кестені экран бойымен жылжытыңыз. Онда жақтау пайда болады, оның ішінде экранның қажетті аймағы қоршалады.
8 Тышқанның сол жақ батырмасын басып тұрып, айқас кестені экран бойымен жылжытыңыз. Онда жақтау пайда болады, оның ішінде экранның қажетті аймағы қоршалады. - Егер сіз «Толық экран» опциясын таңдасаңыз, онда «Жасау» түймесін басқанда, скриншот алынады.
 9 Тінтуір түймесін босатыңыз. Скриншот экранның кадрмен қоршалған аймағынан алынады.
9 Тінтуір түймесін босатыңыз. Скриншот экранның кадрмен қоршалған аймағынан алынады.  10 Басыңыз Файл. Бұл мәзір скриншот терезесінің жоғарғы сол жақ бұрышында.
10 Басыңыз Файл. Бұл мәзір скриншот терезесінің жоғарғы сол жақ бұрышында.  11 Басыңыз Сақтау. Бұл ашылмалы мәзірдің ортасында.
11 Басыңыз Сақтау. Бұл ашылмалы мәзірдің ортасында.  12 Файл атауын енгізіп, түймесін басыңыз Сақтау. Скриншот әдепкі қалтада сақталады (әдетте Суреттер қалтасы).
12 Файл атауын енгізіп, түймесін басыңыз Сақтау. Скриншот әдепкі қалтада сақталады (әдетте Суреттер қалтасы). - Басқа қалтаны таңдау үшін оны сол жақ бүйірлік тақтада шертіңіз.



