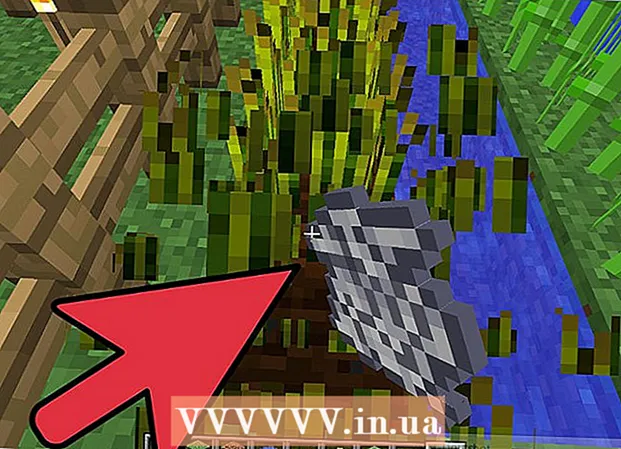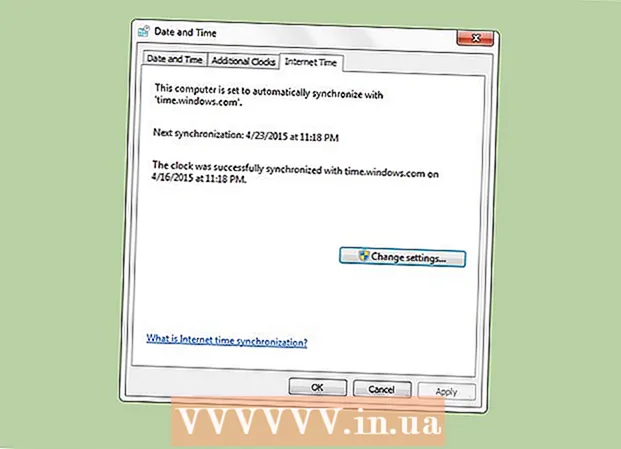Автор:
Joan Hall
Жасалған Күн:
26 Ақпан 2021
Жаңарту Күні:
1 Шілде 2024

Мазмұны
- Қадамдар
- 3 -ші әдіс 1: Firefox кеңейтімі
- 3 -ші әдіс 2: Пернелер тіркесімі (Windows)
- 3 -ші әдіс 3: Қайшылар утилитасы
Windows және Firefox -та скриншотты алудың бірнеше әдісі бар. Веб -беттің барлық мазмұнының скриншотын алу және оны бір файлға сақтау үшін шолғыш кеңейтімін пайдаланыңыз. Немесе ақаулықтарды жоюға немесе оқулық құруға арналған Firefox терезесінің скриншотын түсіру үшін пернелер тіркесімін немесе қайшының утилитасын пайдаланыңыз.
Қадамдар
3 -ші әдіс 1: Firefox кеңейтімі
 1 Кеңейтімді қолданудың артықшылықтары. Скриншоттарды түсіруге мүмкіндік беретін шолғыш кеңейтімін қолдана отырып, сіз экраннан асып кетсе де, бүкіл веб -беттің скриншотын түсіре аласыз. Сонымен қатар, мұндай кеңейтім кез келген фото хостингке скриншотты тез және оңай жүктеуге және тіпті скриншотты өңдеуге мүмкіндік береді.
1 Кеңейтімді қолданудың артықшылықтары. Скриншоттарды түсіруге мүмкіндік беретін шолғыш кеңейтімін қолдана отырып, сіз экраннан асып кетсе де, бүкіл веб -беттің скриншотын түсіре аласыз. Сонымен қатар, мұндай кеңейтім кез келген фото хостингке скриншотты тез және оңай жүктеуге және тіпті скриншотты өңдеуге мүмкіндік береді.  2 Firefox-та Мәзір (☰) түймесін басып, Қосымшаларды таңдаңыз. Қосымшалар беті ашылады.
2 Firefox-та Мәзір (☰) түймесін басып, Қосымшаларды таңдаңыз. Қосымшалар беті ашылады.  3 Іздеу жолағына «скриншот» немесе «скриншот» енгізіңіз (тырнақшасыз). Скриншот жасауға мүмкіндік беретін көптеген кеңейтімдер тізімі көрсетіледі; бұл кеңейтімдердің көпшілігі ұқсас жұмыс істейді. Бұл мақалада Nimbus Screen Grab кеңейтімі қалай жұмыс істейтіні сипатталған.Басқа танымал кеңейтімдер - Screengrab және Lightshot.
3 Іздеу жолағына «скриншот» немесе «скриншот» енгізіңіз (тырнақшасыз). Скриншот жасауға мүмкіндік беретін көптеген кеңейтімдер тізімі көрсетіледі; бұл кеңейтімдердің көпшілігі ұқсас жұмыс істейді. Бұл мақалада Nimbus Screen Grab кеңейтімі қалай жұмыс істейтіні сипатталған.Басқа танымал кеңейтімдер - Screengrab және Lightshot.  4 Таңдалған кеңейтімнің жанындағы «Орнату» түймесін басыңыз. Кеңейтім туралы егжей-тегжейлі ақпаратты (пайдаланушылардың шолуларын қоса) қарау үшін оны екі рет шертіңіз. Белгілі бір кеңейтімді орнатпас бұрын, бірнеше кеңейтімдердің сипаттамалары мен шолуларын оқыңыз.
4 Таңдалған кеңейтімнің жанындағы «Орнату» түймесін басыңыз. Кеңейтім туралы егжей-тегжейлі ақпаратты (пайдаланушылардың шолуларын қоса) қарау үшін оны екі рет шертіңіз. Белгілі бір кеңейтімді орнатпас бұрын, бірнеше кеңейтімдердің сипаттамалары мен шолуларын оқыңыз. - Кейбір кеңейтімдерді орнатқаннан кейін Firefox -ты қайта бастау керек.
 5 Скриншот қажет веб -бетті ашыңыз. Кеңейтімді орнатқаннан кейін қалаған сайтты ашыңыз. Орнатылған кеңейтім экранның көрінетін аумағының, бүкіл беттің скриншотын алуға немесе экранның аймағын қолмен таңдауға мүмкіндік береді.
5 Скриншот қажет веб -бетті ашыңыз. Кеңейтімді орнатқаннан кейін қалаған сайтты ашыңыз. Орнатылған кеңейтім экранның көрінетін аумағының, бүкіл беттің скриншотын алуға немесе экранның аймағын қолмен таңдауға мүмкіндік береді.  6 Скриншот жасай алатын кеңейтім түймесін басыңыз. Немесе бетті тінтуірдің оң жақ түймесімен нұқыңыз және ашылатын мәзірден кеңейтімді таңдаңыз. Орнатылған кеңейтімнің әр түрлі нұсқалары көрсетіледі.
6 Скриншот жасай алатын кеңейтім түймесін басыңыз. Немесе бетті тінтуірдің оң жақ түймесімен нұқыңыз және ашылатын мәзірден кеңейтімді таңдаңыз. Орнатылған кеңейтімнің әр түрлі нұсқалары көрсетіледі.  7 Скриншот жасағыңыз келетін экранның аймағын таңдаңыз. Егер сіз экран аймағын қолмен таңдау опциясын бассаңыз, скриншот қажет аймақты шектеу үшін тіктөртбұрышты сүйреңіз.
7 Скриншот жасағыңыз келетін экранның аймағын таңдаңыз. Егер сіз экран аймағын қолмен таңдау опциясын бассаңыз, скриншот қажет аймақты шектеу үшін тіктөртбұрышты сүйреңіз.  8 Скриншотты өңдеңіз. Экранның аймағын таңдағаннан кейін, егер орнатылған кеңейтім скриншоттарды өңдеуге мүмкіндік берсе, скриншотты өңдеу құралдары көрсетіледі. Бұл жағдайда сіз жазбаны енгізе аласыз, маңызды нәрсені бөлектей аласыз және т.б. Өңдеу құралдары шолғыштың мекенжай жолағының астында пайда болады. Өңдеуді аяқтағаннан кейін Аяқтау түймешігін басыңыз.
8 Скриншотты өңдеңіз. Экранның аймағын таңдағаннан кейін, егер орнатылған кеңейтім скриншоттарды өңдеуге мүмкіндік берсе, скриншотты өңдеу құралдары көрсетіледі. Бұл жағдайда сіз жазбаны енгізе аласыз, маңызды нәрсені бөлектей аласыз және т.б. Өңдеу құралдары шолғыштың мекенжай жолағының астында пайда болады. Өңдеуді аяқтағаннан кейін Аяқтау түймешігін басыңыз.  9 Скриншотты сақтаңыз. Скриншотты өңдегеннен кейін оны сақтаңыз немесе фото хостинг қызметіне жүктеңіз. Немесе скриншотты алмасу буферіне көшіруге болады, мысалы, оны құжатқа қою.
9 Скриншотты сақтаңыз. Скриншотты өңдегеннен кейін оны сақтаңыз немесе фото хостинг қызметіне жүктеңіз. Немесе скриншотты алмасу буферіне көшіруге болады, мысалы, оны құжатқа қою.  10 Скриншот параметрлерін орнатыңыз. Көп жағдайда скриншоттың әдепкі параметрлерін өзгеріссіз қалдыруға болады, бірақ қажет болса, кеңейтім түймесін басып, Параметрлер немесе Параметрлер тармағын таңдаңыз. Скриншот көмегімен файлдың форматын өзгертуге, скриншоттың сапасын орнатуға, оның атауын өзгертуге және т.б., орнатылған кеңейтімнің функционалдығына байланысты.
10 Скриншот параметрлерін орнатыңыз. Көп жағдайда скриншоттың әдепкі параметрлерін өзгеріссіз қалдыруға болады, бірақ қажет болса, кеңейтім түймесін басып, Параметрлер немесе Параметрлер тармағын таңдаңыз. Скриншот көмегімен файлдың форматын өзгертуге, скриншоттың сапасын орнатуға, оның атауын өзгертуге және т.б., орнатылған кеңейтімнің функционалдығына байланысты.  11 Сақталған скриншотты табыңыз. Әдетте скриншоттар фотосуреттері бар қалтада немесе құжаттары бар қалтада сақталады. Егер сіз әдепкі қалтаны өзгерткіңіз келсе, оны кеңейтім параметрлерінде жасаңыз.
11 Сақталған скриншотты табыңыз. Әдетте скриншоттар фотосуреттері бар қалтада немесе құжаттары бар қалтада сақталады. Егер сіз әдепкі қалтаны өзгерткіңіз келсе, оны кеңейтім параметрлерінде жасаңыз.
3 -ші әдіс 2: Пернелер тіркесімі (Windows)
 1 Пернелер тіркесімін қолдану жағдайлары. Браузер кеңейтімі арқылы сіз бүкіл веб -беттің скриншотын түсіре аласыз, бірақ егер сіз Firefox терезесінің скриншотын алғыңыз келсе, пернелер тіркесімін пайдаланыңыз. Сонымен қатар, егер сіз шолғыш кеңейтімін орната алмасаңыз, скриншотты алудың ең жылдам әдісі.
1 Пернелер тіркесімін қолдану жағдайлары. Браузер кеңейтімі арқылы сіз бүкіл веб -беттің скриншотын түсіре аласыз, бірақ егер сіз Firefox терезесінің скриншотын алғыңыз келсе, пернелер тіркесімін пайдаланыңыз. Сонымен қатар, егер сіз шолғыш кеңейтімін орната алмасаңыз, скриншотты алудың ең жылдам әдісі.  2 Шертіңіз.Жеңіңіз+PrtScnбүкіл экранның скриншотын түсіру үшін (Windows 8 және одан кейінгі). Экран бір сәт күңгірт болады және скриншот «Скриншоттар» қалтасында сақталады. Бұл қалта «Суреттер» қалтасында орналасқан.
2 Шертіңіз.Жеңіңіз+PrtScnбүкіл экранның скриншотын түсіру үшін (Windows 8 және одан кейінгі). Экран бір сәт күңгірт болады және скриншот «Скриншоттар» қалтасында сақталады. Бұл қалта «Суреттер» қалтасында орналасқан. - Пернетақтада кілт PrtScn басқаша белгілеуге болады, мысалы, Print Screen, Prnt SCRN, Prt Sc немесе ұқсас. Әдетте бұл кілт пернелердің арасында орналасады ScrLk және F12... Ноутбукта пернені басу қажет болуы мүмкін Fn.
 3 Шертіңіз.PrtScnскриншотты алмасу буферіне көшіру үшін (Windows -тың кез келген нұсқасында). Перне басылған сәтте экранда көрсетілетін сурет алмасу буферіне көшіріледі. Көшірілген скриншотты файл ретінде сақтау үшін Paint немесе Word бағдарламасына қоюға болады.
3 Шертіңіз.PrtScnскриншотты алмасу буферіне көшіру үшін (Windows -тың кез келген нұсқасында). Перне басылған сәтте экранда көрсетілетін сурет алмасу буферіне көшіріледі. Көшірілген скриншотты файл ретінде сақтау үшін Paint немесе Word бағдарламасына қоюға болады. - Скриншот түсіргеннен кейін Paint бағдарламасын ашыңыз; ол үшін пернені басыңыз Жеңіңіз және «бояуды» енгізіңіз (тырнақшасыз). Скриншотты Paint -ке кірістіру үшін шертіңіз Ctrl+V... Скриншотты компьютерде сақтау үшін «Сақтау» түймесін басыңыз.
 4 Шертіңіз.Alt+PrtScnбелсенді терезенің скриншотын түсіру үшін. Firefox терезесінің скриншотын алу үшін оны белсенді етіңіз (мұны істеу үшін терезені басыңыз), содан кейін түймесін басыңыз. Alt+PrtScn... Firefox терезесінің скриншоты буферге көшіріледі, бұл скриншотты Paint -ке қоюға мүмкіндік береді.
4 Шертіңіз.Alt+PrtScnбелсенді терезенің скриншотын түсіру үшін. Firefox терезесінің скриншотын алу үшін оны белсенді етіңіз (мұны істеу үшін терезені басыңыз), содан кейін түймесін басыңыз. Alt+PrtScn... Firefox терезесінің скриншоты буферге көшіріледі, бұл скриншотты Paint -ке қоюға мүмкіндік береді.  5 Paint -те скриншотты өңдеңіз. Пернетақтаның скриншотын түсіру арқылы Жеңіңіз+PrtScn, файлды тінтуірдің оң жақ түймесімен басып, Өңдеуді таңдаңыз. Скриншот Paint -те ашылады. Егер сіз скриншотты Paint -ке қойсаңыз, оны сақтамас бұрын өңдеңіз, мысалы, жазбаны қосыңыз, маңызды нәрсені бөлектеңіз және т.б.
5 Paint -те скриншотты өңдеңіз. Пернетақтаның скриншотын түсіру арқылы Жеңіңіз+PrtScn, файлды тінтуірдің оң жақ түймесімен басып, Өңдеуді таңдаңыз. Скриншот Paint -те ашылады. Егер сіз скриншотты Paint -ке қойсаңыз, оны сақтамас бұрын өңдеңіз, мысалы, жазбаны қосыңыз, маңызды нәрсені бөлектеңіз және т.б.
3 -ші әдіс 3: Қайшылар утилитасы
 1 Қайшы утилитасын ашыңыз. Сіз бұл қызметтік бағдарламаны Windows Vista жүйесінде және операциялық жүйенің кейінгі нұсқаларында таба аласыз. Қайшы утилитасын жылдам іске қосу үшін түймесін басыңыз Жеңіңіз және «қайшыны» енгізіңіз (тырнақшасыз). Бұл утилитаның көмегімен сіз бүкіл экранның, белгілі бір терезенің немесе экранның таңдалған аймағының скриншотын түсіре аласыз. Сондай -ақ, «Қайшы» утилитасы скриншотты қарапайым өңдеуге мүмкіндік береді.
1 Қайшы утилитасын ашыңыз. Сіз бұл қызметтік бағдарламаны Windows Vista жүйесінде және операциялық жүйенің кейінгі нұсқаларында таба аласыз. Қайшы утилитасын жылдам іске қосу үшін түймесін басыңыз Жеңіңіз және «қайшыны» енгізіңіз (тырнақшасыз). Бұл утилитаның көмегімен сіз бүкіл экранның, белгілі бір терезенің немесе экранның таңдалған аймағының скриншотын түсіре аласыз. Сондай -ақ, «Қайшы» утилитасы скриншотты қарапайым өңдеуге мүмкіндік береді.  2 Қажетті скриншот түрін таңдаңыз. Ол үшін «Жасау» батырмасының жанындағы ▼ белгісін шертіңіз.
2 Қажетті скриншот түрін таңдаңыз. Ол үшін «Жасау» батырмасының жанындағы ▼ белгісін шертіңіз.  3 Скриншот жасаңыз. Скриншотты түсіру процесі сіз таңдаған скриншот түріне байланысты.
3 Скриншот жасаңыз. Скриншотты түсіру процесі сіз таңдаған скриншот түріне байланысты. - Еркін форма - скриншот қажет экранның аймағын дөңгелетіңіз. Бұл жағдайда экран аймағы сіз анықтайтын еркін пішінмен ерекшеленеді.
- Тік төртбұрыш - тікбұрышты пішін жасау үшін айқас сызықты сүйреңіз. Бұл жағдайда тіктөртбұрышпен қоршалған экран аймағының скриншоты алынады.
- Терезе - бұл жағдайда скриншот жасағыңыз келетін терезені басыңыз.
- Толық экран - бұл жағдайда бүкіл экранның скриншоты алынады.
 4 Скриншотты өңдеңіз. Скриншот түсіргеннен кейін ол «Қайшы» терезесінде ашылады. Мұнда сіз қалам немесе бөлектегіш сияқты құралдарды қолдана отырып, скриншотты негізгі өңдеуді орындай аласыз.
4 Скриншотты өңдеңіз. Скриншот түсіргеннен кейін ол «Қайшы» терезесінде ашылады. Мұнда сіз қалам немесе бөлектегіш сияқты құралдарды қолдана отырып, скриншотты негізгі өңдеуді орындай аласыз.  5 Скриншотты сақтаңыз. Скриншотты компьютерге сақтау үшін «Сақтау» (дискета түймесі) түймесін басыңыз. Егер сіз Windows Mail -ді қолдансаңыз, скриншотты электрондық поштаға қайшы терезесінен тікелей қоса аласыз.
5 Скриншотты сақтаңыз. Скриншотты компьютерге сақтау үшін «Сақтау» (дискета түймесі) түймесін басыңыз. Егер сіз Windows Mail -ді қолдансаңыз, скриншотты электрондық поштаға қайшы терезесінен тікелей қоса аласыз.