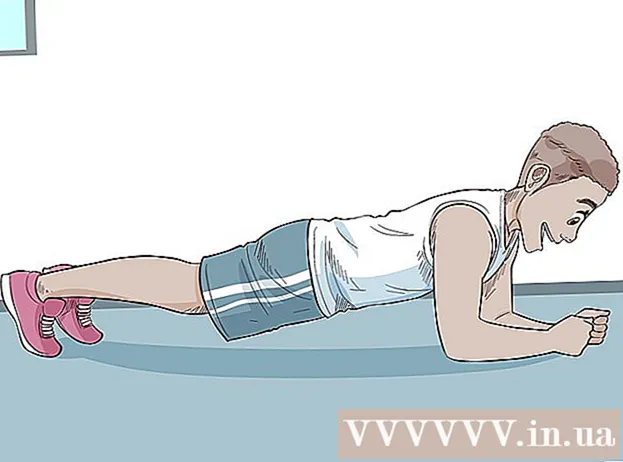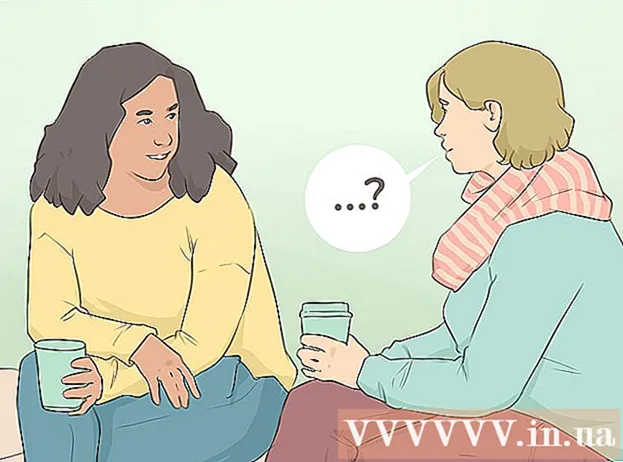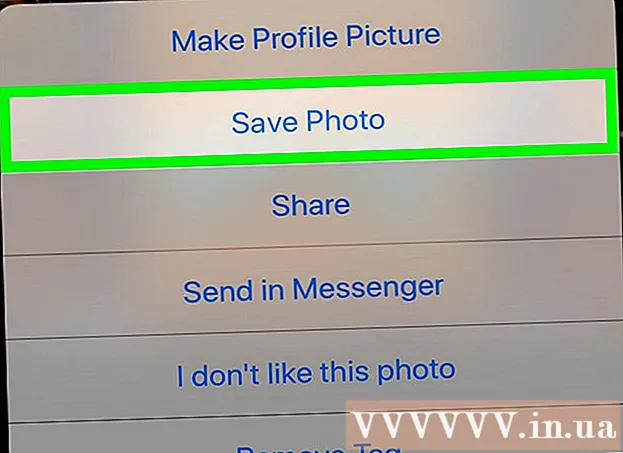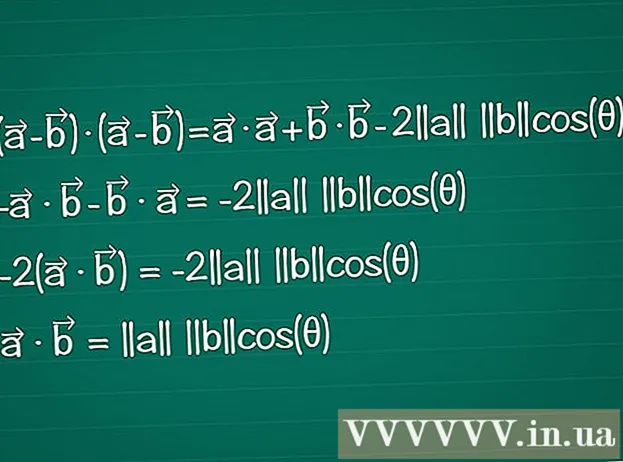Автор:
Clyde Lopez
Жасалған Күн:
20 Шілде 2021
Жаңарту Күні:
1 Шілде 2024

Мазмұны
- Қадамдар
- 2 -ші әдіс: суреттерді бір фотосуретке біріктіру
- 2 -ші әдіс 2: Тегіс біріктіру өтулерін жасаңыз
Екі немесе одан да көп түрлі кескіндерді біріктіру фотосуретте әр түрлі жазықтықта әдемі графика жасауға мүмкіндік береді. Photoshop сізге арнайы эффекттер жасауға мүмкіндік береді, бірақ бұл мақалада біз синергетикалық, қарапайым синтезді жасау үшін екі суретті үйлесімді түрде қалай біріктіру керектігін айтамыз.
Қадамдар
2 -ші әдіс: суреттерді бір фотосуретке біріктіру
 1 Композиция үшін суреттерді таңдаңыз, содан кейін оларды бір терезеде ашыңыз. Мұны бірнеше жолмен жасауға болады. Ең оңай - суреттерді жұмыс үстелінен, Finder терезесінен немесе Windows Explorer -ден Photoshop -қа апарып тастау. Бірақ басқа да әдістер бар:
1 Композиция үшін суреттерді таңдаңыз, содан кейін оларды бір терезеде ашыңыз. Мұны бірнеше жолмен жасауға болады. Ең оңай - суреттерді жұмыс үстелінен, Finder терезесінен немесе Windows Explorer -ден Photoshop -қа апарып тастау. Бірақ басқа да әдістер бар: - Файл → Ашу түймешігін басыңыз. Осыдан кейін сіздің суретіңіздің үстінде екі бөлек қойынды пайда болады. Қойынды қалқымалы ету үшін оны жылжытыңыз. Содан кейін суретті екі фотосурет те бар қойындыға жылжытыңыз.
 2 Қажет болса, түрлендіру құралының көмегімен әр қабаттың өлшемін реттеңіз. Бұл пайдалы функция кескіннің өлшемін өзгертуге, бұруға, еңкейтуге және реттеуге мүмкіндік береді. Оны пайдалану үшін қалаған қабатты нұқыңыз және түрлендіруді бастау үшін Ctrl + T (Windows) немесе Cmd + T (Mac) пернелерін басыңыз. Кескінге қажетті өзгерістерді енгізуге мүмкіндік беретін шағын маркерлері бар жақтау пайда болады.
2 Қажет болса, түрлендіру құралының көмегімен әр қабаттың өлшемін реттеңіз. Бұл пайдалы функция кескіннің өлшемін өзгертуге, бұруға, еңкейтуге және реттеуге мүмкіндік береді. Оны пайдалану үшін қалаған қабатты нұқыңыз және түрлендіруді бастау үшін Ctrl + T (Windows) немесе Cmd + T (Mac) пернелерін басыңыз. Кескінге қажетті өзгерістерді енгізуге мүмкіндік беретін шағын маркерлері бар жақтау пайда болады. - Кескіннің пропорциясын сақтау үшін өлшемін өзгерту кезінде Shift пернесін басып тұрыңыз.
- «Перспектива» жасай отырып, тек таңдалған нүктені жылжыту үшін өлшемін өзгерту кезінде Ctrl / Cmd пернесін басып тұрыңыз.
- Кескіннің барлық бұрыштарын сақтау үшін өлшемін өзгерту кезінде Alt / Opt пернесін басып тұрыңыз, бірақ өлшемін өзгертіңіз.
- Кескінді айналдыру үшін жақтаудың сыртына шертіңіз.
 3 Қажет емес жерлерді жою үшін өшіргіш құралын пайдаланыңыз. Егер сізге кескіннің бір бөлігі қажет емес екенін білсеңіз, өшіргіш құралын (E) іске қосыңыз және өшіруді бастаңыз. Жұмыс кезінде есте сақтау қажет бірнеше пайдалы кеңестер:
3 Қажет емес жерлерді жою үшін өшіргіш құралын пайдаланыңыз. Егер сізге кескіннің бір бөлігі қажет емес екенін білсеңіз, өшіргіш құралын (E) іске қосыңыз және өшіруді бастаңыз. Жұмыс кезінде есте сақтау қажет бірнеше пайдалы кеңестер: - Кез келген кездейсоқ жоюды болдырмау үшін Ctrl + Alt + Z (Windows) немесе Cmd + Opt + Z (Mac) пернелерін басыңыз. Қажетті қадамды қайтарсаңыз, әрекетті қайталау үшін Ctrl + Z немесе Cmd + Z пернелерін басыңыз.
- Егер сіз таңдау құралын қолдансаңыз (нүктелі сызықты жылжыту), сіз таңдаудың ішіндегісін ғана өшіре аласыз. Бұл жойғыңыз келетін аймақтарды қорғаудың жақсы әдісі, тек жойғыңыз келетін аймақтарды таңдау арқылы.
- Өшірілген бөлікті қалпына келтіру мүмкін емес, себебі бұл пиксельдік деректердің жоғалуына әкеледі. Төменде пиксельдерді көрінбейтін етіп жасау керек және қажет болған жағдайда оларды сақтау керек.
 4 Кескіндерді біртіндеп өшіру және араластыру үшін қабат маскаларын қолданыңыз. Қабат маскалары - бұл сіздің ең жақсы достарыңыз. Олар сізге деректерді жоймай -ақ қабаттардың бір бөлігін өшіруге мүмкіндік береді, егер сіз қателік жасасаңыз, өшіруді болдырмауға болады. Қабат маскасын жасау үшін қалаған қабатты таңдаңыз, содан кейін қабат панелінің төменгі жағында қара шеңбері бар кішкентай төртбұрышты белгішені нұқыңыз. Мына қадамдарды орындаңыз:
4 Кескіндерді біртіндеп өшіру және араластыру үшін қабат маскаларын қолданыңыз. Қабат маскалары - бұл сіздің ең жақсы достарыңыз. Олар сізге деректерді жоймай -ақ қабаттардың бір бөлігін өшіруге мүмкіндік береді, егер сіз қателік жасасаңыз, өшіруді болдырмауға болады. Қабат маскасын жасау үшін қалаған қабатты таңдаңыз, содан кейін қабат панелінің төменгі жағында қара шеңбері бар кішкентай төртбұрышты белгішені нұқыңыз. Мына қадамдарды орындаңыз: - Қылқалам құралын қосыңыз. Ол автоматты түрде ақ -қара болып реттеледі.
- Қабат маскасы таңдалғанына көз жеткізіңіз. Бұл қабаттың оң жағындағы екінші ақ шаршы.
- Нағыз суретке қара түспен өшіргіңіз келетін нәрсені бояңыз. Бұл суретті қара сиямен қосудың орнына өшіреді.
- Сұр түске боялған кез келген нәрсе толығымен қара немесе ақ болғанша жартылай өшіріледі.
- Кескін қайтадан пайда болуы үшін масканы ақ түске бояңыз.
- Бұл үшін градиенттерді, оғаш щеткаларды, штамптарды және қалам құралын қолдануға болатынын ескеріңіз. Кескін пайда болады, бірақ сіз масканы боясаңыз да.
 5 Суреттегі жеке элементтерді таңдау үшін таңдау құралдары мен жиекті тазарту құралдарын пайдаланыңыз. Егер сіз адамды суретке сүйреп апарғыңыз келсе немесе жалаушаны бір фотосуреттен екіншісінің фонына жылжытқыңыз келсе, суретті біріктіру қажет болмауы мүмкін. Керісінше, қажетті құралдарды таңдау үшін келесі құралдарды қолданыңыз, содан кейін тінтуірдің оң жақ түймешігімен шертіп, Жаңа қабатқа кесу пәрменін таңдаңыз.
5 Суреттегі жеке элементтерді таңдау үшін таңдау құралдары мен жиекті тазарту құралдарын пайдаланыңыз. Егер сіз адамды суретке сүйреп апарғыңыз келсе немесе жалаушаны бір фотосуреттен екіншісінің фонына жылжытқыңыз келсе, суретті біріктіру қажет болмауы мүмкін. Керісінше, қажетті құралдарды таңдау үшін келесі құралдарды қолданыңыз, содан кейін тінтуірдің оң жақ түймешігімен шертіп, Жаңа қабатқа кесу пәрменін таңдаңыз. - Бұйра таңдау: Құрал белгішесі үзік рамкаға ұқсайды және алдымен құралдар тақтасында орналасады. Басқа таңдау пішіндерін көрсету үшін басып тұрыңыз.
- Лассо құралдары: жолдың екі ұшын қосқан кезде таңдауды бастау және аяқтау үшін басыңыз немесе оны аяқтау үшін қайтадан басыңыз. Сіз сондай -ақ «Тікелей лассо» мен «Магниттік лассо» (ұқсас түстерді түсіру) қолдана аласыз.
- Жылдам таңдау құралы: соңында кішкене нүктелі сызығы бар бояу щеткасына ұқсайды. Бұл керемет пайдалы құрал. Оны басып, суреттің үстіне апарыңыз, сонда ол қажетті нысанды автоматты түрде табуға және таңдауға тырысады. Жақсы нәтиже алу үшін төзімділік мәнін жоғарыда көрсетілгендей өзгертіңіз.
- Сиқырлы таяқша: оны Жылдам таңдау құралының артында немесе керісінше табу үшін басып тұрыңыз. Сиқырлы таяқша түстердің барлық диапазонындағы барлық пиксельдерді, сондай -ақ сіз басқан жерді таңдайды, бұл фонның үлкен аумақтарын бірден жоюға көмектеседі.
- Қалам құралы: оның белгісі кәдімгі фонтан қаламға ұқсайды. Бұл ең қуатты құрал, бірақ сонымен бірге көп уақытты қажет етеді. Қалам құралы тірек нүктелері бар «жолдар» жасайды, оны сіз өзгерте аласыз, бұл пайдаланушыға таңдаудың негізгі құралдарына қарағанда таңдауды бақылауға мүмкіндік береді.
2 -ші әдіс 2: Тегіс біріктіру өтулерін жасаңыз
 1 Қатты бақылау үшін щеткалар мен өшіргіштердің мөлдірлігін өзгертіңіз. Ішінара мөлдірліктер бір -бірінің үстіне қойылады, бұл оларды суреттерді шынайы «көлеңкелеу» үшін пайдалануға мүмкіндік береді. Егер сізге ішінара жиек немесе тегіс ауысу қажет болса, щетканың немесе өшіргіштің мөлдірлігін шамамен 10%етіп орнатыңыз. Енді сіз аймақты көлеңкелеген сайын сіз пикселдердің 10% ғана өшіресіз. Егер сіз кескінді бір жерде 10 рет өшірсеңіз, 8 рет жылжытыңыз және өшіріңіз, содан кейін 6 және т.б., сіз біртіндеп жақсы қосылу аласыз.
1 Қатты бақылау үшін щеткалар мен өшіргіштердің мөлдірлігін өзгертіңіз. Ішінара мөлдірліктер бір -бірінің үстіне қойылады, бұл оларды суреттерді шынайы «көлеңкелеу» үшін пайдалануға мүмкіндік береді. Егер сізге ішінара жиек немесе тегіс ауысу қажет болса, щетканың немесе өшіргіштің мөлдірлігін шамамен 10%етіп орнатыңыз. Енді сіз аймақты көлеңкелеген сайын сіз пикселдердің 10% ғана өшіресіз. Егер сіз кескінді бір жерде 10 рет өшірсеңіз, 8 рет жылжытыңыз және өшіріңіз, содан кейін 6 және т.б., сіз біртіндеп жақсы қосылу аласыз.  2 Керемет кесу мен таңдау үшін Refine Edge құралын пайдаланыңыз. Фонсыз суретті көрсету үшін Таңдау → Реттеу жиегін басыңыз. Бұл сізге жаңа фотосуретті дәл көруге және оны біріктіру алдында реттеуге мүмкіндік береді. Кез келген қабаттағы кез келген таңдауды жақсартуға болады. Аяқтаған кезде Таңдау → Инверттеу түймесін басып, өзгерткен пикселдерді өшіру үшін Жою пернесін басыңыз.
2 Керемет кесу мен таңдау үшін Refine Edge құралын пайдаланыңыз. Фонсыз суретті көрсету үшін Таңдау → Реттеу жиегін басыңыз. Бұл сізге жаңа фотосуретті дәл көруге және оны біріктіру алдында реттеуге мүмкіндік береді. Кез келген қабаттағы кез келген таңдауды жақсартуға болады. Аяқтаған кезде Таңдау → Инверттеу түймесін басып, өзгерткен пикселдерді өшіру үшін Жою пернесін басыңыз. - Радиус: аймақтың шекарасын қысқартады. Пиксельдердегі мән неғұрлым жоғары болса, таңдау қиындыға жақын болады.
- Тегіс: шекараларды айналып өтеді.
- Қауырсын: таңдау жиегіне жартылай бұлыңғырлық қосады.
- Контраст: тегіс емес, жиектер мен нүктелерді қайрайды.
- Офсет жиегі: көрсетілген пайызға негізделген таңдауды кеңейтеді немесе кішірейтеді.
 3 Егер сіз бірдей фотосуреттерді біріктірсеңіз, қабаттарды автоматты түрде туралауды қолданыңыз. Бұл функция екі суретті синхрондауға мүмкіндік береді, бұл сізге пайдалы болуы мүмкін, мысалы, бір адамның көзі жұмылған топтық фотосурет. Көзі ашық жерде басқа көшірмені араластырыңыз, содан кейін сол қабатты басып, Ctrl / Cmd пернесін басу арқылы екі қабатты таңдаңыз. Пайда болған мәзірден Өңдеу → Қабаттарды автоматты туралауды таңдаңыз.
3 Егер сіз бірдей фотосуреттерді біріктірсеңіз, қабаттарды автоматты түрде туралауды қолданыңыз. Бұл функция екі суретті синхрондауға мүмкіндік береді, бұл сізге пайдалы болуы мүмкін, мысалы, бір адамның көзі жұмылған топтық фотосурет. Көзі ашық жерде басқа көшірмені араластырыңыз, содан кейін сол қабатты басып, Ctrl / Cmd пернесін басу арқылы екі қабатты таңдаңыз. Пайда болған мәзірден Өңдеу → Қабаттарды автоматты туралауды таңдаңыз. - Ең жақсы нәтижеге қол жеткізу үшін, жай ғана таратуды таңдаңыз.
 4 Біріктірілген суреттердегі жарықтандыруды реттеу үшін араластыру режимдерімен тәжірибе жасаңыз. Араластыру режимдері бір қабатты екіншісімен байланыстырады. Мысалы, егер төменгі қабатта күшті жарықтандыру болса, пайдаланушы үстіңгі қабатқа осы жарық пиксельдердің бірнешеуін алуды және оларды жоғарғы қабатты жеңілдету үшін қолдануды айта алады. Шатастыратын дыбыстар бар ма? Ең бастысы, олар қарапайым және тәжірибе жасау оңай, және барлық өзгерістер қайтымды. Мына қадамдарды орындаңыз:
4 Біріктірілген суреттердегі жарықтандыруды реттеу үшін араластыру режимдерімен тәжірибе жасаңыз. Араластыру режимдері бір қабатты екіншісімен байланыстырады. Мысалы, егер төменгі қабатта күшті жарықтандыру болса, пайдаланушы үстіңгі қабатқа осы жарық пиксельдердің бірнешеуін алуды және оларды жоғарғы қабатты жеңілдету үшін қолдануды айта алады. Шатастыратын дыбыстар бар ма? Ең бастысы, олар қарапайым және тәжірибе жасау оңай, және барлық өзгерістер қайтымды. Мына қадамдарды орындаңыз: - Сіз біріктіретіндердің жоғарғы қабатын басыңыз.
- Қабаттардың үстіндегі ашылмалы мәзірді нұқыңыз, қазір «Қалыпты» күйіне орнатылған.
- Суреттің қалай өзгеретінін ескере отырып, жаңа араластыру режимін таңдаңыз. Келесі режимдерді қолданып көріңіз:
- нүктелік жарық;
- түсіндіру;
- көбейту;
- жүктеу;
- таралған жарық;
- еруі