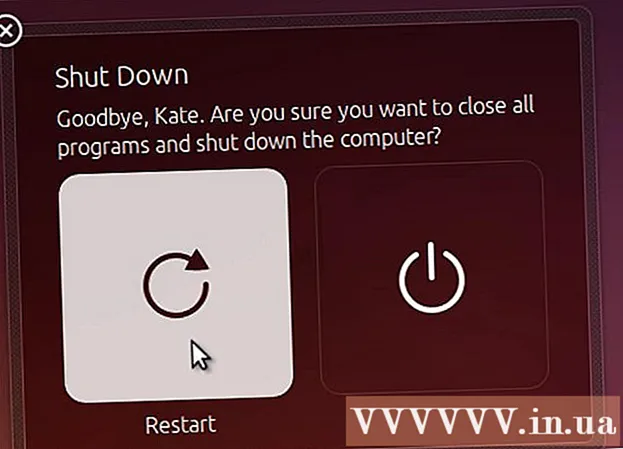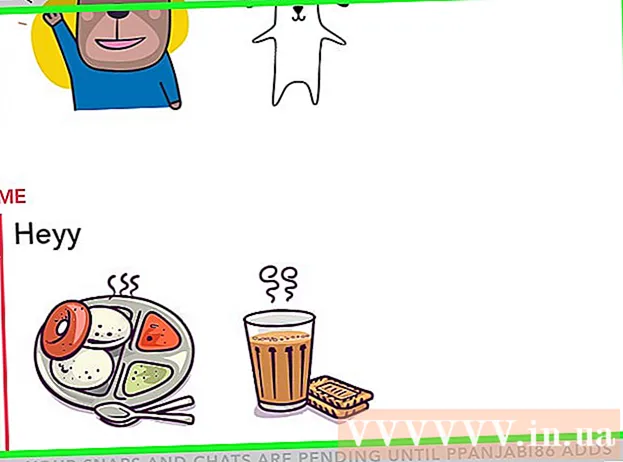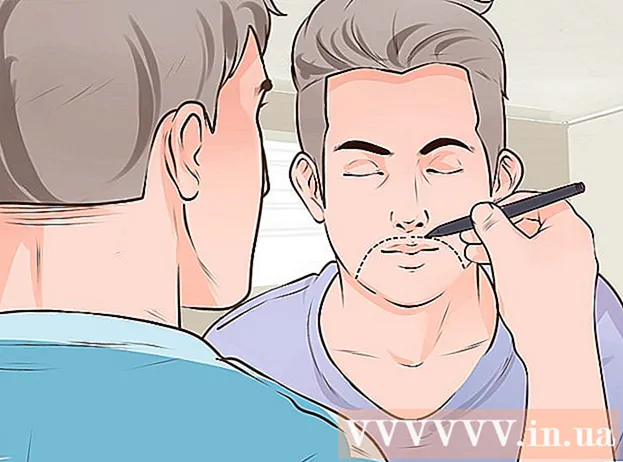Автор:
Ellen Moore
Жасалған Күн:
20 Қаңтар 2021
Жаңарту Күні:
29 Маусым 2024
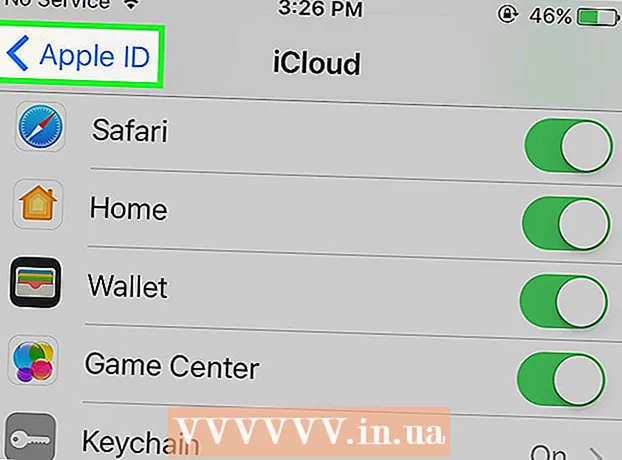
Мазмұны
- Қадамдар
- 2 бөлімнің 1 бөлігі: iCloud есептік жазбасын қалай құруға болады
- 2/2 бөлімі: iCloud есептік жазбасын қалай орнату керек
Бұл мақалада сіз iOS -те iCloud есептік жазбасын қалай жасау керектігін білесіз. Ол үшін жаңа Apple идентификаторын жасау қажет. Жаңа есептік жазба жасаған кезде жаңа Apple идентификаторымен кіріңіз, содан кейін iCloud параметрлерін реттеңіз.
Қадамдар
2 бөлімнің 1 бөлігі: iCloud есептік жазбасын қалай құруға болады
 1 Параметрлер қосымшасын іске қосыңыз. Негізгі экрандағы сұр редуктор белгішесін (⚙️) басыңыз.
1 Параметрлер қосымшасын іске қосыңыз. Негізгі экрандағы сұр редуктор белгішесін (⚙️) басыңыз.  2 [Құрылғыға] кіру түймесін түртіңіз. Ол параметрлер бетінің жоғарғы жағына жақын.
2 [Құрылғыға] кіру түймесін түртіңіз. Ол параметрлер бетінің жоғарғы жағына жақын. - Егер сіз басқа Apple идентификаторымен кірсеңіз, бірақ басқасын жасағыңыз келсе, Apple идентификаторын түртіңіз, содан кейін мәзірдің төменгі жағындағы Шығу түймесін түртіңіз және экрандағы нұсқауларды орындаңыз.
- Егер сіз iOS -тың ескі нұсқасын қолдансаңыз, оның орнына iCloud> Жаңа Apple идентификаторын жасау түймесін түртіңіз.
 3 Apple ID жоқ немесе оны ұмытып қалдыңыз ба?«. Бұл опция пароль енгізу жолының астында орналасқан.
3 Apple ID жоқ немесе оны ұмытып қалдыңыз ба?«. Бұл опция пароль енгізу жолының астында орналасқан.  4 Apple ID жасау түймесін түртіңіз.
4 Apple ID жасау түймесін түртіңіз. 5 Туған күніңізді енгізіңіз, содан кейін Келесі түймесін түртіңіз.
5 Туған күніңізді енгізіңіз, содан кейін Келесі түймесін түртіңіз.- Туған күніңізді таңдау үшін Ай, Күн және Жыл жолақтарында жоғары немесе төмен сырғытыңыз.
 6 Аты -жөніңізді енгізіп, Келесі түймесін басыңыз.
6 Аты -жөніңізді енгізіп, Келесі түймесін басыңыз. 7 Электрондық пошта мекенжайын енгізіңіз немесе жаңа iCloud электрондық пошта мекенжайын жасаңыз.
7 Электрондық пошта мекенжайын енгізіңіз немесе жаңа iCloud электрондық пошта мекенжайын жасаңыз.- Бұрыннан бар электрондық пошта мекенжайын пайдалану үшін Ағымдағы электрондық пошта мекенжайын пайдалану түймесін басып, электрондық пошта мекенжайын енгізіңіз. Содан кейін Келесі түймесін басыңыз.
- Жаңа iCloud электрондық пошта мекенжайын жасау үшін iCloud тегін электрондық пошта мекенжайын жасау түймесін басып, жаңа электрондық пошта мекенжайын енгізіңіз. Содан кейін Келесі> Жалғастыру түймешігін басыңыз.
 8 Жаңа құпия сөзді енгізіп, Келесі түймесін басыңыз.
8 Жаңа құпия сөзді енгізіп, Келесі түймесін басыңыз.- Құпия сөз екеніне көз жеткізіңіз:
- кемінде 8 таңбадан тұрады;
- кем дегенде бір саннан тұрады;
- кемінде бір үлкен әріп бар;
- кем дегенде бір кіші әріптен тұрады.
- Құпия сөз екеніне көз жеткізіңіз:
 9 Телефон нөміріңізді енгізіңіз. Сәйкес елді және нөмірді растау әдісін таңдаңыз - SMS немесе телефон арқылы. Содан кейін Келесі түймесін басыңыз.
9 Телефон нөміріңізді енгізіңіз. Сәйкес елді және нөмірді растау әдісін таңдаңыз - SMS немесе телефон арқылы. Содан кейін Келесі түймесін басыңыз. - Қажетті растау әдісінің жанындағы құсбелгіні қойыңыз.
 10 Телефон нөміріңізді растаңыз. Егер сіз SMS арқылы растауды таңдасаңыз, процесс iPhone -да автоматты түрде болуы мүмкін.
10 Телефон нөміріңізді растаңыз. Егер сіз SMS арқылы растауды таңдасаңыз, процесс iPhone -да автоматты түрде болуы мүмкін. - Егер сіз мәтіндік хабарлама арқылы растауды таңдасаңыз, сіздің телефон нөміріңізге сәйкес жолға енгізу қажет 6 таңбалы коды бар хабарлама жіберіледі.
- Егер сіз телефонмен растауды таңдасаңыз, бот сізге қоңырау шалып, сәйкес жолға міндетті түрде 6 таңбалы кодты енгізеді.
 11 ICloud қызмет көрсету шарттарымен келісіңіз. Оларды оқып, Қабылдау түймесін басыңыз.
11 ICloud қызмет көрсету шарттарымен келісіңіз. Оларды оқып, Қабылдау түймесін басыңыз. - Сонымен қатар Apple шарттарымен келісіңіз.
 12 Құрылғының құлпын ашу үшін құпия сөзді енгізіңіз. Сіз оны құрылғыны алғаш рет орнатқан кезде орнаттыңыз. Бұл сіздің жаңа Apple идентификаторына кіреді.
12 Құрылғының құлпын ашу үшін құпия сөзді енгізіңіз. Сіз оны құрылғыны алғаш рет орнатқан кезде орнаттыңыз. Бұл сіздің жаңа Apple идентификаторына кіреді.  13 Деректерді біріктіріңіз. Құрылғыңызда сақталған күнтізбе жазбаларын, еске салғыштарды, контактілерді, жазбаларды және басқа деректерді жаңа iCloud есептік жазбаңызбен біріктіру үшін Біріктіру түймесін басыңыз; әйтпесе, Біріктірмеу түймесін басыңыз.
13 Деректерді біріктіріңіз. Құрылғыңызда сақталған күнтізбе жазбаларын, еске салғыштарды, контактілерді, жазбаларды және басқа деректерді жаңа iCloud есептік жазбаңызбен біріктіру үшін Біріктіру түймесін басыңыз; әйтпесе, Біріктірмеу түймесін басыңыз.
2/2 бөлімі: iCloud есептік жазбасын қалай орнату керек
 1 ICloud түймесін түртіңіз. Бұл Параметрлер қосымшасындағы Apple ID бетінің екінші бөлімінде.
1 ICloud түймесін түртіңіз. Бұл Параметрлер қосымшасындағы Apple ID бетінің екінші бөлімінде.  2 ICloud -қа сақтағыңыз келетін деректер түрін таңдаңыз. ICloud қолданатын қосымшалар бөлімінде деректер түрінің сырғытпаларын Қосулы (жасыл) немесе Өшірулі (ақ) күйіне жылжытыңыз.
2 ICloud -қа сақтағыңыз келетін деректер түрін таңдаңыз. ICloud қолданатын қосымшалар бөлімінде деректер түрінің сырғытпаларын Қосулы (жасыл) немесе Өшірулі (ақ) күйіне жылжытыңыз. - ICloud -қа кіруге болатын қосымшалардың толық тізімін көру үшін төмен айналдырыңыз.
 3 Фотосуреттер түймесін түртіңіз. Бұл iCloud қолданатын қосымшалардың жоғарғы жағында орналасқан.
3 Фотосуреттер түймесін түртіңіз. Бұл iCloud қолданатын қосымшалардың жоғарғы жағында орналасқан. - Камера орамынан фотоларды iCloud -қа автоматты түрде жүктеу және сақтау үшін iCloud Фото кітапханасын қосыңыз. Егер бұл опция қосылған болса, сіздің фотосуреттеріңіз бен бейнелеріңіз барлық мобильді құрылғылар мен компьютерлерде қол жетімді болады.
- Сымсыз желіге қосылған сайын iCloud -қа жаңа фотосуреттерді автоматты түрде жүктеу үшін Менің фото ағынымды қосыңыз.
- Достарыңызбен бөлісуге арналған фотоальбомдар жасау үшін iCloud Photo Sharing функциясын қосыңыз.
 4 ICloud түймесін түртіңіз. Бұл экранның жоғарғы сол жақ бұрышындағы опция. Сіз iCloud параметрлерінің негізгі бетіне ораласыз.
4 ICloud түймесін түртіңіз. Бұл экранның жоғарғы сол жақ бұрышындағы опция. Сіз iCloud параметрлерінің негізгі бетіне ораласыз.  5 Төмен жылжып, Keychain Access бағдарламасын түртіңіз. Бұл iCloud қолданатын бағдарламалар бөлімінің төменгі жағында.
5 Төмен жылжып, Keychain Access бағдарламасын түртіңіз. Бұл iCloud қолданатын бағдарламалар бөлімінің төменгі жағында.  6 ICloud кілттер тізбегінің жанындағы жүгірткіні Қосулы күйіне жылжытыңыз. Ол жасылға айналады. Сіз сақтаған құпия сөздер мен төлем ақпараты енді Apple ID идентификаторымен кірген кез келген құрылғыда қол жетімді болады.
6 ICloud кілттер тізбегінің жанындағы жүгірткіні Қосулы күйіне жылжытыңыз. Ол жасылға айналады. Сіз сақтаған құпия сөздер мен төлем ақпараты енді Apple ID идентификаторымен кірген кез келген құрылғыда қол жетімді болады. - Apple бұл шифрланған ақпаратқа қол жеткізе алмайды.
 7 ICloud түймесін түртіңіз. Ол экранның сол жақ жоғарғы бұрышында; Сіз iCloud параметрлерінің негізгі бетіне қайта ораласыз.
7 ICloud түймесін түртіңіз. Ол экранның сол жақ жоғарғы бұрышында; Сіз iCloud параметрлерінің негізгі бетіне қайта ораласыз.  8 Төмен жылжып, iPhone табу түймесін басыңыз. Бұл iCloud қолданатын бағдарламалар бөлімінің төменгі жағында.
8 Төмен жылжып, iPhone табу түймесін басыңыз. Бұл iCloud қолданатын бағдарламалар бөлімінің төменгі жағында. - Менің iPhone -ды табу жанындағы жүгірткіні Қосулы күйіне жылжытыңыз. Енді құрылғыны табу үшін компьютерде немесе мобильді құрылғыда iCloud -қа кіріңіз, содан кейін iPhone -ды табу түймесін басыңыз.
- Батарея заряды аз болған кезде құрылғы орналасқан жерді Apple -ге жіберуге мүмкіндік беру үшін Соңғы орынды қосыңыз.
 9 ICloud түймесін түртіңіз. Ол экранның сол жақ жоғарғы бұрышында; Сіз iCloud параметрлерінің негізгі бетіне қайта ораласыз.
9 ICloud түймесін түртіңіз. Ол экранның сол жақ жоғарғы бұрышында; Сіз iCloud параметрлерінің негізгі бетіне қайта ораласыз.  10 Төменге айналдырып, iCloud Copy түймесін түртіңіз. Бұл iCloud қолданатын бағдарламалар бөлімінің төменгі жағында.
10 Төменге айналдырып, iCloud Copy түймесін түртіңіз. Бұл iCloud қолданатын бағдарламалар бөлімінің төменгі жағында.  11 ICloud Copy жанындағы жүгірткіні Қосулы күйіне жылжытыңыз. Құрылғы қосылған, құлыпталған және сымсыз желіге қосылған кезде барлық файлдарды, параметрлерді, қолданба деректерін, суреттерді және музыканы iCloud -қа автоматты түрде сақтау үшін осылай жасаңыз.
11 ICloud Copy жанындағы жүгірткіні Қосулы күйіне жылжытыңыз. Құрылғы қосылған, құлыпталған және сымсыз желіге қосылған кезде барлық файлдарды, параметрлерді, қолданба деректерін, суреттерді және музыканы iCloud -қа автоматты түрде сақтау үшін осылай жасаңыз. - ICloud көшірмесі құрылғыдағы барлық деректерді өзгертсеңіз немесе өшірсеңіз, iCloud деректерін қалпына келтіруге мүмкіндік береді.
 12 ICloud түймесін түртіңіз. Ол экранның сол жақ жоғарғы бұрышында; Сіз iCloud параметрлерінің негізгі бетіне қайта ораласыз.
12 ICloud түймесін түртіңіз. Ол экранның сол жақ жоғарғы бұрышында; Сіз iCloud параметрлерінің негізгі бетіне қайта ораласыз.  13 «ICloud Drive» жанындағы жүгірткіні «Қосулы» күйіне жылжытыңыз. Бұл iCloud қолданатын бағдарламалар бөлімінің астында.
13 «ICloud Drive» жанындағы жүгірткіні «Қосулы» күйіне жылжытыңыз. Бұл iCloud қолданатын бағдарламалар бөлімінің астында. - Қолданбалар енді iCloud Drive ішіндегі деректерге қол жеткізеді және сақтайды.
- Сырғытпалары «Қосулы» (жасыл) күйге орнатылған «iCloud Drive» бөліміндегі бағдарламалар iCloud -та құжаттар мен деректерді сақтай алады. ICloud дискісімен бөліскіңіз келетін қолданбалардың жанындағы сырғытпаларды жылжытыңыз.
 14 Apple ID түймесін түртіңіз. Ол экранның сол жақ жоғарғы бұрышында; Сіз Apple ID параметрлері бетіне қайтарыласыз.
14 Apple ID түймесін түртіңіз. Ол экранның сол жақ жоғарғы бұрышында; Сіз Apple ID параметрлері бетіне қайтарыласыз. - Сіз Apple ID көмегімен жаңа iCloud есептік жазбасын құрдыңыз және орнаттыңыз.