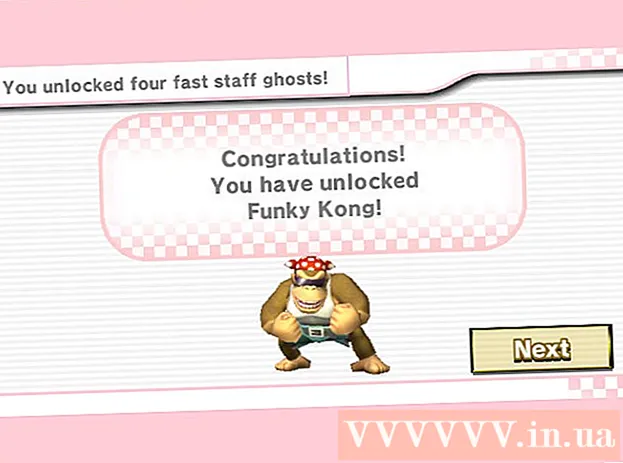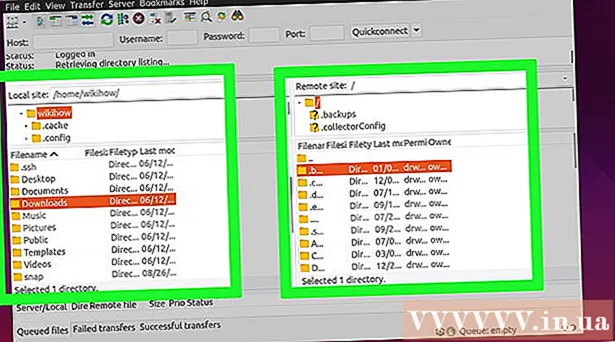Автор:
Joan Hall
Жасалған Күн:
27 Ақпан 2021
Жаңарту Күні:
1 Шілде 2024

Мазмұны
Windows XP компьютерлері уақыт өте келе баяулайды. Бұл мақалада біз сізге осындай компьютерді қалай жылдамдату керектігін көрсетеміз.
Қадамдар
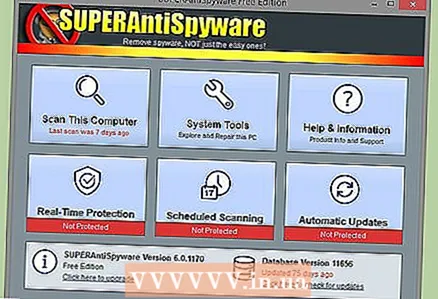 1 Шпиондық бағдарламаларды (бағдарламалық жасақтама) және вирустарды жою. Олар сіздің компьютеріңізді баяулатудың негізгі себебі, себебі онда бірнеше тыңшылық бағдарламалар немесе трояндар болуы мүмкін, олар процессордың өнімділігін арттырады және сіздің әрекеттеріңізді үшінші жаққа хабарлайды. Зиянды бағдарламаны жою және операциялық жүйені жылдамдату туралы білу үшін осы мақаланы оқыңыз. Әр апта сайын антивирусты жаңартып, компьютерді зиянды бағдарламалардан іздеңіз.
1 Шпиондық бағдарламаларды (бағдарламалық жасақтама) және вирустарды жою. Олар сіздің компьютеріңізді баяулатудың негізгі себебі, себебі онда бірнеше тыңшылық бағдарламалар немесе трояндар болуы мүмкін, олар процессордың өнімділігін арттырады және сіздің әрекеттеріңізді үшінші жаққа хабарлайды. Зиянды бағдарламаны жою және операциялық жүйені жылдамдату туралы білу үшін осы мақаланы оқыңыз. Әр апта сайын антивирусты жаңартып, компьютерді зиянды бағдарламалардан іздеңіз. - Егер сіздің компьютерде зиянды бағдарламалардан қорғау болмаса, Spyware Blaster және AVG немесе Avira антивирусын жүктеңіз (бұл бағдарламалардың ақылы және ақылы нұсқалары бар). Сонымен қатар, Microsoft Windows Defender бағдарламасы зиянды бағдарламалардан қорғайды және Windows -тың лицензиялық көшірмесі бар компьютерге орнатылады. Windows Defender сонымен қатар Live OneCare және Vista сияқты басқа Microsoft қызметтері мен өнімдеріне қосылған.
- Mozilla Firefox, Opera немесе Google Chrome жүктеп алыңыз және орнатыңыз. Бұл браузерлер бетбелгілерді Internet Explorer -ден импорттай алады және Microsoft Internet Explorer сияқты осал емес. «Әдепкі шолғыш ретінде орнату» хабарламасы бар терезе ашылғанда, «Қайта көрсетпеу» жанындағы құсбелгіні қойып, «Иә» түймесін басыңыз. Firefox -ты конфигурациялаңыз, бұл кэш тазартылады, ал cookie файлдары мен уақытша интернет файлдары осы шолғышты жапқан кезде жойылады; бұл жағдайда браузер тезірек жұмыс істейді. Сіз сонымен қатар вирустардан жақсы қорғалған Chrome браузерін қолдана аласыз.
- Егер сіздің компьютеріңіз вирусты жұқтырса, жылдам вирусты жою құралын қолданып көріңіз. Бұл тегін бағдарлама, ол антивирусты алмастырмайды, бірақ ол кейбір қарапайым вирустардан арылуға көмектеседі.
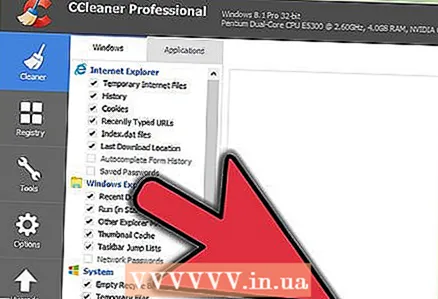 2 Тұрақты қолданыңыз CCleanerкомпьютерді тазарту үшін. Уақыт өте келе компьютерде қажетсіз файлдар пайда болады, бұл сіздің компьютеріңізді баяулатуы мүмкін. CCleaner - бұл файлдарды жоятын ақысыз бағдарлама. CCleaner тегін тізілім тазалағышымен бірге келеді, бірақ Microsoft тізілім тазалағыштарын пайдалануды ұсынбайды.
2 Тұрақты қолданыңыз CCleanerкомпьютерді тазарту үшін. Уақыт өте келе компьютерде қажетсіз файлдар пайда болады, бұл сіздің компьютеріңізді баяулатуы мүмкін. CCleaner - бұл файлдарды жоятын ақысыз бағдарлама. CCleaner тегін тізілім тазалағышымен бірге келеді, бірақ Microsoft тізілім тазалағыштарын пайдалануды ұсынбайды. 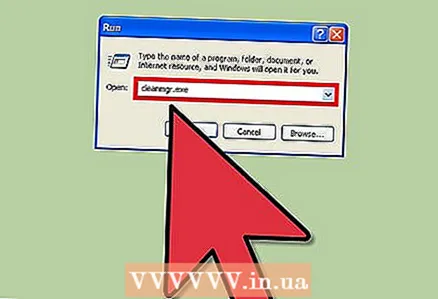 3 Қажет емес файлдарды жою үшін дискіні тазалаңыз.
3 Қажет емес файлдарды жою үшін дискіні тазалаңыз.- Төменгі сол жақ бұрыштағы Бастау түймесін, содан кейін Іске қосу түймешігін басыңыз.
- Мәтін жолағына «cleanmgr.exe» енгізіңіз.
- Дискіні тазалауды бастау үшін «ОК» түймесін басыңыз.
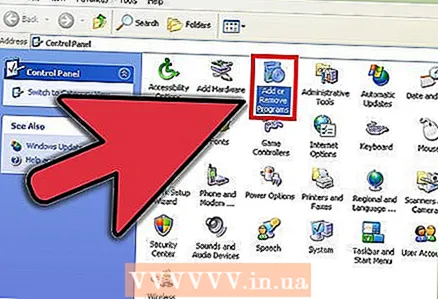 4 Компьютерді баяулататын қажет емес бағдарламалық жасақтаманы жойыңыз.
4 Компьютерді баяулататын қажет емес бағдарламалық жасақтаманы жойыңыз.- Бастау> Басқару тақтасы түймешігін басыңыз.
- Бағдарламаларды қосу немесе жою түймешігін басыңыз.
- Қажет емес бағдарламаны тінтуірдің оң жақ түймешігімен нұқыңыз, содан кейін Жою түймесін басыңыз.
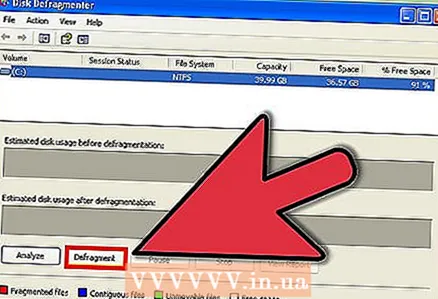 5 Қатты дискіні дефрагментациялау. Бұл файлдарды дискіде реттейді және бағдарламаларды іске қосуды жылдамдатады.
5 Қатты дискіні дефрагментациялау. Бұл файлдарды дискіде реттейді және бағдарламаларды іске қосуды жылдамдатады. - Бастау> Іске қосу түймешігін басыңыз.
- Мәтін жолағына «dfrg.msc» енгізіңіз.
- Дискіні дефрагментациялауды ашу үшін OK түймесін басыңыз.
- Дискіге дефрагментация қажет пе, жоқ па екенін білу үшін Талдау түймесін басыңыз, содан кейін дискіні дефрагментациялау үшін Дефрагментация түймешігін басыңыз.
- Қатты күйдегі дискілерді (SSD) дефрагментациялауға болмайды.
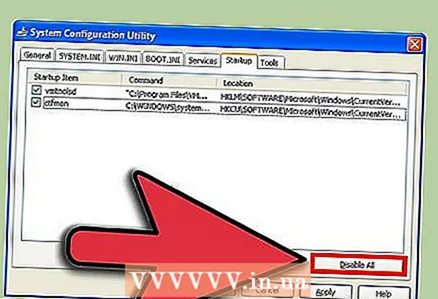 6 Іске қосылған кезде бағдарламаларды тоқтатыңыз. Бұл жүйе жүктелген кезде іске қосылатын бағдарламалар.
6 Іске қосылған кезде бағдарламаларды тоқтатыңыз. Бұл жүйе жүктелген кезде іске қосылатын бағдарламалар. - Бастау> Іске қосу түймешігін басыңыз.
- «Msconfig» енгізіңіз және жүйені конфигурациялау терезесін ашу үшін OK түймесін басыңыз.
- «Жүйені конфигурациялау» терезесінде «Іске қосу» қойындысына өтіп, қажет емес бағдарламалардың құсбелгісін алып тастаңыз.
- Егер сіз белгілі бір бағдарламаның не істейтінін білмесеңіз, ол туралы ақпаратты Интернеттен іздеңіз.
- Өзгертулерді сақтау үшін OK түймесін басыңыз.
- Егер өзгертулер нәтижесінде проблемалар туындаса, Жүйе конфигурациясы терезесін қайтадан ашып, Жалпы қойындысынан Қалыпты іске қосу таңдаңыз.
- Кейде бағдарламалар жүйе жүктелген кезде қажет емес жұмыстарды жоспарлайды. Бұл жағдайда Windows Task Scheduler бағдарламасын қолданыңыз. Оны ашу үшін Пуск (Бастау)> Все программы> Аксессуарлар> Жүйелік құралдар> Тапсырмаларды жоспарлаушы түймешігін басыңыз.
- Қажет емес қызметтерді өшіріңіз. Басқару тақтасын ашып, Әкімшілік құралдар> Қызметтер түймесін басыңыз. Қажет емес қызметті тінтуірдің оң жақ түймешігімен нұқыңыз, мәзірден Сипаттар тармағын таңдаңыз, содан кейін Іске қосу түрі мәзірінен Қолмен таңдаңыз. Маңызды қызметтерді өшіру бірден пайда болмауы мүмкін елеулі мәселелерге әкелуі мүмкін. Сондықтан мақсатын білмейтін қызметтерді өшірмеңіз.
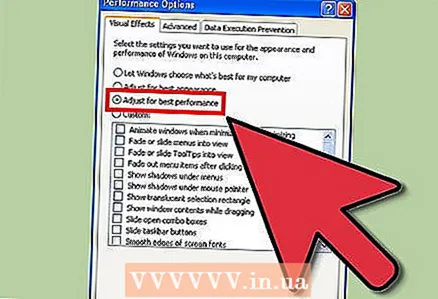 7 Қажет емес визуалды әсерлерді өшіріңіз. Бұл компьютердің өнімділігін айтарлықтай арттыруға әкеледі.
7 Қажет емес визуалды әсерлерді өшіріңіз. Бұл компьютердің өнімділігін айтарлықтай арттыруға әкеледі. - «Бастау» түймесін басыңыз, «Компьютер» түймесін тінтуірдің оң жақ түймесімен басып, «Сипаттар» тармағын таңдаңыз.
- Қосымша қойындысына өтіп, Өнімділік бөлімінде Параметрлер түймесін басыңыз.
- «Ең жақсы өнімділікті қамтамасыз ету» жанындағы құсбелгіні қойыңыз және «ОК» түймесін басыңыз.
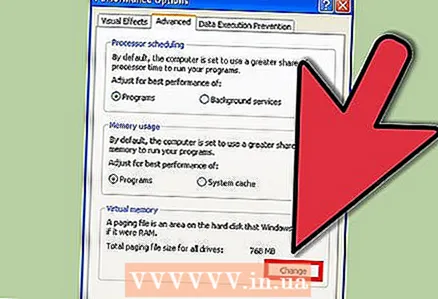 8 Алмасу файлын конфигурациялаңыз.
8 Алмасу файлын конфигурациялаңыз.- «Бастау» түймесін басыңыз, «Компьютер» түймесін тінтуірдің оң жақ түймесімен басып, «Сипаттар» тармағын таңдаңыз.
- Қосымша қойындысына өтіп, Өнімділік бөлімінде Параметрлер түймесін басыңыз.
- Енді жаңа диалогтағы Қосымша қойындысына өтіп, Виртуалды жад астындағы Өзгерту түймесін басыңыз.
- «Түпнұсқа өлшемі (МБ)» және «Ең үлкен өлшем (МБ)» жолдарын іздеңіз.
- «Түпнұсқа өлшемі» жолына «Максималды өлшем» жолында пайда болатын санды енгізіңіз, содан кейін Орнату түймешігін басыңыз.
- Ескерту. Компьютердің жедел жады толған кезде, ол туралы ақпарат қатты дискідегі пейджингтік файлға жіберіледі. Бұл қатты диск үшін өте жақсы емес, сондықтан біз қосымша RAM модульдерін сатып алуды және орнатуды ұсынамыз.
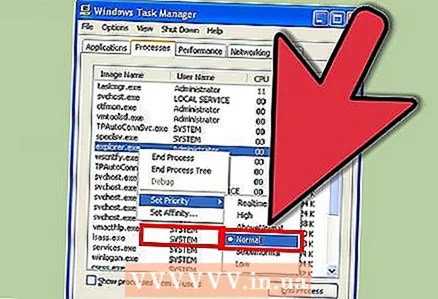 9 Басымдықтарды орнатыңыз. Control + Alt + Delete пернелерін бір уақытта басыңыз немесе тапсырмалар тақтасында тінтуірдің оң жақ түймешігімен нұқыңыз және мәзірден Task Manager таңдаңыз. Тапсырмалар менеджері терезесінде Процестер қойындысына өтіңіз. «Explorer.exe» процесін табыңыз, оны тінтуірдің оң жақ түймесімен басып, мәзірден Priority> Live таңдаңыз. Бұл жағдайда жүйе Explorer -ге «назар аударады» (бұл файлдарды қарайтын бағдарлама, сонымен қатар тапсырмалар тақтасы мен Бастау мәзірі). Бұл жағдайда Explorer әлдеқайда жылдам жұмыс істейді. Бұл қадамдарды басқа баяу бағдарламалар үшін қайталаңыз.
9 Басымдықтарды орнатыңыз. Control + Alt + Delete пернелерін бір уақытта басыңыз немесе тапсырмалар тақтасында тінтуірдің оң жақ түймешігімен нұқыңыз және мәзірден Task Manager таңдаңыз. Тапсырмалар менеджері терезесінде Процестер қойындысына өтіңіз. «Explorer.exe» процесін табыңыз, оны тінтуірдің оң жақ түймесімен басып, мәзірден Priority> Live таңдаңыз. Бұл жағдайда жүйе Explorer -ге «назар аударады» (бұл файлдарды қарайтын бағдарлама, сонымен қатар тапсырмалар тақтасы мен Бастау мәзірі). Бұл жағдайда Explorer әлдеқайда жылдам жұмыс істейді. Бұл қадамдарды басқа баяу бағдарламалар үшін қайталаңыз. - ЖЖҚ көлемін көбейтіңіз. ЖЖҚ көлемі неғұрлым көп болса, бағдарламалар соғұрлым тез іске қосылады.
- Бағдарламаның өнімділігін арттыру үшін процессорды қуатты процессорға ауыстырыңыз.
- Бейне редакторлардың, ойындардың, фото редакторлардың және соған ұқсас бағдарламалардың жылдамдығын жоғарылату үшін видеокартаға неғұрлым қуатты карта салыңыз.
- Қатты дискіні ауыстырыңыз. Компьютерді жылдамдату үшін үлкенірек қатты дискіні немесе тезірек қатты дискіні орнатыңыз.
- Егер сіз жаңа компьютер сатып алғыңыз келсе, алдымен сізге не қажет екенін шешіңіз.Дұрыс емес таңдау қосымша шығындарға немесе ақшаны ысырап етуге әкелуі мүмкін.
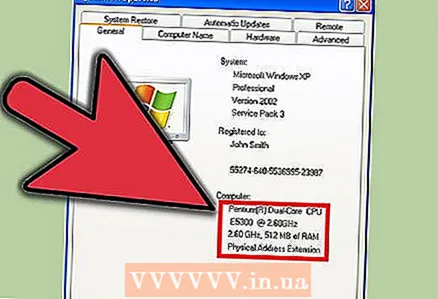 10 Ескі компьютерді жаңартыңыз немесе жаңасын сатып алыңыз. Шындығында, Windows -тың кез келген түзетуінің әсері шектеулі болады. Сондықтан компьютердің компоненттерін ауыстырған жөн немесе жаңасын сатып алған дұрыс. Компьютерді жаңарту белгілі бір тәжірибе мен дағдыларды қажет етеді; егер сіз мұны түсінбесеңіз, жаңартуды маманға тапсырыңыз.
10 Ескі компьютерді жаңартыңыз немесе жаңасын сатып алыңыз. Шындығында, Windows -тың кез келген түзетуінің әсері шектеулі болады. Сондықтан компьютердің компоненттерін ауыстырған жөн немесе жаңасын сатып алған дұрыс. Компьютерді жаңарту белгілі бір тәжірибе мен дағдыларды қажет етеді; егер сіз мұны түсінбесеңіз, жаңартуды маманға тапсырыңыз.
Кеңестер
- Осы мақалада сипатталған барлық ұсыныстар үнемі орындалуы керек.
- Ccleaner бағдарламасын majorgeeks.com сайтынан жүктеп алыңыз. Бұл қатты дискідегі орынды босататын жақсы ақысыз бағдарлама. Сонымен қатар, бұл бағдарламаның басқа функциялары бар, мысалы:
- Жүктеу менеджері
- Тіркеуді тазартушы
- Жақсы нәтижеге қол жеткізу үшін сипатталған барлық әрекеттерді орындағаннан кейін дискіні дефрагментациялаңыз. Дефрагментация жұмыс істеп тұрған кезде компьютерді пайдаланбаған дұрыс.
- Егер сіз бірінші рет дискіні дефрагментациялап жатсаңыз, алдымен дискіні тазалаңыз, содан кейін оны дефрагментациялаңыз, содан кейін қайтадан тазалаңыз. Қатты дискіні апта сайын дефрагментациялауды ұсынамыз.
- Компьютерді тазалаңыз. Желдеткіштердің шаңын алып тастаңыз, мониторды сүртіңіз, пернетақта мен тінтуірді тазалаңыз. Желдеткіштердегі шаң мен компьютердің корпусындағы жылу қабылдағыштар өнімділікті, соның ішінде жад мәселелерін тудыруы мүмкін.
- Бастау> Іске қосу түймешігін басыңыз,% temp% теріңіз және ашылған терезеде барлық файлдарды жойыңыз.
- Үшінші тарап қосымшасының көмегімен тізіліміңізді оңтайландырыңыз. Тізілімді реттеуге арналған ақылы және ақысыз бағдарламаларды Интернеттен табуға болады. Егер сіз тізіліммен таныс болмасаңыз, оны қолмен өңдеуге тырыспаңыз - тізілім Windows -тің тұрақты жұмысы үшін өте маңызды.
- Компьютерді жылдамдату үшін қатты дискіні пішімдеуді және Windows XP жүйесін қайта орнатуды ұсынамыз (бірақ бұл көп уақытты қажет етеді). Бұл барлық файлдарды жояды, сондықтан алдымен маңызды деректердің сақтық көшірмесін жасаңыз. Тек сіз жасаған файлдарды көшіріңіз, себебі барлық бағдарламаларды қайта орнату қажет болады. Егер сіз файлдарды тек әдепкі қалталарда сақтасаңыз, бір реттелетін қалтаны көшіруге болады; ол мына жерде орналасқан: C: Documents and Settings Username>. Көптеген пайдаланушылар үшін келесі файлдарды көшіруді ұсынамыз:
- Microsoft Word немесе ұқсас мәтіндік редакторлармен жасалған құжаттар.
- Веб -шолғыштан бетбелгілер.
- Сіз қосқан қаріптер (кейбір қаріптерді қосымшалар орнататынын ескеріңіз).
- Электрондық хаттар мен пошта клиентінің қалталары (егер сіз оны қолдансаңыз).
- Outlook және ұқсас бағдарламалардан кез келген деректер.
- Quicken және ұқсас бағдарламалардың қаржылық жазбалары.
- Қолданылатын ЖЖҚ көлемін азайту және өнімділікті жақсарту үшін балама Windows қабығын бастаңыз. Десе де, егер сіз оны төлеуге тура келсе де, қосымша RAM модульдерін орнатқан дұрыс. Кейбір бағдарламалар, мысалы, жаңа ойындар немесе Visual Studio, балама қабықпен үйлесімді болмауы мүмкін.
Ескертулер
- Бағдарламаны жоймас бұрын немесе басқа өзгерістер енгізбес бұрын әрқашан қалпына келтіру нүктесін жасаңыз.
- Тізілімді тазартқышты қолдану жақсартуға әкелмейді. Мұндай бағдарламаларды жасаушылар реестрдегі проблемалардың ауырлығын арттырады немесе бұл бағдарламалар зиянды. Тізілімде нақты проблемалар болмайынша, алаңдамаңыз.
- Msconfig утилитасын қолданғанда абай болыңыз. Бейтаныс опцияларды алып тастамаңыз немесе кез келген қойындыдағы параметрлермен тәжірибе жасамаңыз. Бұл Windows жүйесінде тұрақсыздыққа әкелуі мүмкін.