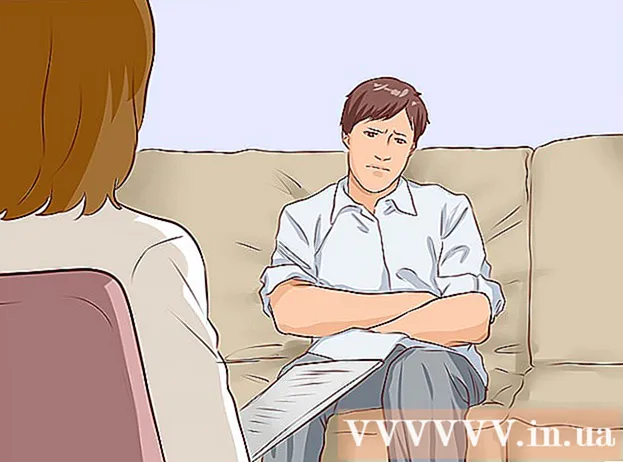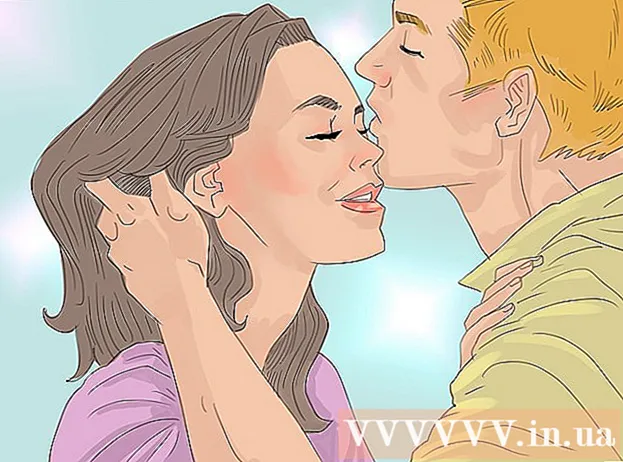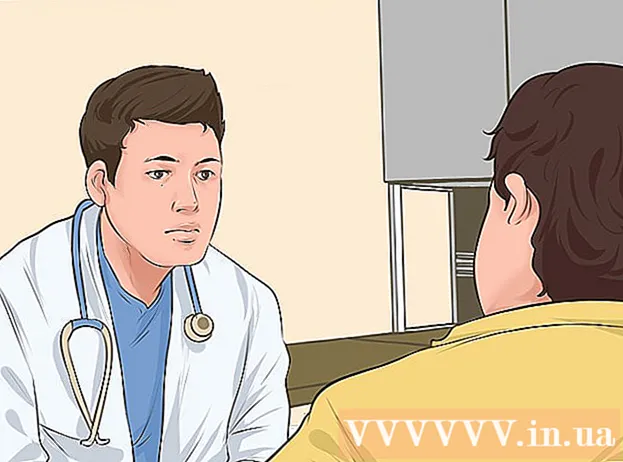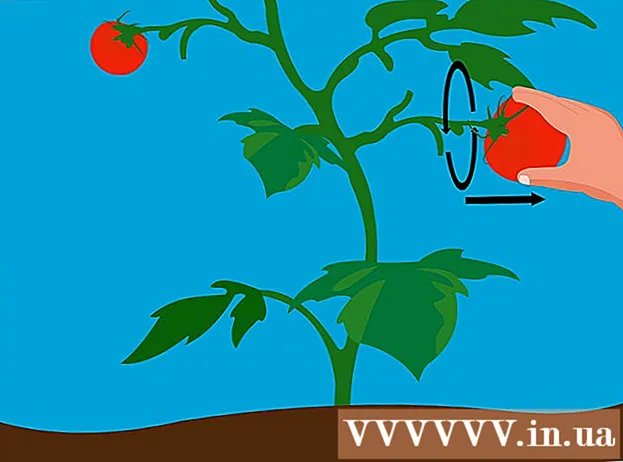Автор:
Mark Sanchez
Жасалған Күн:
2 Қаңтар 2021
Жаңарту Күні:
29 Маусым 2024

Мазмұны
- Қадамдар
- 5 -ші әдіс 1: Орнату
- 5 -ші әдіс 2: Жұмысты бастау
- 5 -ші әдіс 3: Құралдар мен функцияларды қолдану
- 4 -ші әдіс 5: жазбаларыңызды ұйымдастыру
- 5 -ші әдіс 5: Басқа ескертулерді қолдану
- Кеңестер
Evernote - бұл әр түрлі құрылғыдан ақпарат алуға арналған пайдалы бағдарлама. Бұл сіздің уақытыңызды тез ұйымдастырудың және әрқашан қажетті ақпаратқа қол жеткізудің ыңғайлы әдісі. Evernote бағдарламасын орнатуды және пайдалануды бастау үшін осы мақаланы оқыңыз.
Қадамдар
5 -ші әдіс 1: Орнату
 1 Бағдарламаны жүктеп алыңыз. Http://www.evernote.com сайтындағы Evernote веб -сайтына кіріңіз және «Evernote алу - бұл тегін» деген жасыл түймені басыңыз.
1 Бағдарламаны жүктеп алыңыз. Http://www.evernote.com сайтындағы Evernote веб -сайтына кіріңіз және «Evernote алу - бұл тегін» деген жасыл түймені басыңыз. - Бағдарлама көптеген мобильді құрылғыларға автоматты түрде орнатылады. Орнату файлы компьютерге жүктеледі.
- Егер сізге басқа нұсқаны жүктеу қажет болса, «Ұялы телефонға, планшетке және басқа құрылғыларға Evernote алу» түймесін басыңыз, сонда сіз Evernote барлық қол жетімді нұсқаларының тізімін көресіз. Қалағанын таңдаңыз.
- Бағдарлама көптеген мобильді құрылғыларға автоматты түрде орнатылады. Орнату файлы компьютерге жүктеледі.
 2 Бағдарламаны орнатыңыз. Жүктелген файлды екі рет басу арқылы ашыңыз.
2 Бағдарламаны орнатыңыз. Жүктелген файлды екі рет басу арқылы ашыңыз. - Лицензиялық келісімді қабылдаңыз. Қаласаңыз, алдымен оқыңыз.
- «Орнату» түймесін басыңыз.
 3 Барлық құрылғыларға орнатыңыз. Evernote -тің негізгі функциясы - кез келген құрылғыда сақталған ақпаратқа қол жеткізу. Оны пайдалану үшін сізге қажет барлық құрылғыларға бағдарламаны орнату қажет.
3 Барлық құрылғыларға орнатыңыз. Evernote -тің негізгі функциясы - кез келген құрылғыда сақталған ақпаратқа қол жеткізу. Оны пайдалану үшін сізге қажет барлық құрылғыларға бағдарламаны орнату қажет.  4 Тіркелу. Негізгі құрылғыда немесе компьютерде Evernote ашыңыз. Сіз оң жақта тіркелгі жасай алатын Evernote -те жаңасы деп белгіленген аймақты көресіз. Өрістерді толтырып, тіркеу түймесін басыңыз.
4 Тіркелу. Негізгі құрылғыда немесе компьютерде Evernote ашыңыз. Сіз оң жақта тіркелгі жасай алатын Evernote -те жаңасы деп белгіленген аймақты көресіз. Өрістерді толтырып, тіркеу түймесін басыңыз. - Егер сізде есептік жазба болса, төменгі оң жақ бұрыштағы «Есептік жазба бар» түймесін басып, кіру ақпаратын енгізіңіз.
5 -ші әдіс 2: Жұмысты бастау
 1 Жаңа жазба жасаңыз. Evernote барлық ақпаратты «жазбаларда» сақтайды. Терезенің жоғарғы оң жақ бұрышындағы «Жаңа ескерту» түймесін басу арқылы жаңа жазба жасауға болады. Жаңа жазбаны жасағаннан кейін сіз оны терезенің ортасында Evernote сәлемдесу жазбасының үстінде атаусыз ретінде көресіз. Жазбаның мазмұны оң жақ бағанда пайда болады. Ескертпе бірнеше бөліктен тұрады:
1 Жаңа жазба жасаңыз. Evernote барлық ақпаратты «жазбаларда» сақтайды. Терезенің жоғарғы оң жақ бұрышындағы «Жаңа ескерту» түймесін басу арқылы жаңа жазба жасауға болады. Жаңа жазбаны жасағаннан кейін сіз оны терезенің ортасында Evernote сәлемдесу жазбасының үстінде атаусыз ретінде көресіз. Жазбаның мазмұны оң жақ бағанда пайда болады. Ескертпе бірнеше бөліктен тұрады: - Жоғарғы жағында нотаның атын енгізуге арналған өріс бар. Жақын жерде ашылмалы мәзір бар, онда сіз жазбаның қай ноутбукке сақталатынын таңдай аласыз. (Дәптерлер келесі қадамда сипатталады).
- Енгізу өрісінің астында «Бастапқы URL мекенжайын орнату үшін басыңыз ...» басылатын мәтін бар. Бұл ақпарат көзін Интернеттен тапсаңыз есте сақтауға мүмкіндік береді.
- URL мекенжайын енгізуге арналған мәтіннің жанында тегтерді енгізуге арналған өріс бар (іздеу сөздері).
- Төменде сіз қаріптер, өлшемдер және т.б сияқты нота форматын өңдеуге арналған құралдарды таба аласыз.
- Терезенің төменгі жағында оның негізгі бөлігі - жазбаның мәтін енгізу өрісі орналасқан. Ол қазір бос.
 2 Жазбаңызды толтырыңыз. Тиімді жазбалар жасау үшін ақпаратты әр түрлі өрістерге енгізіңіз. Evernote сіздің жазбаларыңызды толтырған кезде автоматты түрде сақтайды және жаңартады.
2 Жазбаңызды толтырыңыз. Тиімді жазбалар жасау үшін ақпаратты әр түрлі өрістерге енгізіңіз. Evernote сіздің жазбаларыңызды толтырған кезде автоматты түрде сақтайды және жаңартады. - Жазбаның тақырыбынан бастаңыз. Бұл сізге болашақта оны табуға көмектеседі, сондықтан сізде жүз нотаның алдында жақсы әдет.
- Егер тақырып енгізбесеңіз, Evernote жазбаның мәтінінің бірінші сөздерін тақырып ретінде санайды.
- Тегтерді енгізу өрісіне өтіңіз және оларды көрсетіңіз. Бұл жазбаларды іздеуге ыңғайлы нұсқа. Әдетте тегтер жазбаның мағынасымен байланысты.
- Twitter -ден айырмашылығы, тегтерді #-мен бастаудың қажеті жоқ. Қаласаңыз, өтінемін.
- Тегтеріңізді қысқа әрі ақпараттандыруға тырысыңыз. Егер сіз геология бойынша зерттеулер жүргізген болсаңыз, барлық тиісті жазбаларды «геология» белгісімен белгілей аласыз.
- Хабарға қанша тегті қоссаңыз болады.
- Негізгі өрісті нұқыңыз және мәтінді енгізіңіз. Бұл сіздің жазбаңыздың мазмұны, әзірге сіз қалаған нәрсені жаза аласыз.
- Жазбаның тақырыбынан бастаңыз. Бұл сізге болашақта оны табуға көмектеседі, сондықтан сізде жүз нотаның алдында жақсы әдет.
5 -ші әдіс 3: Құралдар мен функцияларды қолдану
 1 Мәтінді немесе PDF құжатын ашыңыз. Мәтіндік құжатты жазбаңызға сүйреңіз, сонда ол көшіріледі.
1 Мәтінді немесе PDF құжатын ашыңыз. Мәтіндік құжатты жазбаңызға сүйреңіз, сонда ол көшіріледі. - Егер сіз PDF файлын қоссаңыз, ол қарапайым қарау опциялары бар шағын терезесінде пайда болады.
- MS Word файлдарын қосымша ақысыз қосуға болады!
 2 Көшірілген мәтінді қосыңыз. Мәтінді таңдап, оны жазбаға сүйреңіз. Жай!
2 Көшірілген мәтінді қосыңыз. Мәтінді таңдап, оны жазбаға сүйреңіз. Жай! - Осылайша қосылған веб -адрестер автоматты түрде сілтемелерге айналады.
 3 Фото қосыңыз. Кескінді жазбаға сүйреңіз. Ол жазба терезесінде жазылған сурет түрінде пайда болады.
3 Фото қосыңыз. Кескінді жазбаға сүйреңіз. Ол жазба терезесінде жазылған сурет түрінде пайда болады. - Суреттерді ретін өзгерту үшін сүйреуге болады.
- *. GIF анимациялық суреттер анимациялық болады.
 4 Музыкалық файлды қосыңыз. Көптеген музыкалық файлдар (мысалы, WMA және MP3) нотада пайда болады.
4 Музыкалық файлды қосыңыз. Көптеген музыкалық файлдар (мысалы, WMA және MP3) нотада пайда болады. - Музыкалық файлды Evernote -тен аудио файлдың тіктөртбұрышының сол жағындағы Ойнату түймесін басу арқылы тікелей ойнатуға болады.
 5 Басқа файлдарды қосыңыз. Көрсетілген файл түрлерінен басқа, Evernote сақталған веб -беттер немесе бейнеклиптер сияқты жазбаға қосылған барлық файл түрлері үшін тікбұрышты түймелерді көрсетеді.
5 Басқа файлдарды қосыңыз. Көрсетілген файл түрлерінен басқа, Evernote сақталған веб -беттер немесе бейнеклиптер сияқты жазбаға қосылған барлық файл түрлері үшін тікбұрышты түймелерді көрсетеді. - Егер сіз осы батырманы бассаңыз, құрылғыда қажетті бағдарлама орнатылған жағдайда файл ашылады. Evernote файлдарды өздігінен аша алмайды.
 6 Элементті жою. Жазбадағы қажет емес файлдардан қалай арылуға болатынын білу пайдалы. Екі қарапайым әдіс бар:
6 Элементті жою. Жазбадағы қажет емес файлдардан қалай арылуға болатынын білу пайдалы. Екі қарапайым әдіс бар: - Файлды (суретті немесе түймені) тінтуірдің оң жақ түймешігімен нұқыңыз және ашылмалы мәзірде «Кесу» түймесін басыңыз.
- Кесілген элементтерді артқа немесе басқа жерге жабыстыруға болады. Мұны Control-V түймесін басыңыз.
- Курсорды жойғыңыз келетін жерге тікелей қойыңыз және «Жою» түймесін басыңыз.
- Файлды (суретті немесе түймені) тінтуірдің оң жақ түймешігімен нұқыңыз және ашылмалы мәзірде «Кесу» түймесін басыңыз.
4 -ші әдіс 5: жазбаларыңызды ұйымдастыру
 1 Жазбалар тізімін ашыңыз. Жаңа жазба мен Evernote құттықтау жазбасының арасында сіз бағдарламаның орталық бағанында 2 жазбаны көресіз. Бұл бағанның жоғарғы жағында ашылмалы мәзір мен мәтін енгізу өрісі орналасқан.
1 Жазбалар тізімін ашыңыз. Жаңа жазба мен Evernote құттықтау жазбасының арасында сіз бағдарламаның орталық бағанында 2 жазбаны көресіз. Бұл бағанның жоғарғы жағында ашылмалы мәзір мен мәтін енгізу өрісі орналасқан. - Жазбаларды әр түрлі параметрлер бойынша сұрыптау үшін ашылмалы мәзірді пайдаланыңыз. Оларды тегтер, тақырыптар немесе басқа параметрлер бойынша орналастырыңыз.
- Жазбаларды іздеу үшін өріске мәтіннің бір бөлігін енгізіңіз. Evernote сіздің жазбаларыңызды тез сканерлейді және сізге қажет нәрсені қамтитын жазбаны көрсетеді.
- Evernote тіпті суреттерде басылған мәтінді тани алады, бірақ бұл функция әлі де сенімді емес.
 2 Жазбаны жаңа дәптерге салыңыз. Дәптерлерде сіз таңдаған критерийлер бойынша ұйымдастырылған жазбалар жинағы бар. Дәптерлер сол жақ бағанда көрсетілген.
2 Жазбаны жаңа дәптерге салыңыз. Дәптерлерде сіз таңдаған критерийлер бойынша ұйымдастырылған жазбалар жинағы бар. Дәптерлер сол жақ бағанда көрсетілген. - Жаңа дәптер жасаңыз. Оған атау беріңіз және басқа құрылғылардан кіру опцияларын таңдаңыз. Жаңа блокнот тізімде пайда болады. Осыдан кейін сіз бұл параметрлерді өзгерте алмайсыз. Блокнот жасаудың екі әдісі бар:
- Жоғарыдағы «Дәптерлер» бөлімін тінтуірдің оң жақ түймесімен басып, «Жасау ...» таңдаңыз.
- Пернетақтадағы Кірістіру түймесін басыңыз.
- Жазбаны дәптерге сүйреп апарыңыз. Көрсету үшін сол жақ бағаннан «Барлық жаттығулар кітапшаларын» басыңыз.
- Жаңа дәптер жасаңыз. Оған атау беріңіз және басқа құрылғылардан кіру опцияларын таңдаңыз. Жаңа блокнот тізімде пайда болады. Осыдан кейін сіз бұл параметрлерді өзгерте алмайсыз. Блокнот жасаудың екі әдісі бар:
 3 Тегтер бойынша іздеу. Сол жақ бағанда жаттығулар кітапшасының астында Тегтер мәзірі орналасқан. Мұнда сіз жазбаларға қосқан барлық тегтерді көресіз.
3 Тегтер бойынша іздеу. Сол жақ бағанда жаттығулар кітапшасының астында Тегтер мәзірі орналасқан. Мұнда сіз жазбаларға қосқан барлық тегтерді көресіз. - Ондағы барлық жазбаларды көрсету үшін тегті басыңыз.
 4 Жазбаларды жою. Сол жақ бағанның төменгі жағында қоқыс жәшігі орналасқан. Жойылған жазбаларды көру үшін оны басыңыз.
4 Жазбаларды жою. Сол жақ бағанның төменгі жағында қоқыс жәшігі орналасқан. Жойылған жазбаларды көру үшін оны басыңыз. - Қате жойылған жазбаны қалпына келтіру үшін оны орталық бағаннан таңдаңыз және оң жақ бағанның жоғарғы жағындағы «Қалпына келтіру» түймесін басыңыз.
- Жазбаны біржола жою үшін оны орталық бағаннан таңдаңыз да, оң жақ бағанның жоғарғы жағындағы «Жою» түймесін басыңыз. Evernote жазбаны жойғыңыз келетінін растауды сұрайды.
5 -ші әдіс 5: Басқа ескертулерді қолдану
 1 Басқа жазбаларды қолданып көріңіз. Evernote жазбаларды алудың төрт түрлі әдісін ұсынады. Қолданылатын жағдайға және құрылғыға байланысты әр түрлі жазбалар пайдалы болуы мүмкін.
1 Басқа жазбаларды қолданып көріңіз. Evernote жазбаларды алудың төрт түрлі әдісін ұсынады. Қолданылатын жағдайға және құрылғыға байланысты әр түрлі жазбалар пайдалы болуы мүмкін.  2 Қолмен жылдам жазу. Терезенің жоғарғы жағындағы «Жаңа ескерту» жанындағы қара үшбұрышты нұқыңыз және «Жаңа сия жазбасы» таңдаңыз. Сіз жазу парағын көресіз.
2 Қолмен жылдам жазу. Терезенің жоғарғы жағындағы «Жаңа ескерту» жанындағы қара үшбұрышты нұқыңыз және «Жаңа сия жазбасы» таңдаңыз. Сіз жазу парағын көресіз. - Параққа жазу үшін курсорды шертіңіз және жылжытыңыз. Мұны стилус немесе сенсорлық экраны бар құрылғыларда жасау ыңғайлы.
 3 Аудио жазбаны жазыңыз. Терезенің жоғарғы жағындағы «Жаңа жазба» жанындағы қара үшбұрышты нұқыңыз және «Жаңа аудио жазбаны» таңдаңыз. Сіз жазу үшін көк «Жазу» батырмасын көресіз.
3 Аудио жазбаны жазыңыз. Терезенің жоғарғы жағындағы «Жаңа жазба» жанындағы қара үшбұрышты нұқыңыз және «Жаңа аудио жазбаны» таңдаңыз. Сіз жазу үшін көк «Жазу» батырмасын көресіз. - Түймені басып, аудио жазбаны жазыңыз. Оны кейін ойнатуға болады.
- Жазуды бастамас бұрын шу деңгейі индикаторының қозғалатынын тексеріңіз. Олай болмаса, құрылғыдағы микрофон жұмыс істемеуі мүмкін.
 4 Бейне жазбаны жазыңыз. Терезенің жоғарғы жағындағы «Жаңа жазба» жанындағы қара үшбұрышты нұқыңыз және «Жаңа бейне жазбаны» таңдаңыз. Сіз камераның суретін көрсететін төртбұрышты терезені көресіз.
4 Бейне жазбаны жазыңыз. Терезенің жоғарғы жағындағы «Жаңа жазба» жанындағы қара үшбұрышты нұқыңыз және «Жаңа бейне жазбаны» таңдаңыз. Сіз камераның суретін көрсететін төртбұрышты терезені көресіз. - Веб -камераға немесе телефон камерасына жазу үшін «Жазу» түймесін басыңыз.
- Суретті фотосурет ретінде сақтау үшін «Суретке түсіру» түймесін басыңыз.
 5 Жазбаларды синхрондаңыз. Evernote бағдарламасын екі немесе одан да көп құрылғыға орнатқан кезде, сіз жазбаларды олардың кез келгенінде оңай синхрондай аласыз.
5 Жазбаларды синхрондаңыз. Evernote бағдарламасын екі немесе одан да көп құрылғыға орнатқан кезде, сіз жазбаларды олардың кез келгенінде оңай синхрондай аласыз. - Терезенің жоғарғы жағындағы «Синхрондау» түймесін басыңыз.
 6 Evernote -ке басқа құрылғыдан кіріңіз. Бірінші құрылғының жазбалары осында.
6 Evernote -ке басқа құрылғыдан кіріңіз. Бірінші құрылғының жазбалары осында. - Evernote құрылғыдағы кіру ақпаратын еске түсіреді және қолданбаны жапқан кезде де жүйеден шықпайды. Егер сіз есептік жазбаңыздан шыққыңыз келсе (мысалы, егер сіз компьютерді біреумен бөліссеңіз), онда «Файл» мәзіріне өтіп, «Шығу» пәрменін таңдаңыз.
 7 Оқуды жалғастырыңыз. Бұл ақпаратпен сіз Evernote негізгі функцияларын пайдалана аласыз; алайда, көптеген басқа нұсқалар бар, олар туралы сіз ресми сайттан біле аласыз.
7 Оқуды жалғастырыңыз. Бұл ақпаратпен сіз Evernote негізгі функцияларын пайдалана аласыз; алайда, көптеген басқа нұсқалар бар, олар туралы сіз ресми сайттан біле аласыз.
Кеңестер
- Evernote -ты MS Word файлдарын жаңартуға ақы төлемей тануға мәжбүрлеудің ешқандай мүмкіндігі болмаса да, OpenOffice.org файлдары үшін мұндай шектеу жоқ. Бұл MS Word -тен еш кем түспейтін қуатты және ақысыз кеңсе бағдарламасы. Ол тіпті файлдарды MS Word форматында сақтай алады. Егер сіз ақша үнемдегіңіз келсе, ақысыз OpenOffice.org жүктеп, орнатыңыз.
- Премиум Evernote есептік жазбасында барлық файл пішімдеріне толық қолдау көрсетуден басқа көптеген басқа мүмкіндіктер бар. Бұл сіздің барлық жұмысыңызды синхрондауға, қызметтің басқа пайдаланушыларымен жұмыс жасауға және айына 500 МБ дейін есептік жазбаңызға жүктеуге мүмкіндік береді. Тегін нұсқада 40 Мб шектеу бар.