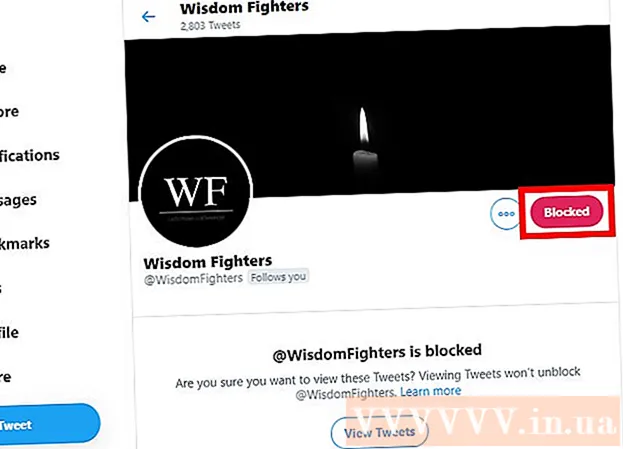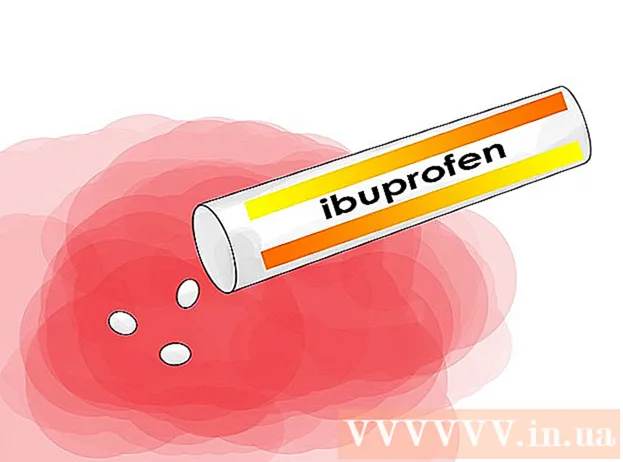Автор:
Gregory Harris
Жасалған Күн:
9 Сәуір 2021
Жаңарту Күні:
24 Маусым 2024
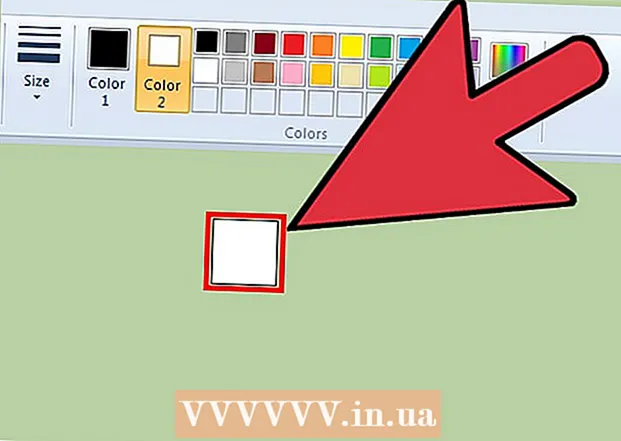
Мазмұны
Microsoft Paint -те өшіргіштің өлшемін өзгертуге арналған бірнеше алдын ала орнатылған параметрлер бар, бірақ сіз кез келген өлшемдегі өшіргішті жасауға болатын жасырын пернелер тіркесімін білуіңіз керек. Өкінішке орай, бұл сандық пернетақтасы жоқ ноутбуктарда жасалмайды. Егер сіз әлі де өшіргіштің көлемін ұлғайтқыңыз келсе, экрандағы пернетақтаны пайдаланып пернелер тіркесімін басыңыз.
Қадамдар
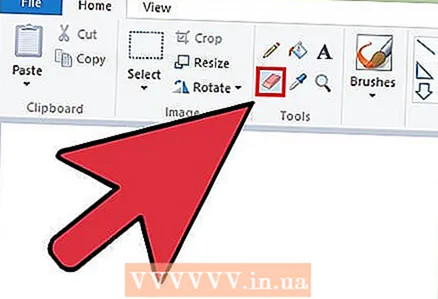 1 Paint бағдарламасында өшіргішті таңдаңыз. Өшіргішті Басты қойындысынан таңдауға болады. Бұл жұмыс істеуі үшін Paint белсенді күйінде қалуы керек.
1 Paint бағдарламасында өшіргішті таңдаңыз. Өшіргішті Басты қойындысынан таңдауға болады. Бұл жұмыс істеуі үшін Paint белсенді күйінде қалуы керек. 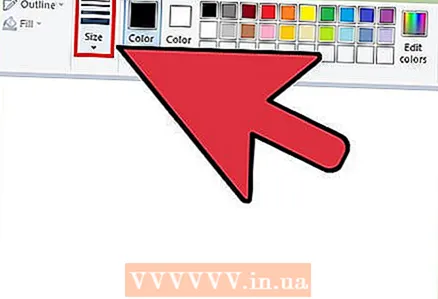 2 Қол жетімді өлшемдердің бірін таңдау үшін «Қалыңдығы» түймесін басыңыз. Бұл түйме Түс таңдау құралының сол жағындағы Басты қойындысында. Егер бұл өлшемдер сізге сәйкес келмесе, өлшемді өзгерту үшін сандық пернетақтадағы «+» белгісін басыңыз.
2 Қол жетімді өлшемдердің бірін таңдау үшін «Қалыңдығы» түймесін басыңыз. Бұл түйме Түс таңдау құралының сол жағындағы Басты қойындысында. Егер бұл өлшемдер сізге сәйкес келмесе, өлшемді өзгерту үшін сандық пернетақтадағы «+» белгісін басыңыз.  3 Экрандағы пернетақтаны ашыңыз. Әдетте өшіргіштің өлшемін басу арқылы сандық пернетақтада өзгертуге болады Ctrl++/-... Егер ноутбукта сандық пернетақта болмаса, толық өлшемді пернетақтаны имитациялайтын экрандағы пернетақтаны пайдаланыңыз.
3 Экрандағы пернетақтаны ашыңыз. Әдетте өшіргіштің өлшемін басу арқылы сандық пернетақтада өзгертуге болады Ctrl++/-... Егер ноутбукта сандық пернетақта болмаса, толық өлшемді пернетақтаны имитациялайтын экрандағы пернетақтаны пайдаланыңыз. - Экрандағы пернетақтаны ашу үшін Бастау түймесін басып, пернетақта сөзін теріңіз. Іздеу нәтижелерінен Экрандық пернетақта таңдаңыз.
- Назар аударыңыз, экрандағы пернетақта Paint белсенді терезеге айналған кезде де көрінетін күйде қалады.
 4 Экрандағы пернетақтадағы Параметрлер түймесін басыңыз. Әдепкі бойынша, экрандық пернетақтада сандық пернетақта қосылмайды. Оны Options мәзірінде қосуға болады.
4 Экрандағы пернетақтадағы Параметрлер түймесін басыңыз. Әдепкі бойынша, экрандық пернетақтада сандық пернетақта қосылмайды. Оны Options мәзірінде қосуға болады. 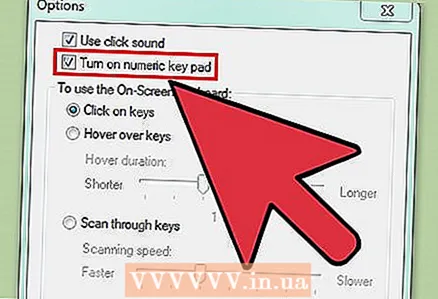 5 Сандық пернетақтаны қосу жанындағы құсбелгіні қойыңыз және ОК түймесін басыңыз. Экрандағы пернетақтаның оң жағында сандық пернетақта пайда болады.
5 Сандық пернетақтаны қосу жанындағы құсбелгіні қойыңыз және ОК түймесін басыңыз. Экрандағы пернетақтаның оң жағында сандық пернетақта пайда болады.  6 Ctrl пернесін басып тұрыңыз, содан кейін сандық пернетақтадағы + белгісін басыңыз. Сіз «+» түймесін басқанша «Ctrl» пернесі таңдалған күйінде қалатынын байқайсыз. «Backspace» пернесінің жанындағы емес, сандық пернетақтадағы «+» белгісін басыңыз.
6 Ctrl пернесін басып тұрыңыз, содан кейін сандық пернетақтадағы + белгісін басыңыз. Сіз «+» түймесін басқанша «Ctrl» пернесі таңдалған күйінде қалатынын байқайсыз. «Backspace» пернесінің жанындағы емес, сандық пернетақтадағы «+» белгісін басыңыз.  7 Өшіргіш үлкен болғанша «Ctrl» және «+» пернелерін басуды жалғастырыңыз. Осы екі пернені басқан сайын өшіргіш бір пиксельге өседі. Басқаша айтқанда, өшіргіштің көлемінің ұлғаюын байқамай тұрып, осы пернелерді бірнеше рет басу керек болады. Айырмашылықты көру үшін Ctrl мен + белгісін 10 рет басып көріңіз.
7 Өшіргіш үлкен болғанша «Ctrl» және «+» пернелерін басуды жалғастырыңыз. Осы екі пернені басқан сайын өшіргіш бір пиксельге өседі. Басқаша айтқанда, өшіргіштің көлемінің ұлғаюын байқамай тұрып, осы пернелерді бірнеше рет басу керек болады. Айырмашылықты көру үшін Ctrl мен + белгісін 10 рет басып көріңіз. - Егер өшіргіштің өлшемі өзгермесе, өлшемді өзгерту кезінде Paint белсенді терезеде қалатынына көз жеткізіңіз.
- Өшіргіштің өлшемін бір пиксельге азайту үшін, сандық пернетақтадағы «-» белгісімен сол қадамдарды орындаңыз.
- Сіз «+» немесе «-» белгілерін әр басудан бұрын «Ctrl» пернесін басуыңыз керек.