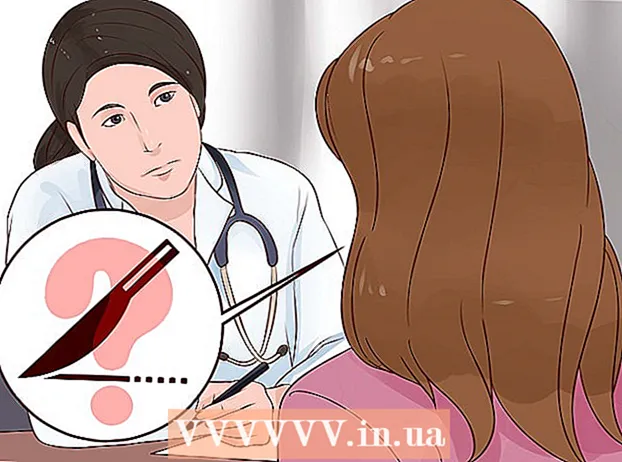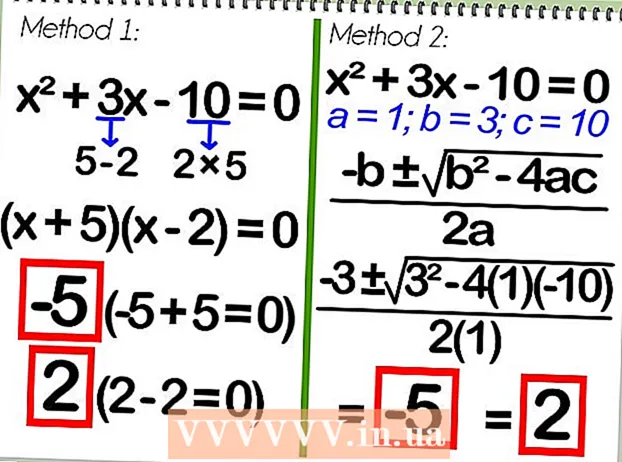Автор:
Joan Hall
Жасалған Күн:
2 Ақпан 2021
Жаңарту Күні:
1 Шілде 2024

Мазмұны
- Қадамдар
- 3 -ші әдіс: iTunes -ті iPod немесе басқа құрылғылармен пайдалану
- 3 -ші әдіс 2: Windows Media Player -ді Windows Vista / 7 / 8.1 -де қолдану
- 3 -ші әдіс 3: аудио файлдарды қолмен көшіру (Windows)
- Кеңестер
MP3 ойнатқыштары кез келген жерде музыка тыңдауға мүмкіндік береді. Музыканы компьютерден iPod, Sandisk, Coby немесе кез келген басқа ойнатқышқа көшіру өте оңай. Кейбір ойыншылар өздерінің бағдарламалық жасақтамасымен келеді, ал басқалары компьютерде орнатылатын бағдарламаларға сүйенеді. IPod тек iTunes -пен жұмыс істейді, бірақ басқа MP3 ойнатқыштарда шектеулер аз болады.
Қадамдар
3 -ші әдіс: iTunes -ті iPod немесе басқа құрылғылармен пайдалану
 1 iTunes орнатыңыз. iTunes Mac OS жүйесінде орнатылған және Windows пайдаланушылары оны http://www.apple.com/en/itunes/download/ сайтынан жүктеп, орнатуы қажет.
1 iTunes орнатыңыз. iTunes Mac OS жүйесінде орнатылған және Windows пайдаланушылары оны http://www.apple.com/en/itunes/download/ сайтынан жүктеп, орнатуы қажет. - Орнату файлын жүктеу үшін «Жүктеу» түймесін басыңыз. Орнату файлы жүктеуді аяқтағаннан кейін, оны іске қосыңыз және экрандағы нұсқауларды орындаңыз.
- Егер сіз Internet Explorer-ді қолдансаңыз және iTunes-ті жүктеуде қиындықтар туындаса, қалқымалы терезе блокаторын орнату қажет болуы мүмкін. Internet Explorer -де «Интернет параметрлері» - «Құпиялылық» түймесін басыңыз. Қалқымалы терезе блокаторының астында Параметрлер түймесін басып, Блоктау деңгейі мәзірінен Орташа тармағын таңдаңыз.
 2 ITunes кітапханасына қажетті аудио файлдарды қосыңыз. ITunes -ті бірінші рет іске қосқанда, ол сіздің музыкалық файлдарыңызды автоматты түрде тауып, оларды кітапханаға қосады. Егер компьютерде iTunes бірінші рет іске қосылғаннан кейін жаңа әндер болса немесе қалаған файлдар кітапханаңызда болмаса, келесі әдістердің бірін қолданып мәселені шешіңіз:
2 ITunes кітапханасына қажетті аудио файлдарды қосыңыз. ITunes -ті бірінші рет іске қосқанда, ол сіздің музыкалық файлдарыңызды автоматты түрде тауып, оларды кітапханаға қосады. Егер компьютерде iTunes бірінші рет іске қосылғаннан кейін жаңа әндер болса немесе қалаған файлдар кітапханаңызда болмаса, келесі әдістердің бірін қолданып мәселені шешіңіз: - Қалтаны iTunes -ке сүйреңіз. Mac OS жүйесінде Finder бағдарламасын ашып, Музыка түймесін басып, қалталарды iTunes кітапханасына сүйреңіз. Windows жүйесінде нұқыңыз Жеңіңіз+EFile Explorer бағдарламасын ашу үшін аудио қалтаны тауып, iTunes кітапханасына апарыңыз.
- Немесе (кез келген операциялық жүйеге қолданылады): Файл мәзірін ашып, Кітапханаға қосу түймешігін басыңыз. Қажетті қалталарды таңдап, ОК түймесін басыңыз.
- Егер сіз музыкалық файлдар қайда сақталатынын білмесеңіз (Windows жүйесінде), түймесін басыңыз Жеңіңіз+Fіздеу жолағын ашу үшін. Іздеу жолағына *. Mp3 (немесе .ogg, .flac, .mp4 және т.б.) енгізіп, түймесін басыңыз. ↵ Кіру... Содан кейін табылған файлдардың бірін тінтуірдің оң жақ түймешігімен нұқыңыз және мәзірден «Сипаттар» тармағын таңдаңыз. Файлдың жолы «Орналасу» жолында көрсетіледі.
 3 MP3 ойнатқышты компьютерге қосыңыз. Мұны құрылғымен бірге берілген USB кабелінің көмегімен жасаңыз. Егер ойнатқыш компьютерге бірінші рет қосылса, операциялық жүйе драйверлерді автоматты түрде орнатады.
3 MP3 ойнатқышты компьютерге қосыңыз. Мұны құрылғымен бірге берілген USB кабелінің көмегімен жасаңыз. Егер ойнатқыш компьютерге бірінші рет қосылса, операциялық жүйе драйверлерді автоматты түрде орнатады.  4 ITunes -те MP3 ойнатқышын іздеңіз. Егер MP3 ойнатқышы iTunes -пен үйлесімді болса, ол автоматты түрде iTunes терезесінде пайда болады. Егер сізде проблемалар туындаса, iTunes -ті соңғы нұсқаға жаңартыңыз.
4 ITunes -те MP3 ойнатқышын іздеңіз. Егер MP3 ойнатқышы iTunes -пен үйлесімді болса, ол автоматты түрде iTunes терезесінде пайда болады. Егер сізде проблемалар туындаса, iTunes -ті соңғы нұсқаға жаңартыңыз. - ITunes 10 және одан кейінгі нұсқаларында құрылғы Құрылғылар мәзірінде (экранның сол жағында) пайда болады. Ол MP3 ойнатқыштың өндірушісінің атымен (мысалы, «Sony MP3») немесе пайдаланушы атымен (мысалы, «Борис iPod») пайда болады.
- ITunes 11 -де терезенің жоғарғы оң жақ бұрышында белгіше пайда болады (iTunes Store сілтемесінің жанында). Белгіше MP3 ойнатқышына ұқсас болады; ойыншының аты белгішенің астында көрсетіледі.
- ITunes 12 -де, терезенің сол жақ жоғарғы бұрышында MP3 ойнатқыш белгішесін нұқыңыз.
 5 Кітапханадан аудио файлдарды MP3 ойнатқышына сүйреп апарыңыз. Шығармаларды бірден немесе бірден бірнеше сүйреуге болады.
5 Кітапханадан аудио файлдарды MP3 ойнатқышына сүйреп апарыңыз. Шығармаларды бірден немесе бірден бірнеше сүйреуге болады. - Егер сіз файлдарды құрылғыға апара алмасаңыз, оның белгішесін екі рет нұқыңыз және сол жақ тақтадан Резюме таңдаңыз. Ашылған мәзірде «Параметрлер» түймесін басып, «Музыка мен бейнені қолмен басқару» опциясының жанындағы құсбелгіні қойыңыз.
- Егер мәселе шешілмесе, MP3 ойнатқышын ажыратып, қайта жалғап көріңіз. Егер бұл көмектеспесе, iTunes -ты қайта іске қосыңыз.
 6 Құрылғыны компьютерден ажыратыңыз. ITunes терезесінде құрылғыны ерекшелеп, шертіңіз M Cmd+E (Mac OS жүйесінде) немесе Ctrl+E (Windows жүйесінде). Енді құрылғыны компьютерден ажыратыңыз.
6 Құрылғыны компьютерден ажыратыңыз. ITunes терезесінде құрылғыны ерекшелеп, шертіңіз M Cmd+E (Mac OS жүйесінде) немесе Ctrl+E (Windows жүйесінде). Енді құрылғыны компьютерден ажыратыңыз.  7 MP3 ойнатқыш жаңа файлдарды іздейді. Бұл процесс құрылғыны компьютерден ажыратқаннан кейін автоматты түрде басталады. Егер Музыка мәзірінде жаңа файлдар болмаса, сканерлеуді бастау үшін құрылғыны қайта іске қосыңыз.
7 MP3 ойнатқыш жаңа файлдарды іздейді. Бұл процесс құрылғыны компьютерден ажыратқаннан кейін автоматты түрде басталады. Егер Музыка мәзірінде жаңа файлдар болмаса, сканерлеуді бастау үшін құрылғыны қайта іске қосыңыз.
3 -ші әдіс 2: Windows Media Player -ді Windows Vista / 7 / 8.1 -де қолдану
 1 Windows Media ойнатқышын ашыңыз. Бұл әдіс iPod -мен жұмыс істемейді, бірақ басқа MP3 ойнатқыштармен жұмыс істейді. «Бастау» түймесін басып, іздеу сөзіне медианы енгізіңіз. Бұл бағдарламаны іске қосу үшін іздеу нәтижелерінде Windows Media Player түймесін басыңыз.
1 Windows Media ойнатқышын ашыңыз. Бұл әдіс iPod -мен жұмыс істемейді, бірақ басқа MP3 ойнатқыштармен жұмыс істейді. «Бастау» түймесін басып, іздеу сөзіне медианы енгізіңіз. Бұл бағдарламаны іске қосу үшін іздеу нәтижелерінде Windows Media Player түймесін басыңыз.  2 Media Player кітапханасына аудио файлдарды қосыңыз. Егер сіз Media Player қолданбаған болсаңыз, музыкалық файлдарды сол бағдарламаның кітапханасына қосыңыз.
2 Media Player кітапханасына аудио файлдарды қосыңыз. Егер сіз Media Player қолданбаған болсаңыз, музыкалық файлдарды сол бағдарламаның кітапханасына қосыңыз. - Ұйымдастыру - Кітапханаларды басқару - Музыка түймешігін басыңыз.
- Музыканың орналасуы тілқатысу терезесінде аудио файлдар сақталатын қалтаны таңдаңыз, содан кейін оны Media Player -ге қосу үшін Қалтаны қосу түймешігін басыңыз.
- Егер сіз музыкалық файлдар қайда сақталатынын білмесеңіз (Windows жүйесінде), түймесін басыңыз Жеңіңіз+Fіздеу жолағын ашу үшін. Іздеу жолағына *. Mp3 енгізіп, шертіңіз ↵ Кіру... Содан кейін табылған файлдардың бірін тінтуірдің оң жақ түймешігімен нұқыңыз және мәзірден «Сипаттар» тармағын таңдаңыз. Файлдың жолы «Орналасу» жолында көрсетіледі.
 3 MP3 ойнатқышты компьютерге қосыңыз. Мұны құрылғымен бірге берілген USB кабелінің көмегімен жасаңыз. Егер ойнатқыш компьютерге бірінші рет қосылса, операциялық жүйе драйверлерді автоматты түрде орнатады. Егер сіздің MP3 ойнатқышыңыз ықшам дискіде немесе драйверлерді орнату туралы нұсқаулықта болса, өндірушінің нұсқауларын орындаңыз (олар модельге байланысты өзгереді).
3 MP3 ойнатқышты компьютерге қосыңыз. Мұны құрылғымен бірге берілген USB кабелінің көмегімен жасаңыз. Егер ойнатқыш компьютерге бірінші рет қосылса, операциялық жүйе драйверлерді автоматты түрде орнатады. Егер сіздің MP3 ойнатқышыңыз ықшам дискіде немесе драйверлерді орнату туралы нұсқаулықта болса, өндірушінің нұсқауларын орындаңыз (олар модельге байланысты өзгереді).  4 Синхрондау әдісін таңдаңыз. Егер сіз MP3 ойнатқышты Windows Media ойнатқышы бар компьютерге бірінші рет қоссаңыз, ол құрылғыны сәйкесінше синхрондайды.
4 Синхрондау әдісін таңдаңыз. Егер сіз MP3 ойнатқышты Windows Media ойнатқышы бар компьютерге бірінші рет қоссаңыз, ол құрылғыны сәйкесінше синхрондайды. - Егер MP3 ойнатқышында 4 ГБ -тан астам сақтау орны болса, автоматты синхрондау таңдалады, яғни ол сіздің бүкіл кітапханаға сәйкес келеді. Егер сіз автоматты түрде синхрондауды таңдасаңыз, құрылғы компьютерге қосылған сайын Windows Media Player кітапханасымен автоматты түрде синхрондалады.
- Егер MP3 ойнатқышында 4 ГБ -тан аз орын болса, қолмен синхрондау таңдалады, яғни ол бүкіл кітапханаға сәйкес келмейді.
- Синхрондау режимдерінің арасында ауысу үшін:
- Media Player терезесінің жоғарғы оң жақ бұрышындағы Кітапханаға ауысу түймешігін басыңыз. Синхрондау қойындысын нұқыңыз, содан кейін Синхрондау опцияларын таңдаңыз (құсбелгі түймесі).
- «Синхрондау параметрлері» түймесін басып, «Құрылғы параметрлері» бөлімін табыңыз. Қолмен синхрондауға ауысу үшін «Бұл құрылғыны автоматты түрде синхрондау» құсбелгісін қойыңыз немесе автоматты синхрондауды қосу үшін осы параметрді тексеріңіз.
 5 MP3 ойнатқышына аудио файлдарды көшіруді бастау үшін Синхрондау қойындысын нұқыңыз. MP3 ойнатқышы осы қойындының жоғарғы жағында «Менің құрылғым» (немесе ұқсас) деген атпен пайда болады. Қажетті музыкалық файлдарды бөлектеп, оларды MP3 ойнатқышына апарыңыз.
5 MP3 ойнатқышына аудио файлдарды көшіруді бастау үшін Синхрондау қойындысын нұқыңыз. MP3 ойнатқышы осы қойындының жоғарғы жағында «Менің құрылғым» (немесе ұқсас) деген атпен пайда болады. Қажетті музыкалық файлдарды бөлектеп, оларды MP3 ойнатқышына апарыңыз. - Егер автоматты синхрондау таңдалса, әрі қарай оқудың қажеті жоқ, себебі аудио файлдар автоматты түрде синхрондалады.
 6 Файлдарды көшіруді аяқтағаннан кейін MP3 ойнатқышын қауіпсіз түрде ажыратыңыз. Ол үшін жүйелік науада (экранның оң жақ төменгі бұрышында, сағаттың қасында) «USB құрылғысы» белгісін шертіп, мәзірден «Аппараттық құралдарды қауіпсіз жоюды» таңдаңыз.
6 Файлдарды көшіруді аяқтағаннан кейін MP3 ойнатқышын қауіпсіз түрде ажыратыңыз. Ол үшін жүйелік науада (экранның оң жақ төменгі бұрышында, сағаттың қасында) «USB құрылғысы» белгісін шертіп, мәзірден «Аппараттық құралдарды қауіпсіз жоюды» таңдаңыз.  7 MP3 ойнатқыш жаңа файлдарды іздейді. Бұл процесс құрылғыны компьютерден ажыратқаннан кейін автоматты түрде басталады.Егер Музыка мәзірінде жаңа файлдар болмаса, сканерлеуді бастау үшін құрылғыны қайта іске қосыңыз.
7 MP3 ойнатқыш жаңа файлдарды іздейді. Бұл процесс құрылғыны компьютерден ажыратқаннан кейін автоматты түрде басталады.Егер Музыка мәзірінде жаңа файлдар болмаса, сканерлеуді бастау үшін құрылғыны қайта іске қосыңыз.
3 -ші әдіс 3: аудио файлдарды қолмен көшіру (Windows)
 1 MP3 ойнатқышты компьютерге қосыңыз. Мұны құрылғымен бірге берілген USB кабелінің көмегімен жасаңыз. Егер ойнатқыш компьютерге бірінші рет қосылса, операциялық жүйе драйверлерді автоматты түрде орнатады. Егер сіздің MP3 ойнатқышыңыз ықшам дискіде немесе драйверлерді орнату туралы нұсқаулықта болса, өндірушінің нұсқауларын орындаңыз (олар модельге байланысты өзгереді).
1 MP3 ойнатқышты компьютерге қосыңыз. Мұны құрылғымен бірге берілген USB кабелінің көмегімен жасаңыз. Егер ойнатқыш компьютерге бірінші рет қосылса, операциялық жүйе драйверлерді автоматты түрде орнатады. Егер сіздің MP3 ойнатқышыңыз ықшам дискіде немесе драйверлерді орнату туралы нұсқаулықта болса, өндірушінің нұсқауларын орындаңыз (олар модельге байланысты өзгереді).  2 Компьютерден аудио файлдар сақталатын қалтаны табыңыз. Windows -тың кез келген нұсқасында түймесін басыңыз Жеңіңіз+EFile Explorer бағдарламасын ашып, музыка қалтасын табыңыз.
2 Компьютерден аудио файлдар сақталатын қалтаны табыңыз. Windows -тың кез келген нұсқасында түймесін басыңыз Жеңіңіз+EFile Explorer бағдарламасын ашып, музыка қалтасын табыңыз. - Егер сіз музыкалық файлдардың қайда сақталатынын білмесеңіз, түймесін басыңыз Жеңіңіз+Fіздеу жолағын ашу үшін. Іздеу жолағына *. Mp3 (немесе .ogg, .flac, .mp4 және т.б.) енгізіп, түймесін басыңыз. ↵ Кіру... Содан кейін табылған файлдардың бірін тінтуірдің оң жақ түймешігімен нұқыңыз және мәзірден «Сипаттар» тармағын таңдаңыз. Файлдың жолы «Орналасу» жолында көрсетіледі.
 3 MP3 ойнатқышын ашу үшін басқа Explorer терезесін ашыңыз. Басыңыз Жеңіңіз+E және сол жақта «Компьютер» түймесін басыңыз. «Алынбалы диск» немесе «MP3 ойнатқыш» атауында пайда болатын MP3 ойнатқышын екі рет нұқыңыз.
3 MP3 ойнатқышын ашу үшін басқа Explorer терезесін ашыңыз. Басыңыз Жеңіңіз+E және сол жақта «Компьютер» түймесін басыңыз. «Алынбалы диск» немесе «MP3 ойнатқыш» атауында пайда болатын MP3 ойнатқышын екі рет нұқыңыз.  4 MP3 ойнатқышындағы Музыка қалтасын табыңыз. Аудио файлдар сақталатын қалтаның нақты атауын білу үшін ойнатқыштың құжаттамасын тексеріңіз, бірақ көп жағдайда бұл қалта «Музыка» деп аталады. Қалтаны тапқаннан кейін оны ашу үшін оны екі рет шертіңіз.
4 MP3 ойнатқышындағы Музыка қалтасын табыңыз. Аудио файлдар сақталатын қалтаның нақты атауын білу үшін ойнатқыштың құжаттамасын тексеріңіз, бірақ көп жағдайда бұл қалта «Музыка» деп аталады. Қалтаны тапқаннан кейін оны ашу үшін оны екі рет шертіңіз.  5 MP3 ойнатқышына аудио файлдарды сүйреп апарыңыз. Бірінші Explorer терезесінде (компьютерде сақталған аудио файлдары бар ашық қалта бар) сізге қажет файлдарды таңдаңыз. MP3 ойнатқыштардың көпшілігі бүкіл қалталарды апарып тастауға мүмкіндік береді, сондықтан егер файлдарды орындаушы ұйымдастырмаса, уайымдамаңыз. Таңдалған файлдарды Explorer -дің екінші терезесіне апарыңыз (ойнатқыштың жадында аудио файлдары бар ашық қалта бар).
5 MP3 ойнатқышына аудио файлдарды сүйреп апарыңыз. Бірінші Explorer терезесінде (компьютерде сақталған аудио файлдары бар ашық қалта бар) сізге қажет файлдарды таңдаңыз. MP3 ойнатқыштардың көпшілігі бүкіл қалталарды апарып тастауға мүмкіндік береді, сондықтан егер файлдарды орындаушы ұйымдастырмаса, уайымдамаңыз. Таңдалған файлдарды Explorer -дің екінші терезесіне апарыңыз (ойнатқыштың жадында аудио файлдары бар ашық қалта бар).  6 Explorer терезелерін жабыңыз. Мұны жасамас бұрын, файлды көшіру процесінің аяқталғанына көз жеткізіңіз.
6 Explorer терезелерін жабыңыз. Мұны жасамас бұрын, файлды көшіру процесінің аяқталғанына көз жеткізіңіз.  7 MP3 ойнатқышын қауіпсіз түрде ажыратыңыз. Ол үшін жүйелік науада (экранның оң жақ төменгі бұрышында, сағаттың қасында) «USB құрылғысы» белгісін шертіп, мәзірден «Аппараттық құралдарды қауіпсіз жоюды» таңдаңыз.
7 MP3 ойнатқышын қауіпсіз түрде ажыратыңыз. Ол үшін жүйелік науада (экранның оң жақ төменгі бұрышында, сағаттың қасында) «USB құрылғысы» белгісін шертіп, мәзірден «Аппараттық құралдарды қауіпсіз жоюды» таңдаңыз.  8 MP3 ойнатқыш жаңа файлдарды іздейді. Бұл процесс құрылғыны компьютерден ажыратқаннан кейін автоматты түрде басталады. Егер Музыка мәзірінде жаңа файлдар болмаса, сканерлеуді бастау үшін құрылғыны қайта іске қосыңыз.
8 MP3 ойнатқыш жаңа файлдарды іздейді. Бұл процесс құрылғыны компьютерден ажыратқаннан кейін автоматты түрде басталады. Егер Музыка мәзірінде жаңа файлдар болмаса, сканерлеуді бастау үшін құрылғыны қайта іске қосыңыз.
Кеңестер
- Кейбір MP3 ойнатқыштар компакт -дискіде немесе музыкалық файлдарды басқаруға болатын бағдарламалық жасақтаманы жүктеуге сілтемеде келеді. Мысалы, Sony ойыншылары MediaGo -мен келеді. Музыкалық файлдарды MP3 ойнатқышына көшіру үшін осы мақалада сипатталған әдістердің кез келгенін қолдана аласыз, егер сіздің құрылғыңызбен бірге келген бағдарламалық жасақтама сізге ұнамаса.
- Әр түрлі MP3 ойнатқыштары әр түрлі аудио файл форматтарын ойната алады. Мысалы, кейбір MP3 ойнатқыштары MP3 файлдарын ғана ойнайды, ал басқалары OGG және FLAC файлдарын қолдайды.
- Ағынды аудионы (мысалы, Pandora немесе YouTube -тен аудио) MP3 ойнатқышқа көшіру мүмкін емес. Сіз тек компьютердің қатты дискісінде сақталған файлдарды көшіре аласыз.
- Уақытты үнемдеу және бірден бірнеше музыкалық файлды көшіру үшін басып тұрыңыз Ctrl (M Cmd Mac OS жүйесінде) және бірнеше файлды таңдаңыз. Кез келген таңдалған файлды нұқыңыз және барлық файлдарды бірден сүйреңіз.