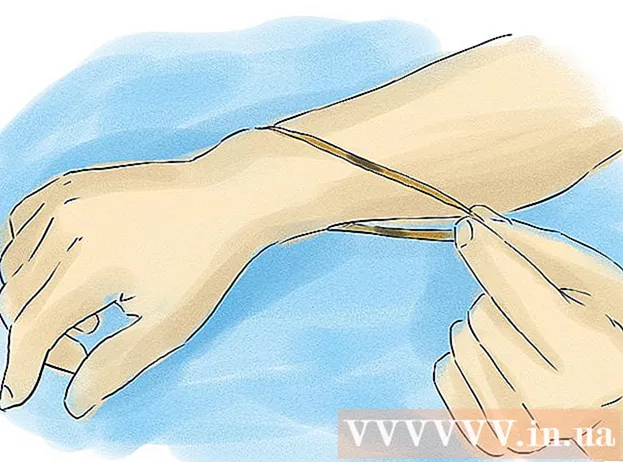Автор:
Christy White
Жасалған Күн:
5 Мамыр 2021
Жаңарту Күні:
1 Шілде 2024
![Архив файл жасау және ашу [.rar, .zip файлдар]](https://i.ytimg.com/vi/rCRybeoSkRI/hqdefault.jpg)
Мазмұны
- Басу үшін
- 4-тің 1 әдісі: ұялы телефонға арналған iZip
- 4-тен 2-әдіс: 7-Windows үшін Zip
- 4-тен 3-әдіс: Windows үшін WinZip
- 4-тің 4 әдісі: Mac OS X үшін Unarchiver
- Кеңестер
Егер сізде «.7z» кеңейтімі бар файл кездессе, оны қалай ашуға болатындығы туралы ойлануыңыз мүмкін. Бұл файлдар, «7z-» немесе «7-Zip файлдары» деп те аталады, бір немесе бірнеше файлдардың бір қысылған бумадағы мұрағаты. Мұндай мұрағаттағы файлдарды шығару үшін сізге арнайы декомпрессионды бағдарлама қажет. Бұл бағдарламалар немесе бағдарламалар, әдетте, кез-келген операциялық жүйеге, соның ішінде iOS және Android-ке ақысыз қол жетімді. 7z файлдарын ұялы құрылғыңызда iZip, Windows 7-Zip немесе WinZip және Mac OS X жүйесінде Unarchiver көмегімен қалай ашуға болатынын біліңіз.
Басу үшін
4-тің 1 әдісі: ұялы телефонға арналған iZip
 App Store немесе Play Store дүкенінен iZip табыңыз. 7z файлы - бұл бір немесе бірнеше файлдың қысылған архиві. Мұрағаттағы файлдарды ашу үшін оларды шығаратын қосымша қажет. iZip Интернетте кеңінен қолданылады, өйткені ол осы файлды тегін шығарып ала алады.
App Store немесе Play Store дүкенінен iZip табыңыз. 7z файлы - бұл бір немесе бірнеше файлдың қысылған архиві. Мұрағаттағы файлдарды ашу үшін оларды шығаратын қосымша қажет. iZip Интернетте кеңінен қолданылады, өйткені ол осы файлды тегін шығарып ала алады.  «Алу» немесе «Орнату» түртіңіз. Қолданба жүктеліп, содан кейін құрылғыға орнатылады.
«Алу» немесе «Орнату» түртіңіз. Қолданба жүктеліп, содан кейін құрылғыға орнатылады.  Бағдарламаны бастау үшін iZip белгішесін түртіңіз.
Бағдарламаны бастау үшін iZip белгішесін түртіңіз. 7z файлын табу үшін «Жергілікті файлдарды» түртіңіз. Егер 7z файлы бұлтта болса, «iCloud Drive» немесе «Google Drive» тармағын таңдаңыз.
7z файлын табу үшін «Жергілікті файлдарды» түртіңіз. Егер 7z файлы бұлтта болса, «iCloud Drive» немесе «Google Drive» тармағын таңдаңыз.  7z файлының атын басып тұрыңыз. Барлық файлдарды шығарғыңыз келетін-келмейтіні туралы хабарлама шыққанша саусағыңызды файлға ұстаңыз.
7z файлының атын басып тұрыңыз. Барлық файлдарды шығарғыңыз келетін-келмейтіні туралы хабарлама шыққанша саусағыңызды файлға ұстаңыз.  OK түймесін түртіңіз. 7z файлының мазмұны аттас қалтаға шығарылады.
OK түймесін түртіңіз. 7z файлының мазмұны аттас қалтаға шығарылады. - Орындалу барысы жоғалған кезде файлдарды iZip ішінен түрту арқылы немесе оларды қамтитын қалтаға өту арқылы ашуға болады.
4-тен 2-әдіс: 7-Windows үшін Zip
 Өтіңіз 7-Zip веб-сайты. 7z файлдары қысылған архив болғандықтан, файлдарды экстрактормен шығармайынша олардың мазмұнын қарай алмайсыз. 7-Zip Windows 7z мұрағаттарының мазмұнын ақысыз шығара алады.
Өтіңіз 7-Zip веб-сайты. 7z файлдары қысылған архив болғандықтан, файлдарды экстрактормен шығармайынша олардың мазмұнын қарай алмайсыз. 7-Zip Windows 7z мұрағаттарының мазмұнын ақысыз шығара алады. - Тағы бір танымал нұсқа - WinZip, оның ақысыз сынақ нұсқасы бар. Егер сіз ақысыз опцияны қолдана алмасаңыз, оны WinZip арқылы көріңіз.
 Windows нұсқасының (32 биттік немесе 64 биттік) файлының қасындағы «Жүктеу» батырмасын басыңыз.
Windows нұсқасының (32 биттік немесе 64 биттік) файлының қасындағы «Жүктеу» батырмасын басыңыз.- Егер сізде Windows 64 немесе 32 биттік нұсқасы бар екеніне сенімді болмасаңыз, түймесін басыңыз ⊞ Жеңіңіз+С. іздеуді бастау үшін «жүйені» теріңіз. Іздеу нәтижелеріндегі «Жүйе» түймесін басып, «Жүйе түрі» жанынан іздеңіз.
 Сақтау орнын таңдаңыз (мысалы, жұмыс үстелі) және «Сақтау» батырмасын басыңыз.
Сақтау орнын таңдаңыз (мысалы, жұмыс үстелі) және «Сақтау» батырмасын басыңыз. 7-Zip .exe файлын екі рет нұқыңыз және «Іске қосу» батырмасын басыңыз. 7-Zip орнатуды аяқтау үшін нұсқауларды орындаңыз.
7-Zip .exe файлын екі рет нұқыңыз және «Іске қосу» батырмасын басыңыз. 7-Zip орнатуды аяқтау үшін нұсқауларды орындаңыз. - Орнату аяқталғаннан кейін «Аяқтау» батырмасын басыңыз.
 Ашқыңыз келетін 7z файлын екі рет басыңыз. Мұрағаттың мазмұны 7-Zip терезесінде көрсетіледі.
Ашқыңыз келетін 7z файлын екі рет басыңыз. Мұрағаттың мазмұны 7-Zip терезесінде көрсетіледі.  Түймесін басыңыз Ctrl+а мұрағаттағы барлық файлдарды таңдау үшін, содан кейін «Шығару» батырмасын басыңыз.
Түймесін басыңыз Ctrl+а мұрағаттағы барлық файлдарды таңдау үшін, содан кейін «Шығару» батырмасын басыңыз. Файлдарды сақтауға арналған қалтаны таңдау үшін «...» батырмасын басыңыз. Сіз таңдаған қалта - бұл 7z архивіндегі файлдар шығарылатын папка.
Файлдарды сақтауға арналған қалтаны таңдау үшін «...» батырмасын басыңыз. Сіз таңдаған қалта - бұл 7z архивіндегі файлдар шығарылатын папка. - Әдепкі таңдау - бұл ағымдағы каталогтағы 7z файлының аты бар жаңа қалта.
- Бұл файл Blue.7z деп аталып, жұмыс үстелінде тұр делік. Содан кейін әдепкі жаңа қалта жұмыс үстеліне орналастырылады және «Көк» деп аталады.
 Файлдарды қалтаға шығару үшін «OK» батырмасын басыңыз. Шығару барысында сіз прогресс жолағын көресіз. Файлдар шығарылған кезде орындалу барысы жоғалады. Сол кезде файлдарға қол жеткізу үшін қалтаны екі рет шертуге болады.
Файлдарды қалтаға шығару үшін «OK» батырмасын басыңыз. Шығару барысында сіз прогресс жолағын көресіз. Файлдар шығарылған кезде орындалу барысы жоғалады. Сол кезде файлдарға қол жеткізу үшін қалтаны екі рет шертуге болады.
4-тен 3-әдіс: Windows үшін WinZip
 7z файлын екі рет басыңыз. 7z файлы - бұл кішігірім көлемде қысылған бір немесе бірнеше файлдарды қамтитын мұрағат. Сіз оларды ашу үшін файлдарды шығарып алуыңыз керек. Кейбір Windows пайдаланушылары WinZip нұсқасын орнатып қойған, ол 7z файлын шығаруға мүмкіндік беруі керек.
7z файлын екі рет басыңыз. 7z файлы - бұл кішігірім көлемде қысылған бір немесе бірнеше файлдарды қамтитын мұрағат. Сіз оларды ашу үшін файлдарды шығарып алуыңыз керек. Кейбір Windows пайдаланушылары WinZip нұсқасын орнатып қойған, ол 7z файлын шығаруға мүмкіндік беруі керек. - Егер сіз екі рет басқаннан кейін 7z файлы ашылмаса, WinZip бағдарламасының сынақ нұсқасын жүктеп алу үшін келесі әрекеттерді орындаңыз.
- Сіз әрқашан Windows үшін 7-Zip-ті тегін шешім ретінде пайдаланып көре аласыз.
 Бару http://www.winzip.com/lan7z.htm. WinZip құны шамамен 30 евро, бірақ ақысыз сынақ нұсқасын 30 күн ішінде пайдалануға болады.
Бару http://www.winzip.com/lan7z.htm. WinZip құны шамамен 30 евро, бірақ ақысыз сынақ нұсқасын 30 күн ішінде пайдалануға болады.  «Қазір жүктеу» батырмасын басыңыз және орнатушыны Жүктеулер қалтасында сақтаңыз.
«Қазір жүктеу» батырмасын басыңыз және орнатушыны Жүктеулер қалтасында сақтаңыз. Орнатқышты екі рет нұқыңыз және «Іске қосу» тармағын таңдаңыз. Бағдарлама сіздің компьютеріңізге орнатылады.
Орнатқышты екі рет нұқыңыз және «Іске қосу» тармағын таңдаңыз. Бағдарлама сіздің компьютеріңізге орнатылады.  7z файлын екі рет басыңыз. 7z файлының мазмұны WinZip терезесінде пайда болады.
7z файлын екі рет басыңыз. 7z файлының мазмұны WinZip терезесінде пайда болады.  Түймесін басыңыз Ctrl+а 7z файлындағы барлық файлдар мен қалталарды таңдау үшін.
Түймесін басыңыз Ctrl+а 7z файлындағы барлық файлдар мен қалталарды таңдау үшін. «Ашу түймесін 1 рет нұқыңыз» деген батырманы басыңыз.
«Ашу түймесін 1 рет нұқыңыз» деген батырманы басыңыз. «Компьютерге немесе бұлтқа шығару» тармағын таңдап, тағайындалған қалтаны таңдаңыз. Әдепкі параметр - 7z файлының атымен жаңа қалта жасау, ол жеткілікті болуы керек.
«Компьютерге немесе бұлтқа шығару» тармағын таңдап, тағайындалған қалтаны таңдаңыз. Әдепкі параметр - 7z файлының атымен жаңа қалта жасау, ол жеткілікті болуы керек.  7z файлының мазмұнын қалтаға шығару үшін «Ашу» немесе «Шығару» батырмасын басыңыз. Енді сіз 7z архивінде қысылған файлдарды көре аласыз.
7z файлының мазмұнын қалтаға шығару үшін «Ашу» немесе «Шығару» батырмасын басыңыз. Енді сіз 7z архивінде қысылған файлдарды көре аласыз.
4-тің 4 әдісі: Mac OS X үшін Unarchiver
 App Store дүкенін Mac жүйесінде іске қосыңыз. 7z архивіндегі файлдарға қол жеткізу үшін сізге оларды шығаратын қосымша қажет. Unarchiver - бұл Mac үшін танымал нұсқа, оны App Store дүкенінен жүктеуге және орнатуға болады.
App Store дүкенін Mac жүйесінде іске қосыңыз. 7z архивіндегі файлдарға қол жеткізу үшін сізге оларды шығаратын қосымша қажет. Unarchiver - бұл Mac үшін танымал нұсқа, оны App Store дүкенінен жүктеуге және орнатуға болады.  App Store дүкенінің жоғарғы жағындағы іздеу өрісіне «Unarchiver» деп теріп, іздеу нәтижесінде оны көргенде бағдарламаны таңдаңыз.
App Store дүкенінің жоғарғы жағындағы іздеу өрісіне «Unarchiver» деп теріп, іздеу нәтижесінде оны көргенде бағдарламаны таңдаңыз. «Алу» немесе «Жүктеу», содан кейін «Қолданбаны орнату» батырмасын басыңыз.
«Алу» немесе «Жүктеу», содан кейін «Қолданбаны орнату» батырмасын басыңыз. Unarchiver бағдарламасын компьютерге орнату үшін экрандағы нұсқауларды орындаңыз.
Unarchiver бағдарламасын компьютерге орнату үшін экрандағы нұсқауларды орындаңыз. Орнату аяқталғаннан кейін Unarchiver іске қосыңыз. Экранда файлдар бірлестігінің тізімі пайда болады.
Орнату аяқталғаннан кейін Unarchiver іске қосыңыз. Экранда файлдар бірлестігінің тізімі пайда болады.  «Файл форматтары» тізімінен «7-Zip мұрағатын» таңдаңыз. Бұл бағдарламаға ашылатын 7z файлдарды іздеуді ұсынады.
«Файл форматтары» тізімінен «7-Zip мұрағатын» таңдаңыз. Бұл бағдарламаға ашылатын 7z файлдарды іздеуді ұсынады.  «Экстракция» қойындысына өтіңіз.
«Экстракция» қойындысына өтіңіз. Ашылмалы мәзірден «Баратын жердің картасын сұрауды» таңдаңыз. Бұл опция файлдарды сақтау керек орынды таңдауға мүмкіндік береді.
Ашылмалы мәзірден «Баратын жердің картасын сұрауды» таңдаңыз. Бұл опция файлдарды сақтау керек орынды таңдауға мүмкіндік береді.  Ашқыңыз келетін 7z файлын екі рет басыңыз. Сізден файлдарды шығаруға арналған қалтаны таңдау сұралады.
Ашқыңыз келетін 7z файлын екі рет басыңыз. Сізден файлдарды шығаруға арналған қалтаны таңдау сұралады.  7z файлының мазмұнын сақтайтын қалтаны таңдап, «Шығару» батырмасын басыңыз. Unarchiver енді файлдарды шығарып, сіз таңдаған қалтаға көшіреді. Орындалу барысы жоғалған кезде файлдарды ашуға мүмкіндік туды.
7z файлының мазмұнын сақтайтын қалтаны таңдап, «Шығару» батырмасын басыңыз. Unarchiver енді файлдарды шығарып, сіз таңдаған қалтаға көшіреді. Орындалу барысы жоғалған кезде файлдарды ашуға мүмкіндік туды.
Кеңестер
- 7z файлының өлшемі сіз шығарған қалтадан кішірек болуы мүмкін. Бұл қалыпты жағдай - және файлдардың бұл форматта қысылуының себебі - кішірек және жіберуге ыңғайлы бір файл жасау.
- 7z файлдарын шығара алатын көптеген бағдарламалар оларды жасай алады.