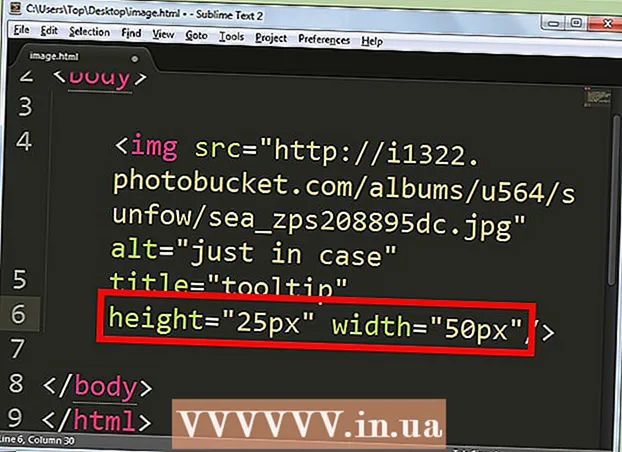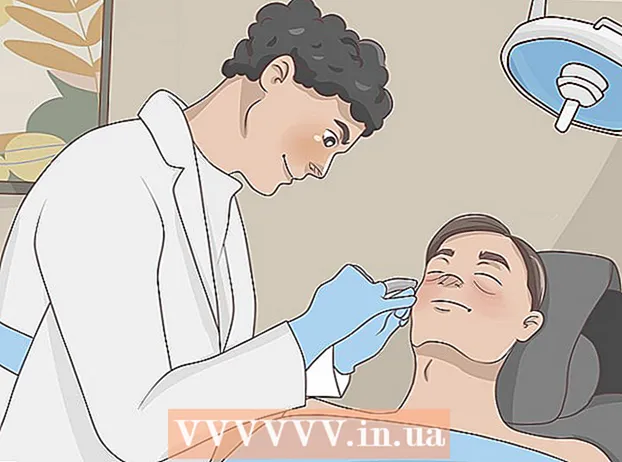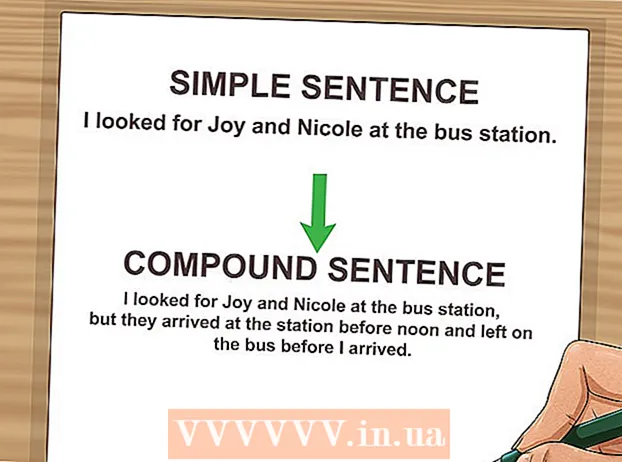Автор:
Tamara Smith
Жасалған Күн:
25 Қаңтар 2021
Жаңарту Күні:
2 Шілде 2024

Мазмұны
- Басу үшін
- 3-тен 1-бөлім: Жұмысты бастау
- 3-тен 2-бөлім: өткізу қабілеттілігіңізге қол жеткізіңіз
- 3-тен 3-бөлім: кең жолақты жылдамдықты арттыру
- Кеңестер
- Ескертулер
Егер сіз интернетке қосылудың жүктеу және жүктеу жылдамдығын арттырғыңыз келсе, дұрыс жерге жеттіңіз. Қосылу жылдамдығын ешқандай ақысыз өзгертуге болады. Интернеттің жылдамдығын Apple компьютерінен немесе басқа құрылғыдан тікелей өзгерту мүмкін болмағанымен, кең жолақты параметрлерді Windows арқылы бұзуға болады. Мұны қалай жасау керектігі туралы көбірек білу үшін оқыңыз.
Басу үшін
3-тен 1-бөлім: Жұмысты бастау
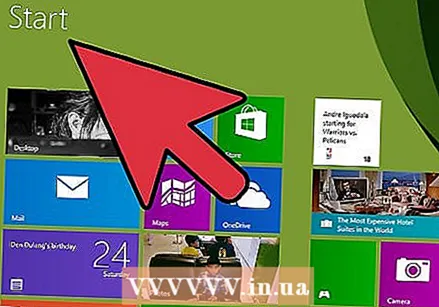 Бастау мәзірін ашыңыз. Бастау түймешігі орналасқан экранның төменгі сол жағына қараңыз. Бұл дөңгелек түсті терезеге ұқсайды. Мында басыңыз.
Бастау мәзірін ашыңыз. Бастау түймешігі орналасқан экранның төменгі сол жағына қараңыз. Бұл дөңгелек түсті терезеге ұқсайды. Мында басыңыз. 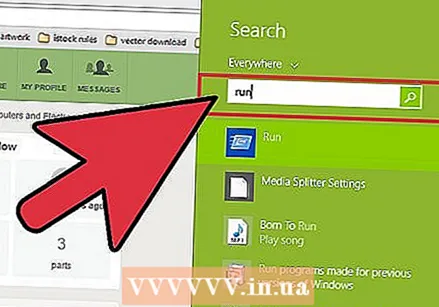 Іздеу жолына Іске қосу сөзін теріңіз. Бастауды басқаннан кейін, терезенің төменгі жағындағы іздеу жолағына Іске қосу сөзін теріңіз.
Іздеу жолына Іске қосу сөзін теріңіз. Бастауды басқаннан кейін, терезенің төменгі жағындағы іздеу жолағына Іске қосу сөзін теріңіз. 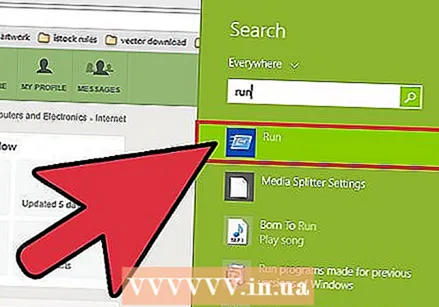 Іске қосу батырмасын басыңыз. Іске қосу мәтінін Іске қосу мәзірінің іздеу жолына енгізгеннен кейін терезенің жоғарғы жағында Іске қосу бағдарламасын көресіз. Кішірек терезе пайда болады, онда сіз іске қосылатын бағдарламаның атауын тере аласыз.
Іске қосу батырмасын басыңыз. Іске қосу мәтінін Іске қосу мәзірінің іздеу жолына енгізгеннен кейін терезенің жоғарғы жағында Іске қосу бағдарламасын көресіз. Кішірек терезе пайда болады, онда сіз іске қосылатын бағдарламаның атауын тере аласыз. 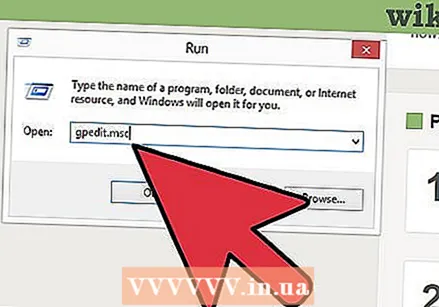 GPEDIT.MSC теріңіз. Енді ОК батырмасын басыңыз. Бұл команда жергілікті топтық саясат редакторы деп аталатын жаңа терезе ашады.
GPEDIT.MSC теріңіз. Енді ОК батырмасын басыңыз. Бұл команда жергілікті топтық саясат редакторы деп аталатын жаңа терезе ашады.
3-тен 2-бөлім: өткізу қабілеттілігіңізге қол жеткізіңіз
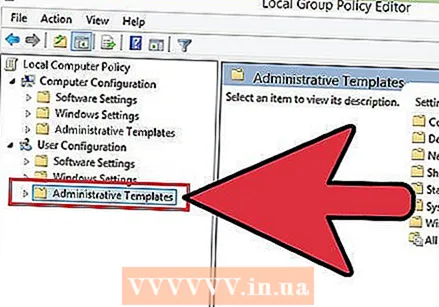 Әкімшілік шаблондарды басыңыз. Жергілікті топтық саясат редакторының терезесі пайда болған кезде, экранның сол жағында әртүрлі опцияларды іздеңіз. Әкімшілік шаблондарды басыңыз.
Әкімшілік шаблондарды басыңыз. Жергілікті топтық саясат редакторының терезесі пайда болған кезде, экранның сол жағында әртүрлі опцияларды іздеңіз. Әкімшілік шаблондарды басыңыз. 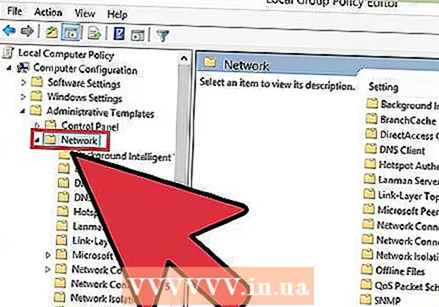 Network таңдаңыз. Әкімшілік шаблондар астында Желі түймешігін басыңыз. Экранның оң жағында QoS пакеттер жоспарлағышын таңдаңыз.
Network таңдаңыз. Әкімшілік шаблондар астында Желі түймешігін басыңыз. Экранның оң жағында QoS пакеттер жоспарлағышын таңдаңыз. 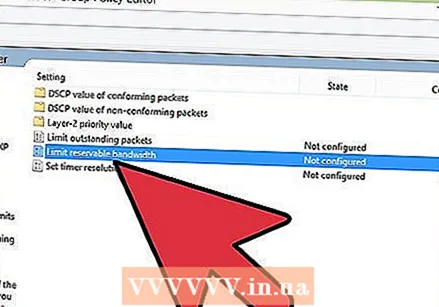 Резервтелген өткізгіштікті шектеу түймешігін басыңыз. QoS пакеттер жоспарлағышын ашқаннан кейін, резервтелген өткізу қабілеттілігін шектеуді екі рет басыңыз.
Резервтелген өткізгіштікті шектеу түймешігін басыңыз. QoS пакеттер жоспарлағышын ашқаннан кейін, резервтелген өткізу қабілеттілігін шектеуді екі рет басыңыз. 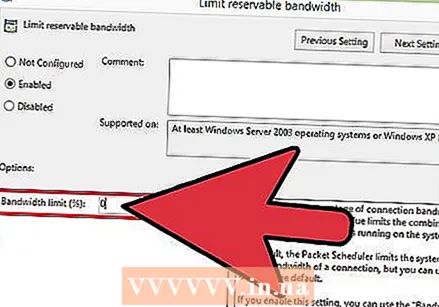 0% енгізіңіз. Реттелетін өткізу қабілеттілігін шектеу терезесінде терезенің сол жағындағы Параметрлер тармағын қараңыз. Бұл жерде сіз өткізу қабілеттіліктің шегін енгізу мүмкіндігін табасыз (Өткізу қабілетінің шегі). 0 енгізіп, ОК батырмасын басыңыз.
0% енгізіңіз. Реттелетін өткізу қабілеттілігін шектеу терезесінде терезенің сол жағындағы Параметрлер тармағын қараңыз. Бұл жерде сіз өткізу қабілеттіліктің шегін енгізу мүмкіндігін табасыз (Өткізу қабілетінің шегі). 0 енгізіп, ОК батырмасын басыңыз. 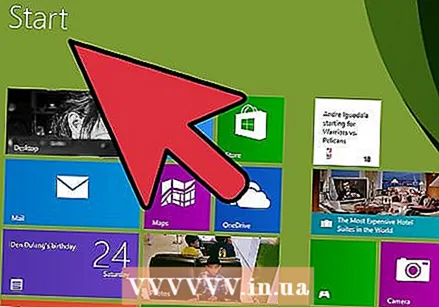 Бастау мәзірін ашыңыз. Енді Бастау бөліміне оралыңыз. Бастау мәзірін ашқаннан кейін мәзірдің оң жағына қарап, Басқару тақтасын басыңыз.
Бастау мәзірін ашыңыз. Енді Бастау бөліміне оралыңыз. Бастау мәзірін ашқаннан кейін мәзірдің оң жағына қарап, Басқару тақтасын басыңыз. 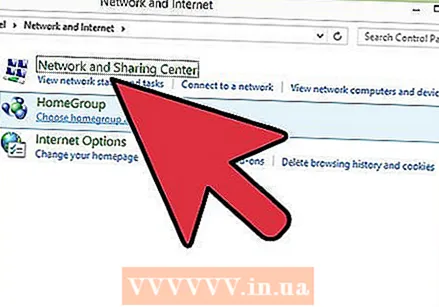 Желілік және ортақ пайдалану орталығы түймесін басыңыз. Басқару тақтасын ашқаннан кейін, Желі және бөлісу орталығы терезесіне жеткенше төмен айналдырыңыз. Оны басыңыз.
Желілік және ортақ пайдалану орталығы түймесін басыңыз. Басқару тақтасын ашқаннан кейін, Желі және бөлісу орталығы терезесіне жеткенше төмен айналдырыңыз. Оны басыңыз. 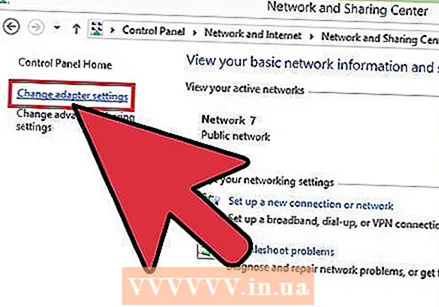 Адаптер параметрлерін өзгерту таңдаңыз. Network and Sharing Center терезесінде әдепкі желі туралы ақпаратты көруге болады. Терезенің сол жағында адаптердің параметрлерін өзгертуді көресіз. Мында басыңыз.
Адаптер параметрлерін өзгерту таңдаңыз. Network and Sharing Center терезесінде әдепкі желі туралы ақпаратты көруге болады. Терезенің сол жағында адаптердің параметрлерін өзгертуді көресіз. Мында басыңыз.
3-тен 3-бөлім: кең жолақты жылдамдықты арттыру
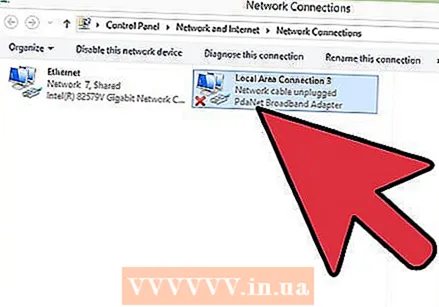 Жергілікті байланыс параметрін таңдаңыз. Қасиеттерге өтіп, оны басыңыз.
Жергілікті байланыс параметрін таңдаңыз. Қасиеттерге өтіп, оны басыңыз. 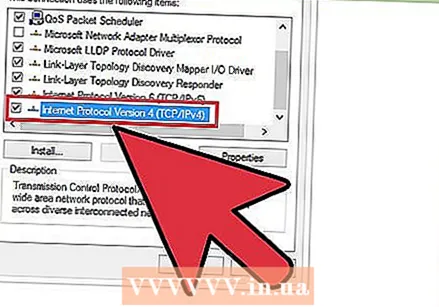 Internet Protocol 4 нұсқасын басыңыз. Содан кейін Қасиеттер таңдаңыз.
Internet Protocol 4 нұсқасын басыңыз. Содан кейін Қасиеттер таңдаңыз. 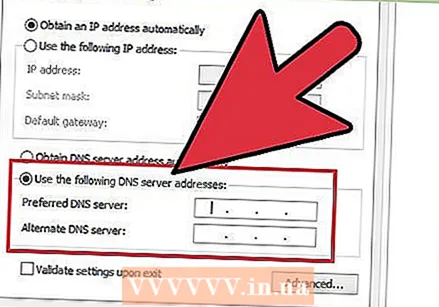 DNS мекен-жайыңызды өзгертіңіз. Интернет протоколының 4-нұсқасы терезесінің Жалпы қойындысының астында «Келесі DNS серверінің мекен-жайларын пайдалану» опциясына дейін жылжыңыз. Бұл параметрді қосу үшін оның жанындағы шеңберді нұқыңыз.
DNS мекен-жайыңызды өзгертіңіз. Интернет протоколының 4-нұсқасы терезесінің Жалпы қойындысының астында «Келесі DNS серверінің мекен-жайларын пайдалану» опциясына дейін жылжыңыз. Бұл параметрді қосу үшін оның жанындағы шеңберді нұқыңыз. 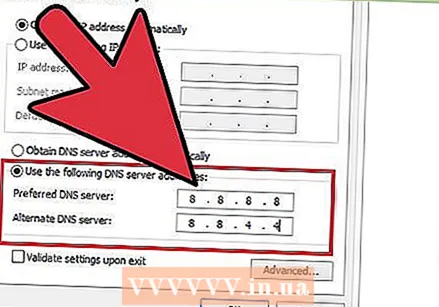 Келесі мәндерді енгізіңіз. «Төмендегі DNS серверінің мекен-жайларын қолданыңыз» астында сіз екі жолдың бірінін астынан бірін көресіз. Біріншісі Preferred DNS Server деп аталады, ал екіншісі Alternative DNS Server деп аталады. Бірінші жолға 8.8.8.8 енгізіңіз. Содан кейін 8.8.4.4 енгізіңіз. екінші қатарда.
Келесі мәндерді енгізіңіз. «Төмендегі DNS серверінің мекен-жайларын қолданыңыз» астында сіз екі жолдың бірінін астынан бірін көресіз. Біріншісі Preferred DNS Server деп аталады, ал екіншісі Alternative DNS Server деп аталады. Бірінші жолға 8.8.8.8 енгізіңіз. Содан кейін 8.8.4.4 енгізіңіз. екінші қатарда. 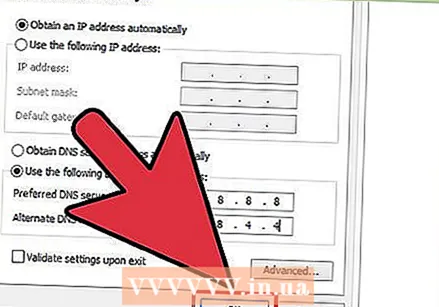 OK түймесін басыңыз. Жоғарыда көрсетілген мекен-жайларды енгізгеннен кейін ОК батырмасын шертіп, барлық басқа ашық терезелерді жабыңыз.
OK түймесін басыңыз. Жоғарыда көрсетілген мекен-жайларды енгізгеннен кейін ОК батырмасын шертіп, барлық басқа ашық терезелерді жабыңыз. - Енді сіздің кең жолақты жылдамдығыңыз бұрынғыдан 20% жылдам болуы керек.
Кеңестер
- Алдыңғы параметрлерді сақтауды ұмытпаңыз, жаңа DNS серверлері істен шыққан кезде ескі жағдайды қалпына келтіре аласыз.
Ескертулер
- Осы мақалада келтірілген барлық ақпарат тек білім беру мақсаттарына арналған. Өтінемін, бұл ақпаратты заңсыз әрекеттер үшін пайдаланбаңыз.