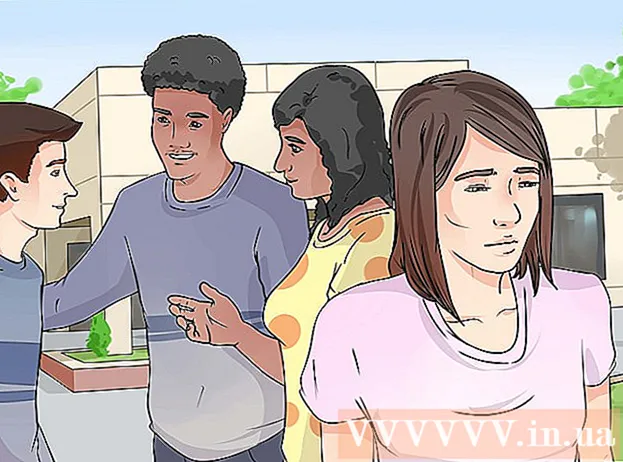Автор:
Roger Morrison
Жасалған Күн:
19 Қыркүйек 2021
Жаңарту Күні:
1 Шілде 2024

Мазмұны
- Басу үшін
- 2-ден 1-бөлім: Аппараттық идентификаторды табу
- 2-ші бөлімнің 2-бөлігі: Драйверлерді іздеу үшін аппараттық идентификаторларды пайдалану
Егер сіздің компьютеріңізде дұрыс жұмыс істемейтін жабдық болса және оның қандай аппаратура екеніне немесе өндірушінің кім екеніне сенімді болмасаңыз, мұны білу үшін құрылғының аппараттық идентификаторын қолдануға болады. Аппараттық құралдың идентификаторы құрылғы дұрыс жұмыс істемесе де, компьютердегі барлық дерлік жабдықтардың өндірушісі мен моделін білуге мүмкіндік береді.
Басу үшін
2-ден 1-бөлім: Аппараттық идентификаторды табу
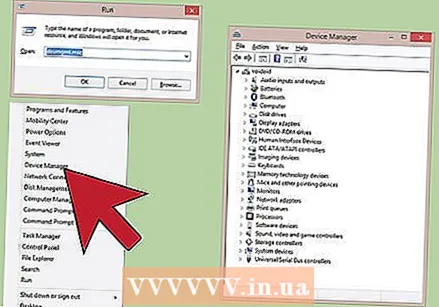 Device Manager бағдарламасын ашыңыз. Бұл утилита барлық қосылған жабдықтарға шолу жасайды және қандай құрылғылардың дұрыс жұмыс істемейтінін көрсетеді. Құрылғылар менеджеріне қатынаудың бірнеше түрлі тәсілдері бар.
Device Manager бағдарламасын ашыңыз. Бұл утилита барлық қосылған жабдықтарға шолу жасайды және қандай құрылғылардың дұрыс жұмыс істемейтінін көрсетеді. Құрылғылар менеджеріне қатынаудың бірнеше түрлі тәсілдері бар. - Windows-тың кез-келген нұсқасы - түймесін басыңыз ⊞ Жеңіңіз+Р. және тип devmgmt.msc. Бұл Device Manager іске қосылады.
- Windows-тың кез-келген нұсқасы - Басқару панелін ашып, оң жақтағы ашылмалы мәзірді пайдаланып үлкен немесе кіші белгішелермен көрсетуге ауысыңыз. «Device Manager» таңдаңыз.
- Windows 8.1 - Пуск (Бастау) батырмасын тінтуірдің оң жағымен басып, «Device Manager» таңдаңыз.
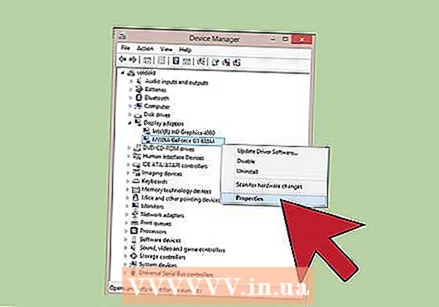 Бақылағыңыз келетін әр құрылғыны тінтуірдің оң жағымен басып, «Сипаттар» тармағын таңдаңыз. Драйверлерді дұрыс табу үшін мұны «Белгісіз құрылғылардың» әрқайсысы үшін немесе қателері бар басқа құрылғылар үшін жасай аласыз.
Бақылағыңыз келетін әр құрылғыны тінтуірдің оң жағымен басып, «Сипаттар» тармағын таңдаңыз. Драйверлерді дұрыс табу үшін мұны «Белгісіз құрылғылардың» әрқайсысы үшін немесе қателері бар басқа құрылғылар үшін жасай аласыз. - Қателері бар құрылғыларда кішкентай «!» Таңбасы бар.
- Сіз санаттарды «+» батырмасын басу арқылы кеңейте аласыз.
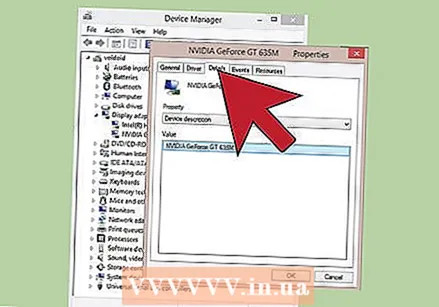 Мәліметтер қойындысын нұқыңыз. Қасиеттері мен мәндері терезесі бар ашылмалы мәзір пайда болады.
Мәліметтер қойындысын нұқыңыз. Қасиеттері мен мәндері терезесі бар ашылмалы мәзір пайда болады. 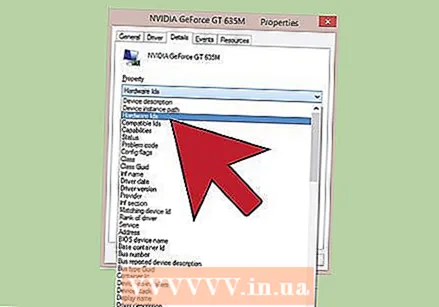 Ашылмалы мәзірден Hardware ID идентификаторын таңдаңыз. Мәндер рамасында бірнеше жазбаларды көрсетеді. Бұл құрылғылардың жабдық идентификаторлары. Бұл идентификаторларды құрылғыны анықтау және дұрыс драйверлерді табу үшін пайдалануға болады. Қосымша ақпарат алу үшін келесі бөлімнен оқыңыз.
Ашылмалы мәзірден Hardware ID идентификаторын таңдаңыз. Мәндер рамасында бірнеше жазбаларды көрсетеді. Бұл құрылғылардың жабдық идентификаторлары. Бұл идентификаторларды құрылғыны анықтау және дұрыс драйверлерді табу үшін пайдалануға болады. Қосымша ақпарат алу үшін келесі бөлімнен оқыңыз.
2-ші бөлімнің 2-бөлігі: Драйверлерді іздеу үшін аппараттық идентификаторларды пайдалану
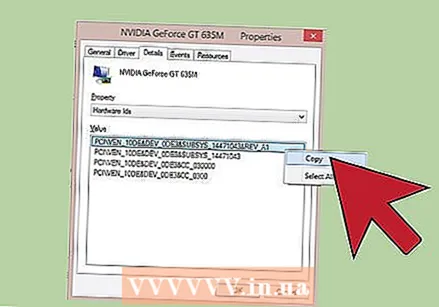 Жоғарғы идентификаторды тінтуірдің оң жағымен басып, «Көшіру» тармағын таңдаңыз. Тізімдегі жоғарғы идентификатор әдетте ең маңызды болып табылады және ең көп таңбалар санын қамтиды. Осы идентификаторды тінтуірдің оң жағымен басып, оны буферге көшіріңіз.
Жоғарғы идентификаторды тінтуірдің оң жағымен басып, «Көшіру» тармағын таңдаңыз. Тізімдегі жоғарғы идентификатор әдетте ең маңызды болып табылады және ең көп таңбалар санын қамтиды. Осы идентификаторды тінтуірдің оң жағымен басып, оны буферге көшіріңіз. 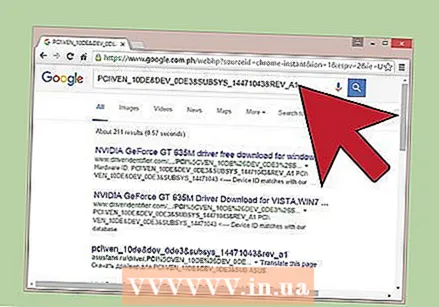 Аппараттық идентификаторды браузердің іздеу жолына қойыңыз. Әдетте бұл сізге қандай құрылғы екенін айтады, ол қандай аппараттық құрал қиындық тудыратынын анықтауға көмектеседі.
Аппараттық идентификаторды браузердің іздеу жолына қойыңыз. Әдетте бұл сізге қандай құрылғы екенін айтады, ол қандай аппараттық құрал қиындық тудыратынын анықтауға көмектеседі. 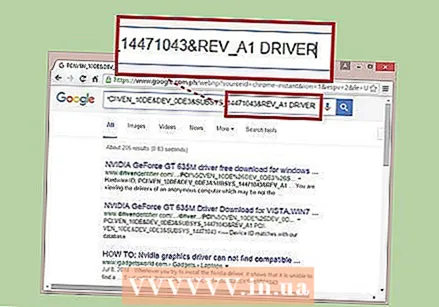 Іздеу терминіне «драйвер» қосыңыз. Енді сіз жабдықтың драйверлерін қамтитын іздеу нәтижелерін аласыз. Сондай-ақ, бұл ақпаратты өндірушінің веб-сайтындағы қолдау парағынан дұрыс драйверді жүктеу үшін пайдалануға болады.
Іздеу терминіне «драйвер» қосыңыз. Енді сіз жабдықтың драйверлерін қамтитын іздеу нәтижелерін аласыз. Сондай-ақ, бұл ақпаратты өндірушінің веб-сайтындағы қолдау парағынан дұрыс драйверді жүктеу үшін пайдалануға болады.  Аппараттық идентификаторлар қалай ұйымдастырылғанын түсіну. Бәрін түгелдей оқып шығудың қажеті жоқ, бірақ интернеттегі іздеу жеткілікті нәтиже бермесе, өнімді анықтауға көмектесетін екі аспект бар. The VEN_XXXX - бұл өндірушіге (жеткізушіге) арналған код. The DEV_XXXX аппаратураның (құрылғының) нақты моделі болып табылады. Төменде жиі кездесетіндердің кейбіреулері келтірілген VEN_XXXXкодтар:
Аппараттық идентификаторлар қалай ұйымдастырылғанын түсіну. Бәрін түгелдей оқып шығудың қажеті жоқ, бірақ интернеттегі іздеу жеткілікті нәтиже бермесе, өнімді анықтауға көмектесетін екі аспект бар. The VEN_XXXX - бұл өндірушіге (жеткізушіге) арналған код. The DEV_XXXX аппаратураның (құрылғының) нақты моделі болып табылады. Төменде жиі кездесетіндердің кейбіреулері келтірілген VEN_XXXXкодтар: - Intel - 8086
- ATI / AMD - 1002/1022
- NVIDIA - 10-шы
- Broadcom - 14E4
- Атерос - 168С
- Realtek - 10EC
- 1102
- Logitech - 046D
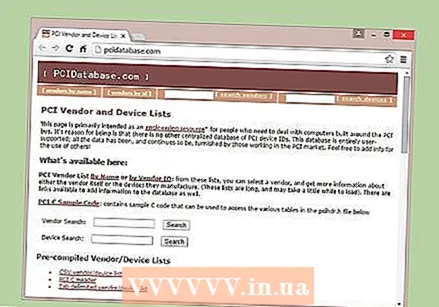 Жабдықты табу үшін PCI дерекқорының сайтын пайдаланыңыз. Деректер базасында іздеу үшін құрылғыны және өндірушінің кодтарын жоғарыда анықтауға болады pcidatabase.com. Төрт таңбалы сатушының идентификаторын енгізіңіз (VEN_XXXX) жеткізушінің іздеу жолында (өндірушілер) немесе төрт таңбалы құрылғы идентификаторы (DEV_XXXX) Құрылғылар өрісіне өтіп, «Іздеу» батырмасын басыңыз.
Жабдықты табу үшін PCI дерекқорының сайтын пайдаланыңыз. Деректер базасында іздеу үшін құрылғыны және өндірушінің кодтарын жоғарыда анықтауға болады pcidatabase.com. Төрт таңбалы сатушының идентификаторын енгізіңіз (VEN_XXXX) жеткізушінің іздеу жолында (өндірушілер) немесе төрт таңбалы құрылғы идентификаторы (DEV_XXXX) Құрылғылар өрісіне өтіп, «Іздеу» батырмасын басыңыз. - Деректер қоры кең, бірақ бұрыннан жасалған барлық жабдықтарды қамтымайды. Сіздің іздеуіңіз нәтиже бермеу мүмкіндігі бар.
- Деректер базасы графикалық карталарды, дыбыстық карталарды және желілік карталарды қамтитын PCI аппаратурасына арналған.