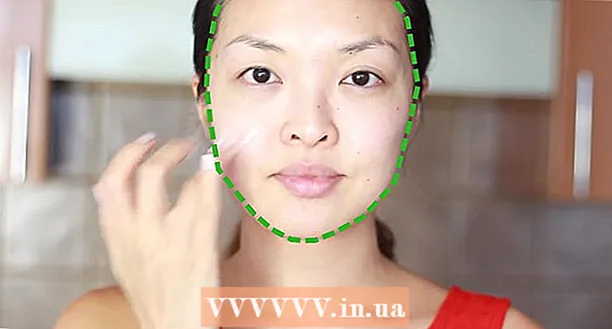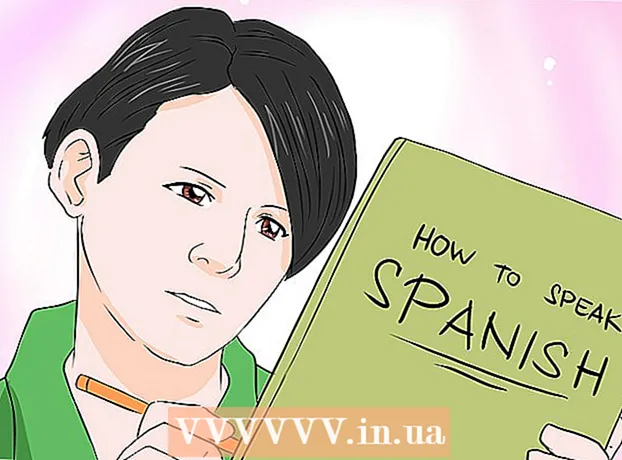Автор:
John Pratt
Жасалған Күн:
18 Ақпан 2021
Жаңарту Күні:
1 Шілде 2024

Мазмұны
Бұл wikiHow сізге Windows компьютеріне драйверлерді орнатуды және жаңартуды үйретеді. Драйверлер - бұл құрылғының (веб-камера сияқты) компьютермен өзара әрекеттесуіне көмектесетін бағдарламалар. Көптеген құрылғылар компьютерге қосылған кезде драйверлерді автоматты түрде орнатады, бірақ егер құрылғы драйверлері дұрыс жаңартылмаса, құрылғы дұрыс жұмыс істемеуі мүмкін.
Басу үшін
2-ден 1-бөлім: Драйверлерді орнату
 Драйверлердің көпшілігі автоматты түрде орнатылатындығын түсініңіз. Шеткі құрылғылар, мысалы, веб-камералар, принтерлер, компьютерлік тышқандар, пернетақталар және т.б., компьютерге қосылып, бірнеше минут жалғыз қалғаннан кейін, әдетте компьютермен бірге пайдалануға болады. Сізге драйверлерді қолмен жаңарту қажет болуы мүмкін, бірақ әдетте оларды қолмен орнатудың қажеті жоқ.
Драйверлердің көпшілігі автоматты түрде орнатылатындығын түсініңіз. Шеткі құрылғылар, мысалы, веб-камералар, принтерлер, компьютерлік тышқандар, пернетақталар және т.б., компьютерге қосылып, бірнеше минут жалғыз қалғаннан кейін, әдетте компьютермен бірге пайдалануға болады. Сізге драйверлерді қолмен жаңарту қажет болуы мүмкін, бірақ әдетте оларды қолмен орнатудың қажеті жоқ.  Сіз екеніне көз жеткізіңіз Интернетке қосылған. Көптеген құрылғылар драйверлерді өздері орната алатын болса, кейбір құрылғылар (мысалы, принтерлер) қажетті драйверлерді жүктеу үшін Интернетке қосылуды қажет етеді.
Сіз екеніне көз жеткізіңіз Интернетке қосылған. Көптеген құрылғылар драйверлерді өздері орната алатын болса, кейбір құрылғылар (мысалы, принтерлер) қажетті драйверлерді жүктеу үшін Интернетке қосылуды қажет етеді.  Құрылғыны компьютерге қосыңыз. Сіз мұны әдетте құрылғының кабелін (мысалы, USB кабелі) компьютердегі портқа қосу арқылы жасайсыз.
Құрылғыны компьютерге қосыңыз. Сіз мұны әдетте құрылғының кабелін (мысалы, USB кабелі) компьютердегі портқа қосу арқылы жасайсыз.  Экрандағы нұсқауларды орындаңыз. Драйверлер әдетте фонда орнатады (оларды орнату үшін ешнәрсе істеудің қажеті жоқ дегенді білдіреді), бірақ сіздің компьютеріңізде құрылғы орнатыла бастағанға дейін кейбір параметрлерді көрсетуіңіз керек немесе келісімге келісуіңіз керек.
Экрандағы нұсқауларды орындаңыз. Драйверлер әдетте фонда орнатады (оларды орнату үшін ешнәрсе істеудің қажеті жоқ дегенді білдіреді), бірақ сіздің компьютеріңізде құрылғы орнатыла бастағанға дейін кейбір параметрлерді көрсетуіңіз керек немесе келісімге келісуіңіз керек.  Драйверлерді қолмен орнатуға тырысыңыз. Егер сіздің құрылғы өз драйверлерін автоматты түрде орнатпаса, сіз құрылғы драйверлерін келесі көздердің біреуінен орната аласыз:
Драйверлерді қолмен орнатуға тырысыңыз. Егер сіздің құрылғы өз драйверлерін автоматты түрде орнатпаса, сіз құрылғы драйверлерін келесі көздердің біреуінен орната аласыз: - CD - Егер сіздің құрылғыңыз CD-мен бірге келсе, оны компьютерге жүктеп, экрандағы нұсқауларды орындаңыз.
- Өндірушінің веб-сайты - Құрылғының драйверлерін өндірушінің веб-сайтынан жиі кездестіруге болады. «Драйверлер», «Бағдарламалық жасақтама» немесе «Қолдау» деп аталатын сілтемені тауып, ең соңғы драйверлерді компьютерге жүктеңіз. Әдетте драйверлерді олардың белгішесін екі рет басу арқылы басқаруға болады.
- Басқа ақпарат көздері - Ерекше ескі немесе ескірген құрылғылар үшін сіз GitHub немесе SourceForge сияқты веб-сайттардан арнайы драйверлер таба аласыз. Бұл жағдайда сіз сол драйвер файлдарын екі рет басу арқылы жүктеп, іске қоса аласыз. Бұған ерекше сақ болыңыз, өйткені вирусты осылайша жүктеу оңай.
 Компьютерді қайта іске қосыңыз. Құрылғыны және оған қосылған драйверлерді орнатқаннан кейін, компьютерді қайта іске қосу драйверлердің дұрыс орындалуын қамтамасыз етеді. Сіз мұны келесідей жасайсыз:
Компьютерді қайта іске қосыңыз. Құрылғыны және оған қосылған драйверлерді орнатқаннан кейін, компьютерді қайта іске қосу драйверлердің дұрыс орындалуын қамтамасыз етеді. Сіз мұны келесідей жасайсыз: - басыңыз Бастау
 Бастауды ашыңыз
Бастауды ашыңыз  Түрі құрылғыны басқару. Бұл сіздің компьютеріңізде драйверлерді жаңарту үшін қолданылатын Device Manager утилитасын іздейді.
Түрі құрылғыны басқару. Бұл сіздің компьютеріңізде драйверлерді жаңарту үшін қолданылатын Device Manager утилитасын іздейді.  басыңыз Құрылғыны басқару . Мұны Бастау мәзірінің жоғарғы жағында таба аласыз. Бұл Device Manager терезесін ашады.
басыңыз Құрылғыны басқару . Мұны Бастау мәзірінің жоғарғы жағында таба аласыз. Бұл Device Manager терезесін ашады. - Жалғастырмас бұрын Device Manager терезесін ашу үшін тапсырмалар тақтасындағы Device Manager белгішесін басу керек.
 Санатты ашыңыз. Жаңартқыңыз келетін құрылғы түріне арналған санатты тауып, оны екі рет нұқыңыз. Бұл санат тақырыбының астында бірнеше опциялар пайда болуына әкеледі.
Санатты ашыңыз. Жаңартқыңыз келетін құрылғы түріне арналған санатты тауып, оны екі рет нұқыңыз. Бұл санат тақырыбының астында бірнеше опциялар пайда болуына әкеледі. - Мысалы: веб-камераның драйверлерін жаңартқыңыз келсе, санатты екі рет басыңыз Камералар.
- Егер сіз санаттың тікелей астында шегіністі опцияларды көрсеңіз, ол қазірдің өзінде ашық.
 Құрылғының атауын таңдаңыз. Санат тақырыбы астында драйверлерін жаңартқыңыз келетін нақты құрылғыны басыңыз. Бұл сол құрылғыны таңдайды.
Құрылғының атауын таңдаңыз. Санат тақырыбы астында драйверлерін жаңартқыңыз келетін нақты құрылғыны басыңыз. Бұл сол құрылғыны таңдайды.  Қойындыны басыңыз Әрекет. Сіз оны Device Manager терезесінің жоғарғы жағынан таба аласыз. Ашылмалы мәзір пайда болады.
Қойындыны басыңыз Әрекет. Сіз оны Device Manager терезесінің жоғарғы жағынан таба аласыз. Ашылмалы мәзір пайда болады.  басыңыз Драйверді жаңартыңыз. Бұл опцияны ашылмалы мәзірдің жоғарғы жағында табуға болады. Жаңа терезе ашылады.
басыңыз Драйверді жаңартыңыз. Бұл опцияны ашылмалы мәзірдің жоғарғы жағында табуға болады. Жаңа терезе ашылады.  басыңыз Жаңартылған драйверлерді автоматты түрде іздеңіз . Бұл опция мәзірдің ортасында орналасқан. Компьютеріңіз драйверлерді желіде іздей бастайды.
басыңыз Жаңартылған драйверлерді автоматты түрде іздеңіз . Бұл опция мәзірдің ортасында орналасқан. Компьютеріңіз драйверлерді желіде іздей бастайды.  Драйвердің жаңаруын күтіңіз. Егер таңдалған құрылғыға жаңа драйверлер қол жетімді болса, сізге олардың орнатылып жатқандығы және орнату аяқталған кезде хабарлама жіберіледі.
Драйвердің жаңаруын күтіңіз. Егер таңдалған құрылғыға жаңа драйверлер қол жетімді болса, сізге олардың орнатылып жатқандығы және орнату аяқталған кезде хабарлама жіберіледі. - Драйвер жаңартулары кейбір параметрлерді басуды қажет етуі мүмкін, сондықтан оны сұралғанда орындаңыз.
- Біраз уақыттан кейін, егер сіз «сіздің құрылғыңыздың ең жақсы драйверлері орнатылып қойылды» деген хабарламаны көрсеңіз, таңдалған құрылғы жаңартылған.
- басыңыз Бастау
Кеңестер
- Кейде дискілерде перифериялық құрылғылармен бірге жеткізілетін арнайы бағдарламалық жасақтама бар, оларды өнімге қызықты мүмкіндіктер қосуға болады (мысалы, веб-камераға арналған бет сүзгілері).
- Порттан шығармас бұрын әрқашан USB құрылғыларын шығарыңыз. Мұны сіз экранның төменгі оң жақ бұрышындағы флэш-диск белгішесін басу арқылы жасайсыз (сізге алдымен батырманы басу қажет болуы мүмкін) ^ флэш-диск белгішесін көру үшін), содан кейін басыңыз Шығару.
- Егер сіз драйверлерді ресми сайттан басқа веб-сайттан жүктесеңіз, сізден компьютеріңіздің архитектурасы (32 бит немесе 64 бит) туралы сұрауға болады. Бұған көз жеткізу үшін алдымен компьютердің биттік нұсқасын тексеріңіз.
Ескертулер
- Үшінші тараптың веб-сайттарынан драйверлерді іздеу кезінде ешқашан драйверді рейтингтерсіз немесе пайдаланушылардың пікірлерінсіз жүктеп алыңыз. Ештеңе жүктемес бұрын нені орнатуға болатындығын білу өте маңызды.