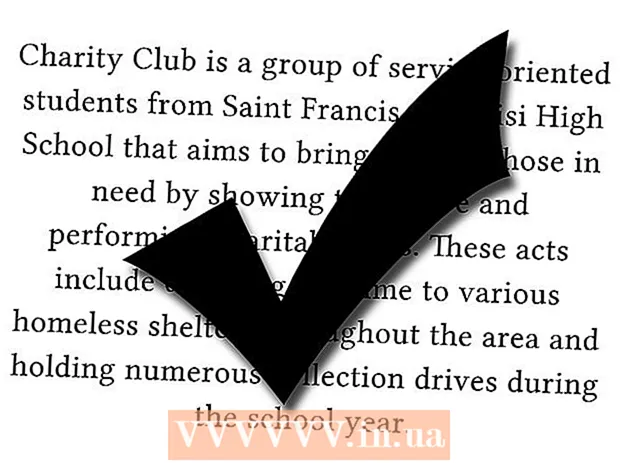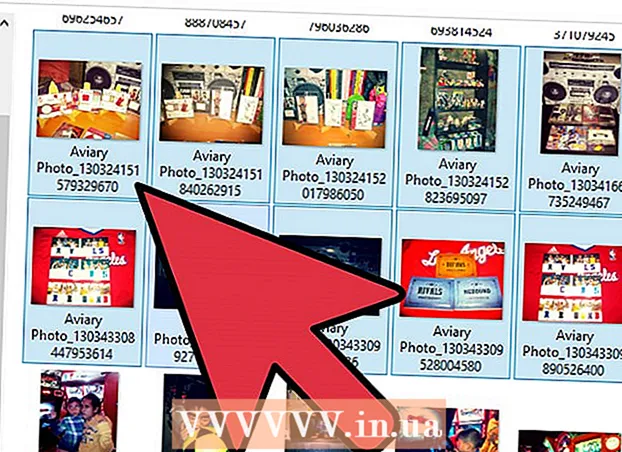Автор:
Charles Brown
Жасалған Күн:
4 Ақпан 2021
Жаңарту Күні:
1 Шілде 2024

Мазмұны
Бұл wikiHow HTML файлын Word құжатына қалай түрлендіруді үйретеді. Бұл процесті орындау үшін сізге Microsoft Word қолдану қажет. Бақытымызға орай, Word бағдарламасы HTML құжатын Word-та ашқан кезде оны автоматты түрде веб-парақтың форматына айналдырады.
Басу үшін
2-ден 1-әдіс: Windows-та
 Алдымен HTML файлыңызды қарапайым мәтінге түрлендіріңіз. Егер сіз HTML файлын бай мәтін пішімі (RTF) ретінде сақтасаңыз - әсіресе оны Интернеттен көшірсеңіз - ол форматтаудың біраз бөлігін сақтап қалуы мүмкін. Олай болса, HTML файлын ашқан кезде Word сізге бетті пішімдемеуі мүмкін. HTML файлын кәдімгі мәтінді пішімдеуді қолдану әдісі:
Алдымен HTML файлыңызды қарапайым мәтінге түрлендіріңіз. Егер сіз HTML файлын бай мәтін пішімі (RTF) ретінде сақтасаңыз - әсіресе оны Интернеттен көшірсеңіз - ол форматтаудың біраз бөлігін сақтап қалуы мүмкін. Олай болса, HTML файлын ашқан кезде Word сізге бетті пішімдемеуі мүмкін. HTML файлын кәдімгі мәтінді пішімдеуді қолдану әдісі: - Блокнотты ашыңыз блокнот Бастау мәзірінде теріп, содан кейін нұқыңыз Блокнот.
- Көшірілген HTML-ді Блокнотқа басу арқылы қойыңыз Ctrl+В. итеру.
- басыңыз Файл.
- басыңыз Сақтау ...
- «Түр ретінде сақтау» ашылмалы мәзірін нұқыңыз.
- басыңыз Барлық файлдар.
- Файл атауын енгізіңіз, содан кейін .html «Файл атауы» жолында.
- басыңыз Сақтау.
 Microsoft Word бағдарламасын ашыңыз. Word бағдарламасының белгішесін нұқыңыз немесе екі рет нұқыңыз (ол қара көк фонда ақ «W» сияқты көрінеді). Бұл Microsoft Word негізгі бетін ашады.
Microsoft Word бағдарламасын ашыңыз. Word бағдарламасының белгішесін нұқыңыз немесе екі рет нұқыңыз (ол қара көк фонда ақ «W» сияқты көрінеді). Бұл Microsoft Word негізгі бетін ашады.  басыңыз Басқа құжаттарды ашыңыз. Бұл терезенің төменгі сол жақ бұрышындағы сілтеме.
басыңыз Басқа құжаттарды ашыңыз. Бұл терезенің төменгі сол жақ бұрышындағы сілтеме.  басыңыз Жапырақтары. Бұл қалта тәрізді опция парақтың төменгі жағында орналасқан. Бұл Explorer терезесін ашады.
басыңыз Жапырақтары. Бұл қалта тәрізді опция парақтың төменгі жағында орналасқан. Бұл Explorer терезесін ашады.  HTML құжатыңызды таңдаңыз. HTML құжатын сақтаған орынға өтіп, HTML құжатын басыңыз.
HTML құжатыңызды таңдаңыз. HTML құжатын сақтаған орынға өтіп, HTML құжатын басыңыз.  басыңыз Ашу. Бұл терезенің төменгі оң жақ бұрышында. Бұл HTML құжатын Microsoft Word-та пішімделген түрінде ашады.
басыңыз Ашу. Бұл терезенің төменгі оң жақ бұрышында. Бұл HTML құжатын Microsoft Word-та пішімделген түрінде ашады.  Қажетті өзгерістерді енгізіңіз. Word сіздің құжатыңызды веб-бетте қалай дәл форматтауы керек болса, сізге тақырыптардың қалың, суреттердің ортасына және т.с.с. қамтамасыз ету арқылы пішімдеуді тазалау қажет болуы мүмкін.
Қажетті өзгерістерді енгізіңіз. Word сіздің құжатыңызды веб-бетте қалай дәл форматтауы керек болса, сізге тақырыптардың қалың, суреттердің ортасына және т.с.с. қамтамасыз ету арқылы пішімдеуді тазалау қажет болуы мүмкін.  басыңыз Файл. Бұл Word терезесінің жоғарғы сол жақ бұрышында.
басыңыз Файл. Бұл Word терезесінің жоғарғы сол жақ бұрышында.  басыңыз Басқаша сақтау. Сіз бұл опцияны терезенің сол жағында таба аласыз.
басыңыз Басқаша сақтау. Сіз бұл опцияны терезенің сол жағында таба аласыз.  Екі рет басыңыз Бұл компьютер. Бұл беттің ортасында. Бұл қалқымалы терезені шығарады.
Екі рет басыңыз Бұл компьютер. Бұл беттің ортасында. Бұл қалқымалы терезені шығарады.  «Түр ретінде сақтау» ашылмалы мәзірін нұқыңыз. Бұл опция қалқымалы терезенің төменгі жағында орналасқан. Ашылмалы мәзір ашылады.
«Түр ретінде сақтау» ашылмалы мәзірін нұқыңыз. Бұл опция қалқымалы терезенің төменгі жағында орналасқан. Ашылмалы мәзір ашылады.  басыңыз Word құжаты. Бұл ашылмалы мәзірдің жоғарғы жағында.
басыңыз Word құжаты. Бұл ашылмалы мәзірдің жоғарғы жағында. - Сондай-ақ, қажет болған жағдайда «Файл атауы» мәтін жолына Word файлыңызға жаңа атау енгізуге болады. Сонымен қатар, сіз сол жақ панельдегі қалтаны басу арқылы жаңа сақтау орнын (мысалы, жұмыс үстелін) таңдай аласыз.
 басыңыз Сақтау. Бұл опция терезенің төменгі оң жақ бұрышында орналасқан. Бұл HTML файлының Word көшірмесін сақтауға мүмкіндік береді.
басыңыз Сақтау. Бұл опция терезенің төменгі оң жақ бұрышында орналасқан. Бұл HTML файлының Word көшірмесін сақтауға мүмкіндік береді.
2-ден 2-әдіс: Mac жүйесінде
 HTML файлыңызды қарапайым мәтінге түрлендіріңіз. Егер сіз HTML файлыңызды бай мәтіндік формат (RTF) ретінде сақтасаңыз - әсіресе оны Интернеттен көшірсеңіз - ол форматтаудың біраз бөлігін сақтап қалуы мүмкін. Олай болса, Microsoft Word-тың Mac нұсқасы файлды құжатқа айналдырмайды. Пішімдеуді келесі әрекеттерді орындау арқылы жоюға болады:
HTML файлыңызды қарапайым мәтінге түрлендіріңіз. Егер сіз HTML файлыңызды бай мәтіндік формат (RTF) ретінде сақтасаңыз - әсіресе оны Интернеттен көшірсеңіз - ол форматтаудың біраз бөлігін сақтап қалуы мүмкін. Олай болса, Microsoft Word-тың Mac нұсқасы файлды құжатқа айналдырмайды. Пішімдеуді келесі әрекеттерді орындау арқылы жоюға болады: - TextEdit арқылы ашыңыз мәтіндік мәтін прожекторда теру және екі рет шерту TextEdit.
- басыңыз Жаңа құжат сұралғанда.
- басыңыз Файл.
- басыңыз Қарапайым мәтін құрыңыз. (қарапайым мәтін)
- HTML файлыңыздың мәтінін қойыңыз.
- Түймесін басыңыз And Пәрмен+С..
- Таңдаңыз Веб парақ «Файл форматы» ашылмалы мәзірінен.
- басыңыз Сақтау.
 Microsoft Word бағдарламасын ашыңыз. Word белгішесін нұқыңыз немесе екі рет нұқыңыз (ол қара көк фонда ақ «W» болып көрінеді).
Microsoft Word бағдарламасын ашыңыз. Word белгішесін нұқыңыз немесе екі рет нұқыңыз (ол қара көк фонда ақ «W» болып көрінеді).  басыңыз Файл. Бұл экранның жоғарғы сол жағындағы мәзір пункті. Ашылмалы мәзір пайда болады.
басыңыз Файл. Бұл экранның жоғарғы сол жағындағы мәзір пункті. Ашылмалы мәзір пайда болады.  басыңыз Ашу…. Бұл ашылмалы мәзірде. Finder терезесі ашылады.
басыңыз Ашу…. Бұл ашылмалы мәзірде. Finder терезесі ашылады.  HTML құжатыңызды таңдаңыз. HTML құжатыңыз сақталатын жерге барып, оны бір рет басыңыз.
HTML құжатыңызды таңдаңыз. HTML құжатыңыз сақталатын жерге барып, оны бір рет басыңыз.  басыңыз Ашу. Бұл терезенің төменгі оң жақ бұрышындағы көк батырма.
басыңыз Ашу. Бұл терезенің төменгі оң жақ бұрышындағы көк батырма.  Қажетті өзгерістерді енгізіңіз. Word сіздің құжатыңызды веб-бетте қалай дәл форматтауы керек болса, сізге тақырыптардың жуан, суреттердің ортасына және т.с.с. көз жеткізу арқылы пішімдеуді тазарту қажет болуы мүмкін.
Қажетті өзгерістерді енгізіңіз. Word сіздің құжатыңызды веб-бетте қалай дәл форматтауы керек болса, сізге тақырыптардың жуан, суреттердің ортасына және т.с.с. көз жеткізу арқылы пішімдеуді тазарту қажет болуы мүмкін.  басыңыз Файл. Бұл экранның жоғарғы сол жақ бұрышында. Ашылмалы мәзір пайда болады.
басыңыз Файл. Бұл экранның жоғарғы сол жақ бұрышында. Ашылмалы мәзір пайда болады.  басыңыз Сақтау .... Бұл опция ашылмалы мәзірде орналасқан. Бұл «Басқаша сақтау» терезесін ашады.
басыңыз Сақтау .... Бұл опция ашылмалы мәзірде орналасқан. Бұл «Басқаша сақтау» терезесін ашады.  «Файл форматы» ашылмалы мәзірін нұқыңыз. Бұл терезенің төменгі жағында. Файлдың әртүрлі форматтарымен ашылмалы мәзір пайда болады.
«Файл форматы» ашылмалы мәзірін нұқыңыз. Бұл терезенің төменгі жағында. Файлдың әртүрлі форматтарымен ашылмалы мәзір пайда болады.  басыңыз Word құжаты. Бұл опцияны ашылмалы мәзірдің жоғарғы жағында таба аласыз.
басыңыз Word құжаты. Бұл опцияны ашылмалы мәзірдің жоғарғы жағында таба аласыз. - Сондай-ақ, «Атау» мәтін жолағына жаңа атау енгізу арқылы файлдың атын өзгертуге немесе терезенің сол жағындағы қалтаны басу арқылы жаңа сақтау орнын таңдауға болады.
 басыңыз Сақтау. Бұл терезенің төменгі жағында. Бұл сіздің HTML құжатыңыздың Word көшірмесін жасайды.
басыңыз Сақтау. Бұл терезенің төменгі жағында. Бұл сіздің HTML құжатыңыздың Word көшірмесін жасайды.
Кеңестер
- Мүмкін сіз HTML-ді Word-қа түрлендіргіштен таба аласыз, бірақ онлайн-түрлендірушілердің көпшілігі Word құжаттарын HTML-кодқа айналдыруға көп көңіл бөледі.
Ескертулер
- Көшірілген HTML мәтінін оны түрлендіру үшін Word-қа қою мүмкін емес - HTML файлы үшін негізгі формат қарапайым мәтін болуы керек, ал HTML-ді Word-қа қою нәтижесінде форматталған мәтін шығады.