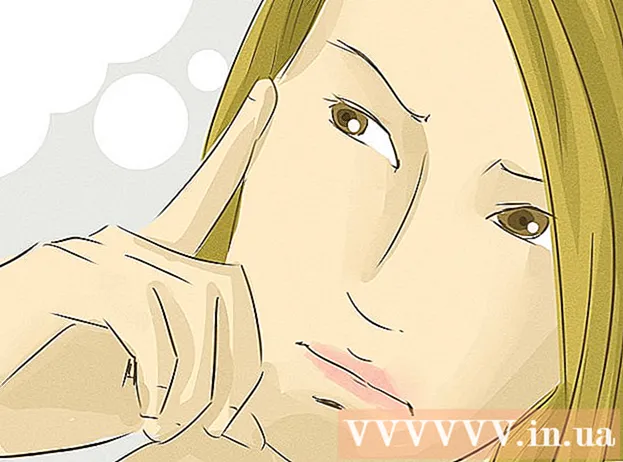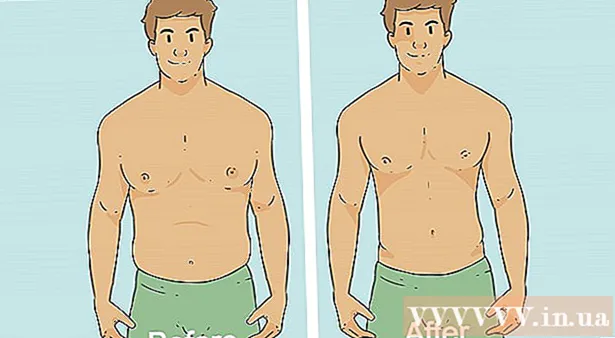Автор:
Tamara Smith
Жасалған Күн:
20 Қаңтар 2021
Жаңарту Күні:
2 Шілде 2024
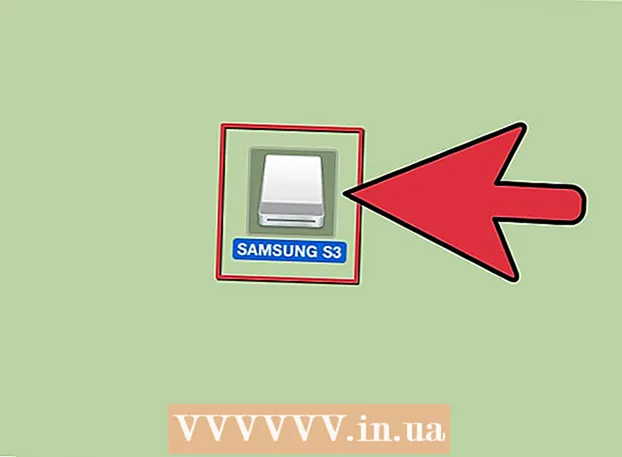
Мазмұны
- Басу үшін
- 2-ден 1-әдіс: Windows жүйесінде SSD дискісін форматтаңыз
- 2-ден 2-әдіс: SSD дискісін Mac OS X жүйесінде форматтаңыз
- Ескертулер
SSD дискісін пішімдеу жаңа операциялық жүйені сатқыңыз, жойғыңыз немесе орнатқыңыз келген жағдайда пайдалы. SSD дискісін Windows немесе Mac компьютері арқылы форматтауға болады.
Басу үшін
2-ден 1-әдіс: Windows жүйесінде SSD дискісін форматтаңыз
 Қажетті SSD дискінің компьютерде орнатылғанын немесе компьютерге USB кабелі арқылы жалғанғанын тексеріңіз.
Қажетті SSD дискінің компьютерде орнатылғанын немесе компьютерге USB кабелі арқылы жалғанғанын тексеріңіз. «Бастау» бөліміне өтіп, «Басқару тақтасын» басыңыз.
«Бастау» бөліміне өтіп, «Басқару тақтасын» басыңыз. «Жүйе және техникалық қызмет көрсету» батырмасын басыңыз, содан кейін «Жүйелік басқару» батырмасын басыңыз.
«Жүйе және техникалық қызмет көрсету» батырмасын басыңыз, содан кейін «Жүйелік басқару» батырмасын басыңыз. «Компьютерлік менеджментті» ашыңыз.
«Компьютерлік менеджментті» ашыңыз. Компьютерлерді басқару терезесінің сол жақ бөлігіндегі «Дискіні басқару» батырмасын басыңыз.
Компьютерлерді басқару терезесінің сол жақ бөлігіндегі «Дискіні басқару» батырмасын басыңыз. Экранда көрсетілген дискілер тізімінен SSD дискінің атауын басыңыз.
Экранда көрсетілген дискілер тізімінен SSD дискінің атауын басыңыз. SSD дискісін тінтуірдің оң жағымен басып, содан кейін «Пішім» таңдаңыз.
SSD дискісін тінтуірдің оң жағымен басып, содан кейін «Пішім» таңдаңыз. «Файл жүйесі» және «Кластер өлшемі» ашылмалы мәзірлерінен таңдаулы параметрлерді таңдаңыз.
«Файл жүйесі» және «Кластер өлшемі» ашылмалы мәзірлерінен таңдаулы параметрлерді таңдаңыз. «Жылдам пішімдеу» жанына чек қойып, «ОК» батырмасын басыңыз. Компьютеріңіз SSD дискісін пішімдейді.
«Жылдам пішімдеу» жанына чек қойып, «ОК» батырмасын басыңыз. Компьютеріңіз SSD дискісін пішімдейді.
2-ден 2-әдіс: SSD дискісін Mac OS X жүйесінде форматтаңыз
 Пішімдегіңіз келетін SSD дискінің компьютерде орнатылғанына немесе компьютерге USB кабелі арқылы қосылғанына көз жеткізіңіз.
Пішімдегіңіз келетін SSD дискінің компьютерде орнатылғанына немесе компьютерге USB кабелі арқылы қосылғанына көз жеткізіңіз. SSD дискісінің құрылғылар тізімінде пайда болғанын тексеру үшін Finder бағдарламасын ашыңыз.
SSD дискісінің құрылғылар тізімінде пайда болғанын тексеру үшін Finder бағдарламасын ашыңыз. «Бағдарламалар», содан кейін «Утилита» батырмасын басыңыз.
«Бағдарламалар», содан кейін «Утилита» батырмасын басыңыз. «Дискілік утилитаны» іске қосыңыз.
«Дискілік утилитаны» іске қосыңыз. SSD дискінің атауын «Дискілік қызметтің» сол жақ тақтасында басыңыз.
SSD дискінің атауын «Дискілік қызметтің» сол жақ тақтасында басыңыз. «Өшіру» қойындысын нұқыңыз және терезенің төменгі жағында орналасқан «Бөлім орналасуы» жанындағы мәнді қараңыз.
«Өшіру» қойындысын нұқыңыз және терезенің төменгі жағында орналасқан «Бөлім орналасуы» жанындағы мәнді қараңыз. «Бөлім орналасуы» жанындағы мәннің «Негізгі жүктеу жазбасы» немесе «Apple бөлімдер картасы» -ге тең екендігін тексеріп, «Бөлім» қойындысын нұқыңыз.
«Бөлім орналасуы» жанындағы мәннің «Негізгі жүктеу жазбасы» немесе «Apple бөлімдер картасы» -ге тең екендігін тексеріп, «Бөлім» қойындысын нұқыңыз.- Егер «Бөлімнің орналасуы» жанындағы мән «GUID бөлімдер кестесі» болса, «Формат» ашылмалы тізімінен «Mac OS X Extended (Journaled)» тармағын таңдап, «Жою» түймесін басып, содан кейін №13 қадамға өтіңіз.
 «Бөлімнің орналасуы» ашылмалы мәзірінен бөлімдердің санын таңдаңыз.
«Бөлімнің орналасуы» ашылмалы мәзірінен бөлімдердің санын таңдаңыз. «Бөлім туралы ақпарат» астына бөлімнің атын немесе SSD дискісін енгізіп, «Пішім» ашылмалы мәзірінен «Mac OS Extended (Journaled)» таңдаңыз.
«Бөлім туралы ақпарат» астына бөлімнің атын немесе SSD дискісін енгізіп, «Пішім» ашылмалы мәзірінен «Mac OS Extended (Journaled)» таңдаңыз. Орталық тақтадағы SSD дискінің атауын нұқыңыз, содан кейін «Параметрлер» батырмасын басыңыз.
Орталық тақтадағы SSD дискінің атауын нұқыңыз, содан кейін «Параметрлер» батырмасын басыңыз. «GUID бөлім кестесін» таңдап, «ОК» батырмасын басыңыз.
«GUID бөлім кестесін» таңдап, «ОК» батырмасын басыңыз. SSD дискісін пішімдегіңіз келетінін растау үшін «Қолдану» батырмасын басыңыз, содан кейін «Бөлім» түймесін басыңыз.
SSD дискісін пішімдегіңіз келетінін растау үшін «Қолдану» батырмасын басыңыз, содан кейін «Бөлім» түймесін басыңыз. SSD дискісін пішімдеуді аяқтағанға дейін Disk Utility күтіңіз. Дискінің аты Finder-де пішімдеу аяқталған кезде көрсетіледі.
SSD дискісін пішімдеуді аяқтағанға дейін Disk Utility күтіңіз. Дискінің аты Finder-де пішімдеу аяқталған кезде көрсетіледі.
Ескертулер
- Егер сіз Windows компьютерін пайдалансаңыз, SSD дискісін дефрагментациялаудан немесе пішімдеуден аулақ болыңыз. SSD дискілерінің оқу және жазу циклдарының саны шектеулі болғандықтан, SSD дискінің сақтау сыйымдылығын мүмкіндігінше сақтау үшін «Жылдам пішімдеу» опциясын таңдаған жөн.