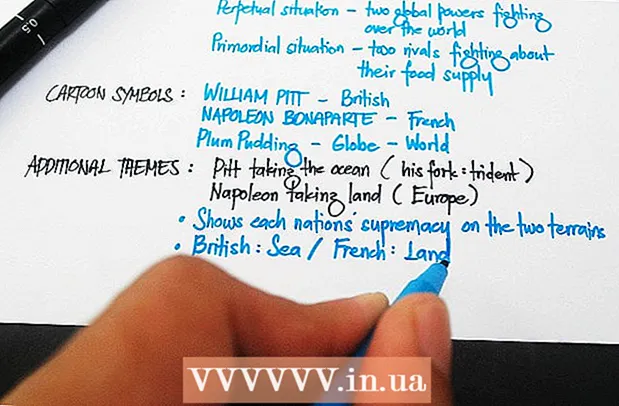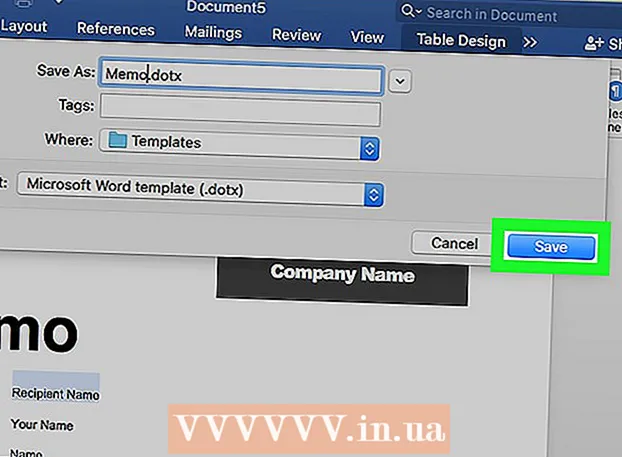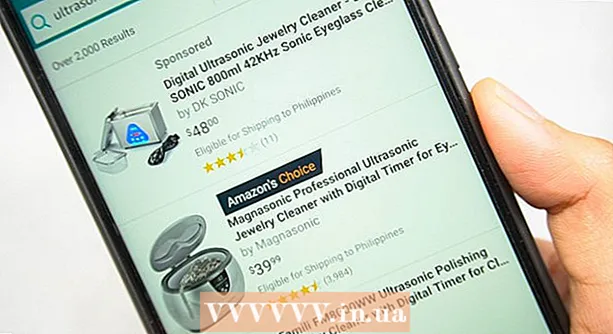Автор:
Louise Ward
Жасалған Күн:
8 Ақпан 2021
Жаңарту Күні:
1 Шілде 2024

Мазмұны
Пайдаланылмаған кезде Windows тапсырмалар тақтасын жасыру сізге жұмыс үстелінде көбірек орын беріп, жұмыс үстелін толығымен көрсетеді. Тапсырмалар тақтасын Windows 10 ішіндегі Параметрлер мәзірінен немесе ескі нұсқалары бар тапсырмалар тақтасының Сипаттар терезесінен жасыруға болады. Егер тапсырмалар тақтасы жасырылмаса немесе жоғалып кетпесе, бірнеше нәрсені көруге болады.
Қадамдар
4-тен 1-әдіс: Windows 10-да
Тапсырмалар тақтасын тінтуірдің оң жағымен басып, «Тапсырмалар тақтасының параметрлері» тармағын таңдаңыз. Сізге белгішені емес, бос жерді басу керектігін ескертуіңіз керек. Сенсорлық экран көмегімен сіз тапсырмалар тақтасында біраз уақыт ұстап тұрыңыз, содан кейін тінтуірдің оң жағын басу үшін мәзірді ашыңыз.
- Сондай-ақ, Бастау мәзірін ашып, «Параметрлер» тармағын таңдап, «Жекешелендіру» батырмасын нұқыңыз немесе сол мәзірден «Тапсырмалар тақтасы» тармағын таңдаңыз.
- Егер сіз тінтуірдің оң жағын басып, «Параметрлер» орнына «Сипаттар» дегенді көрсеңіз, онда сіз Windows 10 жүйесінің ескі нұсқасын қолданасыз. Тапсырмалар тақтасын жасыру үшін келесі бөлімдегі нұсқауларды орындауға болады.

«Жұмыс үстеліндегі тапсырмалар тақтасын автоматты түрде жасыру» қосқышын қосыңыз (жұмыс үстеліндегі тапсырмалар тақтасын автоматты түрде жасырыңыз). Тапсырмалар тақтасы бірден жасырылады. Бұл компьютер жұмыс үстеліне оралған сайын тапсырмалар тақтасына әсер етеді. Егер сіздің компьютеріңіз планшет болмаса, онда сіз осы параметрді ескеруіңіз керек.
«Планшет режимінде тапсырмалар тақтасын автоматты түрде жасыру» қосқышын қосыңыз (Планшет режимінде тапсырмалар тақтасын автоматты түрде жасырыңыз). Тапсырмалар тақтасы құрылғы планшет режиміне оралғанда жасырылады. Планшет режиміне жұмыс үстелінің төменгі оң жақ бұрышындағы Хабарландырулар түймесін түртіп, содан кейін «планшет режимі» батырмасын басу арқылы ауысуға болады.
Тінтуірдің меңзерін экранның төменгі жағына апарып, тапсырмалар тақтасын ашыңыз. Тінтуірдің меңзерін экранның төменгі жағына қойғанда, тапсырмалар тақтасы пайда болады. Тінтуір меңзерін жылжытқаннан кейін тапсырмалар тақтасы жасырын болып қалады.- Егер сіз планшетте болсаңыз, экранның төменгі жағынан жоғары сырғыту арқылы тапсырмалар тақтасын шығара аласыз.
Тапсырмалар тақтасының орнын өзгертіңіз. Тапсырмалар тақтасының экрандағы орнын өзгерту үшін «Тапсырмалар тақтасының орналасуы» мәзірін қолдануға болады. Мүмкін, тапсырмалар тақтасы экранның бүйірінде немесе үстінде орналасқан кезде сізге ыңғайлы болар. Өзгерістер дереу қолданылады. жарнама
4-тен 2-әдіс: Windows 7, 8 және Vista жүйелерінде
Тапсырмалар тақтасын тінтуірдің оң жағымен басып, таңдаңыз «Қасиеттер». Егер сіз Windows 8-ді қолдансаңыз, Пуск (Бастау) мәзірінен «Жұмыс үстелін» таңдаңыз немесе басыңыз ⊞ Жеңіңіз+Д. жұмыс үстелінің көрінісін ашу үшін.
«Тапсырмалар тақтасын автоматты түрде жасыру» құсбелгісін қойыңыз. Бұл опция «Тапсырмалар тақтасы» қойындысында орналасқан.
Басыңыз «Өтініш». Тапсырмалар тақтасы жоғалады. Мәзірді жабу үшін немесе басқа параметрлерді реттеу үшін «OK» батырмасын басуға болады.
Тапсырмалар тақтасын қайта ашу үшін тінтуірдің көрсеткішін пайдаланыңыз. Тінтуірдің меңзерін экранның төменгі жағына апарған кезде тапсырмалар тақтасы пайда болады және егер сіз сол жерден апарсаңыз жасырылады. жарнама
4-тің 3 әдісі: Ақаулықтарды жою
Тапсырмалар тақтасын ашық ұстайтын бағдарламаларды тексеріңіз. Егер бағдарлама тапсырмалар тақтасында жыпылықтаса, тапсырмалар тақтасы жабыла алмайды. Бұл бағдарламаға ауысу үшін жыпылықтайтын бағдарламаны басыңыз, хабарлама осы уақытта тоқтайды.
Жүйелік науаның белгішелерін тексеріңіз. Жүйелік науа экранның төменгі оң жақ бұрышында, сағаттың жанында орналасқан. Тапсырмалар тақтасындағы бағдарламалар сияқты, жүйелік науа белгішелері тапсырмалар тақтасын ашық ұстайды, осылайша сізді хабардар ете алады. Бағдарламаға не қажет екенін көру үшін хабарландыру белгішесін басыңыз.
- Бағдарлама белгішесі жасырын болуы мүмкін. Белгіше жасырылғанын білу үшін белгішелер қатарының сол жағындағы көрсеткі белгісін басыңыз.
Белгілі бір бағдарламалар үшін хабарламаларды өшіріңіз. Егер сіз хабарламаларды жиі елемейтін болсаңыз немесе бірдеңе өшірілмесе және тапсырмалар тақтасы тұрып қалса, сіз барлық хабарландыруларды өшіре аласыз.
- Windows 10 - Пуск (Бастау) мәзірін басып, «Параметрлер» тармағын таңдаңыз.«Жүйе»> «Хабарландырулар мен әрекеттер» тармағын таңдаңыз. Сіз белгілі бір қолданбаға арналған хабарламаларды өшіре аласыз немесе тізімдегі барлық негізгі опцияларды өшіре аласыз.
- Windows 7, 8 және Vista - жүйелік науа белгішелерінің жанындағы кеңейтілген көрсеткіні басып, «Реттеу» тармағын таңдаңыз. Хабарландыруларды өшіргіңіз келетін қолданбаны тауып, «Белгіше мен хабарландыруларды жасыру» тармағын таңдаңыз.
Параметрлерді қайтадан қолдануға тырысыңыз. Кейде автоматты түрде жасыру функциясын өшіру және қайта қосу тапсырмалар тақтасының жабылмағанын түзетеді. Параметрлерді (Windows 10) немесе Сипаттар терезесін қайтадан ашып, автоматты түрде жасыру мүмкіндігін өшіріңіз. Windows 8 және одан бұрынғы жүйелерде «Қолдану» батырмасын басыңыз. Содан кейін мүмкіндікті қайта қосып, параметрлерді қолданыңыз.
Windows Explorer бағдарламасын қалпына келтіріңіз. Бұл Windows үшін пайдаланушы интерфейсі, оны қалпына келтіру тапсырмалар тақтасының мәселесін шеше алады.
- Ұстап тұру Ctrl+Ift Shift және тапсырмалар тақтасында тінтуірдің оң жағын басыңыз.
- Мәзірден «Explorer-ден шығу» тармағын таңдаңыз. Тапсырмалар тақтасы барлық белгішелермен және қалталармен бірге жоғалады.
- Түймесін басыңыз Ctrl+Ift Shift+Шығу Тапсырмалар менеджерін ашу үшін.
- «Файл» → «Жаңа тапсырманы іске қосу» батырмасын басыңыз.
- «Explorer» деп теріп, нұқыңыз ↵ енгізіңіз. Файл менеджері қайта жүктеледі.
4-тен 4-әдіс: Windows 10 жүйесіндегі ақаулықтарды жою
Түймесін басыңыз.⊞ Жеңіңіз+Rжәне PowerShell бағдарламасын ашу үшін «powerhell» деп теріңіз. Егер сіз Windows 10 жүйесінде болсаңыз және тапсырмалар тақтасын жасыра алмасаңыз, оны түзету үшін PowerShell мүмкіндігін пайдаланып көріңіз.
Тапсырмалар тақтасындағы PowerShell белгішесін тінтуірдің оң жағымен басып, таңдаңыз «Әкімші ретінде іске қосу» (Әкімші ретінде іске қосу). Содан кейін жалғастырғыңыз келетінін растаңыз. Жаңа «Әкімші» PowerShell терезесі пайда болады.
Келесі команданы көшіріп, қойыңыз. Пәрменді дұрыс «Әкімші» терезесіне орналастырғаныңызға көз жеткізіңіз:
- Get-AppXPackage -AllUsers | Foreach {Add-AppxPackage -DisableDevelopmentMode -Register «$ ($ _. InstallLocation) AppXManifest.xml»}
Пәрменді орындаңыз. Пәрмен орындалған кезде сіз кейбір қателіктерді көресіз, бірақ оларды елемеуге тырысыңыз.
Пәрмен аяқталғаннан кейін Бастау мәзірін нұқыңыз немесе түртіңіз. Тапсырмалар тақтасының жасырылғанын көресіз. жарнама
Кеңес
- Windows жүйесінің кейінгі нұсқаларында тапсырмалар тақтасын біржола жасыра алмайсыз.