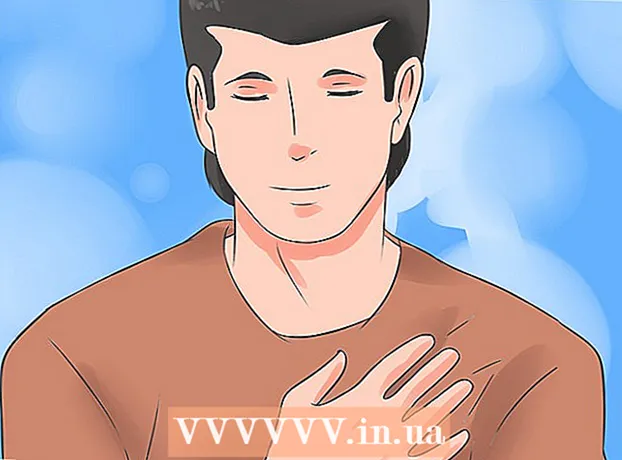Автор:
Charles Brown
Жасалған Күн:
5 Ақпан 2021
Жаңарту Күні:
1 Шілде 2024
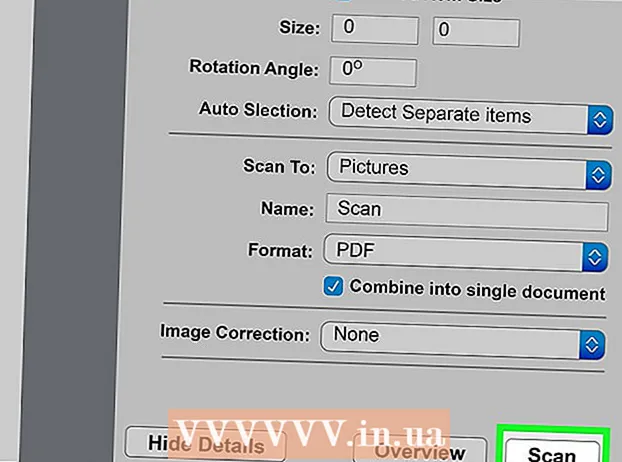
Мазмұны
- Басу үшін
- 3-тен 1-бөлім: Сканерлеуге дайындалыңыз
- 3-тен 2-бөлім: Windows-тағы құжатты сканерлеңіз
- Кеңестер
Бұл wikiHow физикалық құжаттың сандық нұсқасын компьютерге Canon барлығында принтер көмегімен сканерлеуді көрсетеді. Мұны Windows компьютерінде де, Mac жүйесінде де жасауға болады.
Басу үшін
3-тен 1-бөлім: Сканерлеуге дайындалыңыз
 Canon принтерінде сканерлеу мүмкіндігі бар-жоғын тексеріңіз. Егер сізде «бәріне бір» деп аталатын модель болса, принтер де сканерлей алады. Кейбір басқа принтер модельдері сканерлеуге болады, бірақ оған көз жеткізу үшін принтер нұсқаулығын немесе өнім бетін тексеру қажет.
Canon принтерінде сканерлеу мүмкіндігі бар-жоғын тексеріңіз. Егер сізде «бәріне бір» деп аталатын модель болса, принтер де сканерлей алады. Кейбір басқа принтер модельдері сканерлеуге болады, бірақ оған көз жеткізу үшін принтер нұсқаулығын немесе өнім бетін тексеру қажет.  Принтерді компьютерге қосыңыз. Сканерлеуге болатын Canon принтерлерінің көпшілігін сенсорлық экранмен сымсыз қосуға болады, бірақ сізге принтерді компьютерге USB кабелі арқылы жалғау қажет болуы мүмкін.
Принтерді компьютерге қосыңыз. Сканерлеуге болатын Canon принтерлерінің көпшілігін сенсорлық экранмен сымсыз қосуға болады, бірақ сізге принтерді компьютерге USB кабелі арқылы жалғау қажет болуы мүмкін. - Көптеген принтерлер USB кабелімен келеді, егер сіз принтерді сымсыз қосу үшін жұмыс істемесе, оны қолдана аласыз.
 Қажет болса, принтеріңізді қосыңыз. Принтерді қосу үшін батырманы басыңыз. Егер принтеріңіз қосылмаса, оның жұмыс істеп тұрған қуат көзіне жалғанғанын тексеріңіз.
Қажет болса, принтеріңізді қосыңыз. Принтерді қосу үшін батырманы басыңыз. Егер принтеріңіз қосылмаса, оның жұмыс істеп тұрған қуат көзіне жалғанғанын тексеріңіз.  Сканерді ашыңыз. Сканердің әйнек түбін көру үшін сканердің қақпағын көтеріңіз.
Сканерді ашыңыз. Сканердің әйнек түбін көру үшін сканердің қақпағын көтеріңіз. - Егер сіздің Canon принтеріңізде көп мақсатты кіріс науасы болса, құжатты сол жерге қойыңыз. Қағазды қалай салу керектігін көру үшін кіріс науасындағы таңбаны қарауға болады.
- Егер сіз кірістірілген сканерді қалай пайдалану керектігін білмесеңіз, Canon принтері туралы нұсқаулықты тексеріңіз.
 Құжатыңызды сканерге оң жағымен төмен қойыңыз. Сіз әйнек түбінің жанында белгілерді көруіңіз керек. Әдетте бұл құжаттың сканерге қалай орналастырылуы керектігін дәл көрсетеді.
Құжатыңызды сканерге оң жағымен төмен қойыңыз. Сіз әйнек түбінің жанында белгілерді көруіңіз керек. Әдетте бұл құжаттың сканерге қалай орналастырылуы керектігін дәл көрсетеді.  Сканердің қақпағын жабыңыз. Құжатты сканерлемес бұрын қақпақтың жабылғандығына көз жеткізіңіз.
Сканердің қақпағын жабыңыз. Құжатты сканерлемес бұрын қақпақтың жабылғандығына көз жеткізіңіз.
3-тен 2-бөлім: Windows-тағы құжатты сканерлеңіз
 Бастауды ашыңыз
Бастауды ашыңыз  Бастау түймесін түртіңіз Windows факс және сканерлеу жылы. Бұл әрекетті орындау арқылы сіздің компьютеріңіз Windows Fax and Scan қосымшасын іздейді.
Бастау түймесін түртіңіз Windows факс және сканерлеу жылы. Бұл әрекетті орындау арқылы сіздің компьютеріңіз Windows Fax and Scan қосымшасын іздейді.  басыңыз Windows факс және сканерлеу. Бұл опцияны Бастау экранының жоғарғы жағында табуға болады. Факс және сканерлеу қосымшасы ашылады.
басыңыз Windows факс және сканерлеу. Бұл опцияны Бастау экранының жоғарғы жағында табуға болады. Факс және сканерлеу қосымшасы ашылады.  басыңыз Жаңа сканерлеу. Бұл опция Факс және сканерлеу терезесінің жоғарғы сол жақ бұрышында орналасқан. Оны басқан кезде жаңа терезе ашылады.
басыңыз Жаңа сканерлеу. Бұл опция Факс және сканерлеу терезесінің жоғарғы сол жақ бұрышында орналасқан. Оны басқан кезде жаңа терезе ашылады.  Дұрыс сканердің көрсетілгенін тексеріңіз. Сіз «Canon» сөзін, содан кейін принтеріңіздің модель нөмірін көресіз. Егер сіз мұнда тағы бірдеңе көрсеңіз, нұқыңыз Өзгерту ... және Canon принтерін таңдаңыз.
Дұрыс сканердің көрсетілгенін тексеріңіз. Сіз «Canon» сөзін, содан кейін принтеріңіздің модель нөмірін көресіз. Егер сіз мұнда тағы бірдеңе көрсеңіз, нұқыңыз Өзгерту ... және Canon принтерін таңдаңыз.  Құжат түрін таңдаңыз. «Профиль» жанындағы ашылмалы мәзірді нұқып, құжат түрін таңдаңыз (мысалы,) Фото) ашылмалы мәзірде.
Құжат түрін таңдаңыз. «Профиль» жанындағы ашылмалы мәзірді нұқып, құжат түрін таңдаңыз (мысалы,) Фото) ашылмалы мәзірде.  Құжатыңыз қандай түсті болуы керек екенін шешіңіз. «Түс форматы» жанындағы ашылмалы мәзірді нұқып, таңдаңыз Түс немесе Қара мен АҚ.
Құжатыңыз қандай түсті болуы керек екенін шешіңіз. «Түс форматы» жанындағы ашылмалы мәзірді нұқып, таңдаңыз Түс немесе Қара мен АҚ. - Сканерде түс орналасуының қосымша (немесе шектеулі) параметрлері болуы мүмкін.
 Файл түрін таңдаңыз. «Файл түрі» жанындағы ашылмалы мәзірді нұқыңыз және файл түрін нұқыңыз (мысалы pdf немесе jpg) сканерленген құжатты компьютерге сақтау үшін пайдаланғыңыз келетін.
Файл түрін таңдаңыз. «Файл түрі» жанындағы ашылмалы мәзірді нұқыңыз және файл түрін нұқыңыз (мысалы pdf немесе jpg) сканерленген құжатты компьютерге сақтау үшін пайдаланғыңыз келетін. - Сіз құжатты сканерлеп жатқандықтан, оны әдетте таңдайсыз pdf.
 Беттегі басқа опцияларды орнатыңыз. Сканерге байланысты құжатты сканерлеуге дейін орнатуға болатын басқа параметрлер болуы мүмкін (мысалы, «Ажыратымдылық»).
Беттегі басқа опцияларды орнатыңыз. Сканерге байланысты құжатты сканерлеуге дейін орнатуға болатын басқа параметрлер болуы мүмкін (мысалы, «Ажыратымдылық»).  басыңыз Мысал. Бұл опцияны терезенің төменгі жағында табуға болады. Оны басу арқылы сканерде құжаттың алдын-ала қарауын көресіз.
басыңыз Мысал. Бұл опцияны терезенің төменгі жағында табуға болады. Оны басу арқылы сканерде құжаттың алдын-ала қарауын көресіз. - Егер құжат қисық, тегіс емес болып көрінсе немесе оның бір бөлігі көрсетілмесе, құжатты сканерге жылжытып, қайтадан басуға болады Мысал Сіздің түзетуіңіз мәселені шешкенін көру үшін басыңыз.
 басыңыз Сканерлеу. Бұл опцияны терезенің төменгі жағында табуға болады. Құжат компьютерде сканерленеді. Сканерленген құжатты кейінірек табу үшін келесі әрекеттерді орындаңыз:
басыңыз Сканерлеу. Бұл опцияны терезенің төменгі жағында табуға болады. Құжат компьютерде сканерленеді. Сканерленген құжатты кейінірек табу үшін келесі әрекеттерді орындаңыз: - Ашық Бастау
 Apple мәзірін ашыңыз
Apple мәзірін ашыңыз  басыңыз Жүйе параметрлері .... Бұл опцияны ашылмалы мәзірдің жоғарғы жағында табуға болады.
басыңыз Жүйе параметрлері .... Бұл опцияны ашылмалы мәзірдің жоғарғы жағында табуға болады.  басыңыз Принтерлер мен сканерлер. Бұл принтер түріндегі белгіше Жүйе параметрлері терезесінің оң жағында орналасқан.
басыңыз Принтерлер мен сканерлер. Бұл принтер түріндегі белгіше Жүйе параметрлері терезесінің оң жағында орналасқан.  Canon принтерін таңдаңыз. Терезенің жоғарғы сол жақ бұрышындағы «Canon» опциясын басыңыз.
Canon принтерін таңдаңыз. Терезенің жоғарғы сол жақ бұрышындағы «Canon» опциясын басыңыз.  Қойындыны басыңыз Сканерлеу. Бұл терезенің жоғарғы жағында.
Қойындыны басыңыз Сканерлеу. Бұл терезенің жоғарғы жағында.  басыңыз Сканерді ашыңыз .... Бұл опция қойындының жоғарғы жағында орналасқан Сканерлеу.
басыңыз Сканерді ашыңыз .... Бұл опция қойындының жоғарғы жағында орналасқан Сканерлеу.  басыңыз Мәліметтерді көрсету. Мұны терезенің төменгі оң жақ бұрышынан табуға болады.
басыңыз Мәліметтерді көрсету. Мұны терезенің төменгі оң жақ бұрышынан табуға болады.  Файл түрін таңдаңыз. «Файл түрі» жанындағы ашылмалы мәзірді нұқыңыз және файл түрін нұқыңыз (мысалы pdf немесе jpeg) файлды сақтау үшін пайдаланғыңыз келеді.
Файл түрін таңдаңыз. «Файл түрі» жанындағы ашылмалы мәзірді нұқыңыз және файл түрін нұқыңыз (мысалы pdf немесе jpeg) файлды сақтау үшін пайдаланғыңыз келеді. - Егер сіз фотосуреттен басқа нәрсені сканерлеп жатсаңыз, оны таңдаған жөн pdf.
 Түс таңдаңыз. Беттің жоғарғы жағындағы «Түр» жанындағы ашылмалы мәзірді нұқыңыз және түс опциясын таңдаңыз (мысалы.) Қара мен АҚ).
Түс таңдаңыз. Беттің жоғарғы жағындағы «Түр» жанындағы ашылмалы мәзірді нұқыңыз және түс опциясын таңдаңыз (мысалы.) Қара мен АҚ). - Мұнда сканерге арналған шектеулі параметрлер болуы мүмкін.
 Сканерлеуді қай жерде сақтағыңыз келетінін таңдаңыз. «Сақтау» жанындағы ашылмалы мәзірді нұқыңыз және сканерленген құжатты сақтағыңыз келетін қалтаны басыңыз (мысалы) Жұмыс үстелі).
Сканерлеуді қай жерде сақтағыңыз келетінін таңдаңыз. «Сақтау» жанындағы ашылмалы мәзірді нұқыңыз және сканерленген құжатты сақтағыңыз келетін қалтаны басыңыз (мысалы) Жұмыс үстелі).  Беттегі басқа параметрлерді реттеңіз. Сканерлеп жатқан құжат түріне байланысты сіз «Ажыратымдылық» және «Бағдарлау» параметрлерін реттей аласыз.
Беттегі басқа параметрлерді реттеңіз. Сканерлеп жатқан құжат түріне байланысты сіз «Ажыратымдылық» және «Бағдарлау» параметрлерін реттей аласыз.  басыңыз Сканерлеу. Мұны терезенің төменгі оң жақ бұрышынан табуға болады. Енді сіздің құжатыңыз компьютерде сканерленетін болады. Сканерлеу аяқталғаннан кейін сканерлеуді сақтау үшін таңдаған қалтадан таба аласыз.
басыңыз Сканерлеу. Мұны терезенің төменгі оң жақ бұрышынан табуға болады. Енді сіздің құжатыңыз компьютерде сканерленетін болады. Сканерлеу аяқталғаннан кейін сканерлеуді сақтау үшін таңдаған қалтадан таба аласыз.
- Ашық Бастау
Кеңестер
- Әдетте принтер нұсқаулығының онлайн нұсқасын Canon веб-сайтынан таба аласыз.