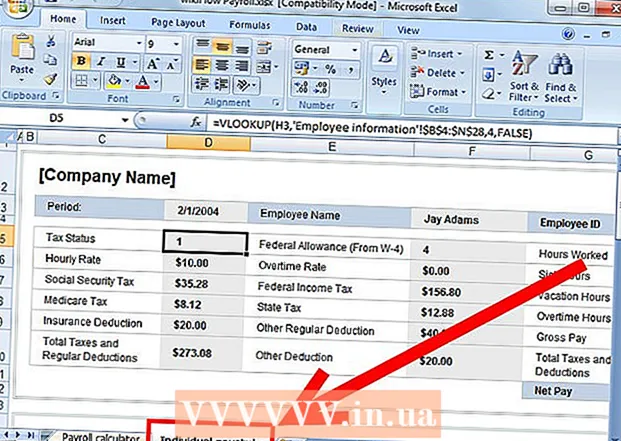Автор:
John Pratt
Жасалған Күн:
14 Ақпан 2021
Жаңарту Күні:
1 Шілде 2024

Мазмұны
- Басу үшін
- 2-дің 1 әдісі: Word 2013 және одан кейінгі нұсқалар
- 2-нің 2-әдісі: Word 2007 және 2010
- Кеңестер
- Ескертулер
Сізге мектеп, бизнес-презентация үшін бағандық диаграмма қажет пе, әлде әдемі болып көрінгендіктен, бұл wikiHow сізге MS Word 2007, 2010 немесе 2013 және одан кейінгі нұсқаларында қалай жасау керектігін көрсетеді.
Басу үшін
2-дің 1 әдісі: Word 2013 және одан кейінгі нұсқалар
 Microsoft Word бағдарламасын ашыңыз. Сондай-ақ, бар Word құжатын ашу үшін оны екі рет шертуге болады.
Microsoft Word бағдарламасын ашыңыз. Сондай-ақ, бар Word құжатын ашу үшін оны екі рет шертуге болады.  «Бос құжат» опциясын басыңыз. Егер бар құжатты ашып жатсаңыз, бұл қадамды өткізіп жіберіңіз.
«Бос құжат» опциясын басыңыз. Егер бар құжатты ашып жатсаңыз, бұл қадамды өткізіп жіберіңіз.  басыңыз Кірістіру. Бұл Word интерфейсінің жоғарғы сол жақ бұрышындағы қойынды.
басыңыз Кірістіру. Бұл Word интерфейсінің жоғарғы сол жақ бұрышындағы қойынды.  басыңыз Диаграмма.
басыңыз Диаграмма. Диаграмма үлгісін басыңыз. Бұл батырманы графиктер мәзірінің сол жағында таба аласыз.
Диаграмма үлгісін басыңыз. Бұл батырманы графиктер мәзірінің сол жағында таба аласыз. - Көрсететін ақпаратқа байланысты сіз қалаған формат өзгереді.
 Диаграмма мәнерін нұқыңыз. Стиль параметрлері таңдалған диаграмма үлгісінің үстінде пайда болады.
Диаграмма мәнерін нұқыңыз. Стиль параметрлері таңдалған диаграмма үлгісінің үстінде пайда болады.  басыңыз ЖАРАЙДЫ МА. Диаграмма кескінінің астында Microsoft Excel терезесі пайда болады.
басыңыз ЖАРАЙДЫ МА. Диаграмма кескінінің астында Microsoft Excel терезесі пайда болады.  Диаграммаға мәліметтер қосыңыз. Ол үшін:
Диаграммаға мәліметтер қосыңыз. Ол үшін: - Excel ұяшығын басыңыз.
- Мәліметтер нүктесін енгізіңіз.
- Түймесін басыңыз ↵ енгізіңіз.
 Нұқыңыз X Excel бөлімінде. Бұл Excel терезесін жабады - сіздің деректеріңіз диаграммада сақталады.
Нұқыңыз X Excel бөлімінде. Бұл Excel терезесін жабады - сіздің деректеріңіз диаграммада сақталады.
2-нің 2-әдісі: Word 2007 және 2010
 Microsoft Word 2007 бағдарламасын ашыңыз. Сондай-ақ, бар Word құжатын ашу үшін оны екі рет шертуге болады.
Microsoft Word 2007 бағдарламасын ашыңыз. Сондай-ақ, бар Word құжатын ашу үшін оны екі рет шертуге болады.  басыңыз Кірістіру. Бұл Word интерфейсінің жоғарғы сол жақ бұрышындағы қойынды.
басыңыз Кірістіру. Бұл Word интерфейсінің жоғарғы сол жақ бұрышындағы қойынды.  басыңыз Диаграмма.
басыңыз Диаграмма. Диаграмма үлгісін басыңыз. Мұны графиктер мәзірінің сол жағында таба аласыз.
Диаграмма үлгісін басыңыз. Мұны графиктер мәзірінің сол жағында таба аласыз. - Деректердің кейбір түрлері басқаларына қарағанда белгілі бір стильдермен жақсы жұмыс істейді.
 Диаграмма мәнерін нұқыңыз. Стиль параметрлері таңдалған диаграмма үлгісінің үстінде пайда болады.
Диаграмма мәнерін нұқыңыз. Стиль параметрлері таңдалған диаграмма үлгісінің үстінде пайда болады.  басыңыз ЖАРАЙДЫ МА. Microsoft Excel 2007 деректері бар терезе пайда болады.
басыңыз ЖАРАЙДЫ МА. Microsoft Excel 2007 деректері бар терезе пайда болады.  Диаграммаға мәліметтер қосыңыз. Ол үшін:
Диаграммаға мәліметтер қосыңыз. Ол үшін: - Excel ұяшығын басыңыз.
- Мәліметтер нүктесін енгізіңіз.
- Түймесін басыңыз ↵ енгізіңіз.
 Аяқтағаннан кейін Excel бағдарламасын жабыңыз. Сызба енгізілген деректерді көрсету үшін бірден өзгереді.
Аяқтағаннан кейін Excel бағдарламасын жабыңыз. Сызба енгізілген деректерді көрсету үшін бірден өзгереді.
Кеңестер
- Әдепкі бойынша, штрих-графиктің бөлімдері «X санаты» деп белгіленеді (мұндағы «Х» - бөлімге қатысты сан). Сіз бұл бөлімдерді бөлімді ұяшықты басу және жаңа атау енгізу арқылы оларды сипаттайтын нәрсеге өзгертуге болады.
- Сондай-ақ, басу арқылы диаграммаға тақырып қосуға болады Үлгі түймесін басыңыз Диаграмма тақырыбы Word 2007/2010 ішінде (немесе келесі Word нұсқаларында диаграмманың жоғарғы жағындағы «Диаграмма тақырыбын» басу арқылы).
- Кейбір диаграмма үлгілері басқаларға қарағанда белгілі бір типтегі мәліметтермен жақсы жұмыс істеуі мүмкін.
- Егер сіз құжатты сақтауды ұмытып қалсаңыз, Word бағдарламасын қайта ашыңыз, сонда құжаттың соңғы кэштелген нұсқасы пайда болады.
Ескертулер
- Жұмысыңызды сақтаңыз (ұстаңыз Ctrl - немесе And Пәрмен - және түртіңіз С.) Word бағдарламасынан шықпас бұрын.