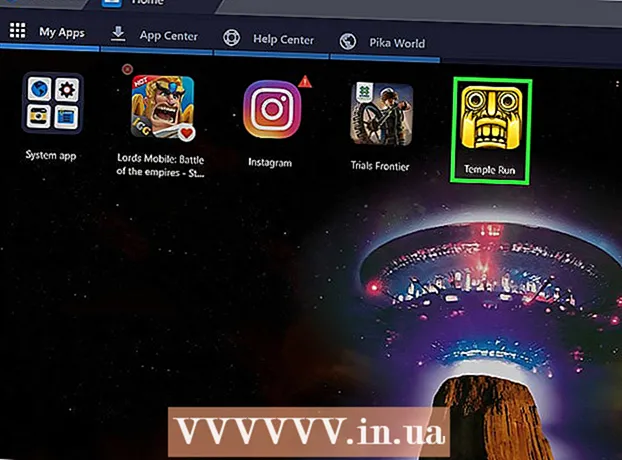Автор:
Roger Morrison
Жасалған Күн:
23 Қыркүйек 2021
Жаңарту Күні:
1 Шілде 2024

Мазмұны
- Басу үшін
- 2-ден 1-бөлім: Mac компьютеріңізді қалпына келтіру және қалпына келтіру
- 2-нің 2-бөлімі: Себептерін анықтау
Пицца дөңгелегі. Жағажай добы. Өлімнің айналатын дөңгелегі. Сіз оны қалай атауды қаласаңыз да, сіздің Mac экранында пайда болатын радуга түсіндегі доп сіздің компьютеріңіз құлап қалған жаман белгі. Apple мұздатылған Mac компьютерін мұздатудың бірнеше әдісін ұсынады.
Басу үшін
2-ден 1-бөлім: Mac компьютеріңізді қалпына келтіру және қалпына келтіру
 Апатқа ұшыраған бағдарламаны жабуға мәжбүр етіңіз. Егер бағдарлама істен шыққан болса, бірақ сіздің компьютеріңіз жауап беріп жатса, сіз бағдарламаны тоқтатуға және компьютерді пайдалануды жалғастыра аласыз. Апатқа ұшыраған бағдарламаны тоқтатудың бірнеше әдісі бар:
Апатқа ұшыраған бағдарламаны жабуға мәжбүр етіңіз. Егер бағдарлама істен шыққан болса, бірақ сіздің компьютеріңіз жауап беріп жатса, сіз бағдарламаны тоқтатуға және компьютерді пайдалануды жалғастыра аласыз. Апатқа ұшыраған бағдарламаны тоқтатудың бірнеше әдісі бар: - Апатқа ұшыраған қолданбадан назар аудару үшін жұмыс үстелін немесе кез-келген басқа ашық терезені басыңыз. Apple мәзірін нұқып, «Мәжбүрлі шығу» тармағын таңдаңыз. Апатқа ұшыраған бағдарламаны бөлектеңіз және оны жабу үшін «Мәжбүрлі шығу» түймесін басыңыз.
- Түймесін басыңыз And Пәрмен+Tion Опция+Шығу Force Quit мәзірін ашу үшін. Апатқа ұшыраған бағдарламаны таңдап, «Мәжбүрлі шығу» батырмасын басыңыз.
- Сынақты өткізіңіз Tion Опция батырмасы басылған жәнеCtrl-Док-та қолданбаның белгішесін нұқыңыз. Мәзірден «Мәжбүрлі шығу» тармағын таңдаңыз.
 Іске қосылған Mac компьютеріңізді қайта іске қосыңыз. Егер сіздің жүйеңіз жауап бермей жатса немесе «Мәзірден шығу» мәзірінің кез-келгеніне кіре алмасаңыз, компьютерді қайта қосуға мәжбүрлей аласыз. Тінтуір курсорын жылжыта алмасаңыз да, мұны орындаудың бірнеше әдісі бар.
Іске қосылған Mac компьютеріңізді қайта іске қосыңыз. Егер сіздің жүйеңіз жауап бермей жатса немесе «Мәзірден шығу» мәзірінің кез-келгеніне кіре алмасаңыз, компьютерді қайта қосуға мәжбүрлей аласыз. Тінтуір курсорын жылжыта алмасаңыз да, мұны орындаудың бірнеше әдісі бар. - Түймесін басыңыз And Пәрмен+Ctrl+Ject Шығару компьютерді қайта іске қосуға мәжбүр ету. Тест Ject Шығару пернетақтаның жоғарғы оң жақ бұрышында орналасқан. Жаңа MacBooks жоқ болуы мүмкін Ject Шығару-тест.
- Егер пернетақта командасы жұмыс істемесе немесе сізде жоқ болса Ject Шығарутүймесін басып, компьютерді өшіру үшін қуат түймесін бес секундтай басып тұрыңыз. Қуат кілті MacBook пернетақталарының жоғарғы оң жақ бұрышында немесе iMacs және басқа жұмыс үстелдерінің артында орналасқан.
2-нің 2-бөлімі: Себептерін анықтау
 Мәселе бағдарламада немесе сіздің жүйеңізде екенін анықтаңыз. Егер апат тек белгілі бір бағдарламаны іске қосу кезінде орын алса, онда бұл мәселе тудыратын бағдарлама болуы мүмкін. Егер мұздату кездейсоқ болса немесе компьютерде күнделікті тапсырмаларды орындау кезінде орын алса, онда амалдық жүйеде ақау болуы мүмкін. Егер принтер немесе USB таяқшасы сияқты перифериялық құрылғыны пайдалану кезінде компьютер қатып қалса, бұл құрылғы проблема болуы мүмкін. Себеп туралы жалпы түсінікке ие болу мәселені шешуге көмектеседі.
Мәселе бағдарламада немесе сіздің жүйеңізде екенін анықтаңыз. Егер апат тек белгілі бір бағдарламаны іске қосу кезінде орын алса, онда бұл мәселе тудыратын бағдарлама болуы мүмкін. Егер мұздату кездейсоқ болса немесе компьютерде күнделікті тапсырмаларды орындау кезінде орын алса, онда амалдық жүйеде ақау болуы мүмкін. Егер принтер немесе USB таяқшасы сияқты перифериялық құрылғыны пайдалану кезінде компьютер қатып қалса, бұл құрылғы проблема болуы мүмкін. Себеп туралы жалпы түсінікке ие болу мәселені шешуге көмектеседі.  Бос орынды тексеріңіз. Егер сіздің дискіңізде бос орын қалса, жүйе тұрақсыз болып қалуы мүмкін. Сіздің бастау дискіңізде (амалдық жүйенің файлдары бар дискіде) кем дегенде 10 ГБ бос орын болуы керек. Егер сізде одан аз болса, қателіктер туындауы мүмкін.
Бос орынды тексеріңіз. Егер сіздің дискіңізде бос орын қалса, жүйе тұрақсыз болып қалуы мүмкін. Сіздің бастау дискіңізде (амалдық жүйенің файлдары бар дискіде) кем дегенде 10 ГБ бос орын болуы керек. Егер сізде одан аз болса, қателіктер туындауы мүмкін. - Өзіңіздің бос кеңістігіңізді тексерудің ең жылдам әдісі - Apple мәзірін басып, «Осы Mac туралы» таңдау. Пайдаланылған және қол жетімді орынды көру үшін «Сақтау» қойындысын нұқыңыз.Егер сізде 10 ГБ-тан аз бос орын болса, сізге қажет емес кейбір файлдарды немесе бағдарламаларды жойыңыз.
 Бағдарламалар мен амалдық жүйені жаңартыңыз. Апат - бұл бағдарламаның немесе OS X амалдық жүйесінің соңғы нұсқасымен шешілген белгілі қате. Бағдарламалық жасақтаманы жаңарту сізде кездесетін мәселені шешуі мүмкін.
Бағдарламалар мен амалдық жүйені жаңартыңыз. Апат - бұл бағдарламаның немесе OS X амалдық жүйесінің соңғы нұсқасымен шешілген белгілі қате. Бағдарламалық жасақтаманы жаңарту сізде кездесетін мәселені шешуі мүмкін. - Apple мәзірін басып, «Бағдарламалық жасақтаманы жаңарту» тармағын таңдаңыз. Кез келген қол жетімді жаңартуларды жүктеңіз және орнатыңыз. Бұл құрал сіздің амалдық жүйеңізге және Mac App Store арқылы орнатылған барлық бағдарламаларға арналған жаңартуларды табады және орнатады.
- Бағдарламаларды App Store дүкенінен бөлек жаңартыңыз. Егер сіз App Store дүкенінен тыс бағдарламалар орнатқан болсаңыз, онда әр бағдарлама үшін Жаңарту құралын іске қосуыңыз керек немесе соңғы нұсқасын веб-сайттан жүктеп, орнатыңыз.
 Барлық перифериялық құрылғыларды ажыратыңыз. Кейде құрылғыға қатысты ақаулық сіздің компьютеріңізді қатып қалуы мүмкін. Барлық перифериялық құрылғыларды, соның ішінде принтерлерді, сканерлерді және сыртқы қатты дискілерді немесе USB-ді ажыратыңыз.
Барлық перифериялық құрылғыларды ажыратыңыз. Кейде құрылғыға қатысты ақаулық сіздің компьютеріңізді қатып қалуы мүмкін. Барлық перифериялық құрылғыларды, соның ішінде принтерлерді, сканерлерді және сыртқы қатты дискілерді немесе USB-ді ажыратыңыз. - Құрылғыларды бір-бірден жалғаңыз және әр құрылғыны кептеліп қалмауын тексеріп көріңіз. Бұл сізге қандай құрылғы қиындық тудыратынын анықтауға көмектеседі.
- Егер сіз компьютеріңіздің қатып қалуына себеп болатын белгілі бір құрылғыны тапқан болсаңыз, интернеттен тексеріп көріңіз, егер басқалар құрылғымен осындай проблемаға тап болды ма және өндіруші шешім тапты ма.
 Қауіпсіз жүктеуді іске қосыңыз. Егер жоғарыда аталған әрекеттердің ешқайсысы мұздату мәселесін шешуге көмектеспесе, онда қауіпсіз жүктеу көмектесе алады. Бұл OS X іске қосуы қажет файлдарды ғана жүктейді және ақаулықтарды жою сценарийлерін автоматты түрде іске қосады.
Қауіпсіз жүктеуді іске қосыңыз. Егер жоғарыда аталған әрекеттердің ешқайсысы мұздату мәселесін шешуге көмектеспесе, онда қауіпсіз жүктеу көмектесе алады. Бұл OS X іске қосуы қажет файлдарды ғана жүктейді және ақаулықтарды жою сценарийлерін автоматты түрде іске қосады. - Қауіпсіз жүктеуді бастау үшін Mac компьютеріңізді қайта қосып, пернені басып тұрыңыз Ift Shift сіз стартаптың дауысын естіген бойда. Бұл қауіпсіз жүктеу режимін жүктейді. Егер сіздің Mac автоматты түрде қауіпсіз жүктеуден қайта жүктелсе, ол жүктеу дискісіндегі ақаулықты шешуге тырысуы мүмкін.
- Егер компьютер «Қауіпсіз жүктеу» режимінде тұрмаса, «Қауіпсіз жүктеу» кезінде мәселе шешілгенін тексеру үшін компьютерді әдеттегідей қайта қосыңыз.
 Іске қосу дискісін қалпына келтіру режимінде қалпына келтіріңіз. Егер сіздің іске қосу дискіңізде ақаулық болса, оны қалпына келтіру режимінде Disk Utility көмегімен түзете аласыз.
Іске қосу дискісін қалпына келтіру режимінде қалпына келтіріңіз. Егер сіздің іске қосу дискіңізде ақаулық болса, оны қалпына келтіру режимінде Disk Utility көмегімен түзете аласыз. - Компьютерді қайта қосып, ұстап тұрыңыз And Пәрмен+Р. іске қосу кезінде басылған.
- Пайда болған мәзірден «Recovery HD» (нұсқаға байланысты) таңдаңыз.
- «Дискілік утилита» опциясын таңдаңыз.
- Қателерді тексеретін дискіні таңдап, содан кейін «Жөндеу» немесе «Алғашқы көмек» қойындысын нұқыңыз.
- Ақаулықтарды іздеуді бастау үшін «Дискіні жөндеу» батырмасын басыңыз. Егер қандай да бір проблемалар табылса, Disk Utility оларды автоматты түрде жөндеуге тырысады. Бұл біраз уақыт алуы мүмкін.