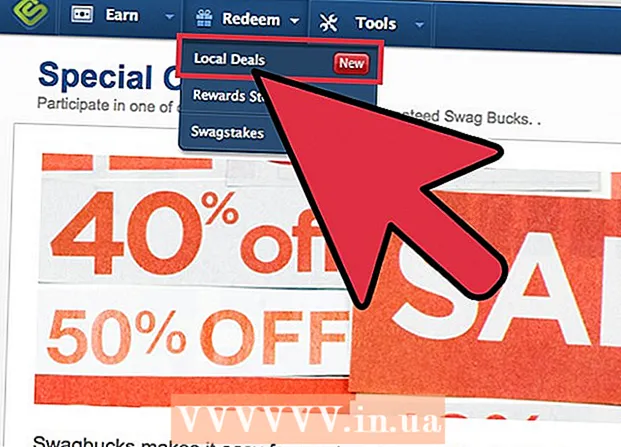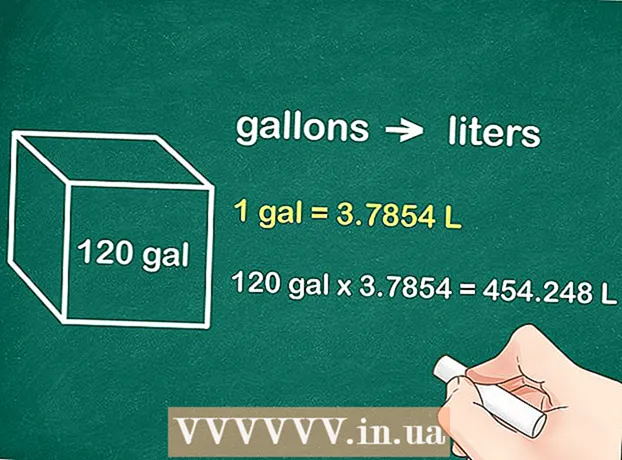Автор:
John Pratt
Жасалған Күн:
17 Ақпан 2021
Жаңарту Күні:
1 Шілде 2024
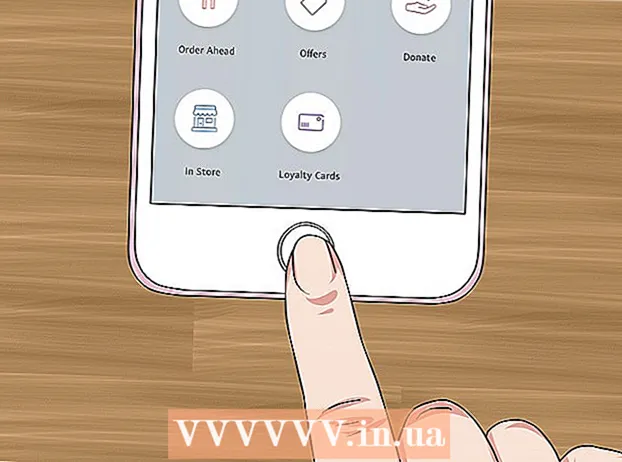
Мазмұны
Бұл мақалада iPhone немесе iPad-та PayPal көмегімен дүкеннен сатып алуды үйретуге болады. Сіз көптеген дүкендерде PayPal қосымшасымен төлем жасай аласыз немесе егер Apple Pay қолдансаңыз, PayPal-ді Apple Pay-ге қосуға болады.
Басу үшін
2-ден 1-әдіс: PayPal қосымшасын пайдалану
 IPhone немесе iPad-да PayPal-ді ашыңыз. Бұл көк түсті белгіше, ішінде ақ түсті «P» бар. Әдетте бұл сіздің үй экраныңызда болады.
IPhone немесе iPad-да PayPal-ді ашыңыз. Бұл көк түсті белгіше, ішінде ақ түсті «P» бар. Әдетте бұл сіздің үй экраныңызда болады. - Барлық дүкендер PayPal қабылдамайды.
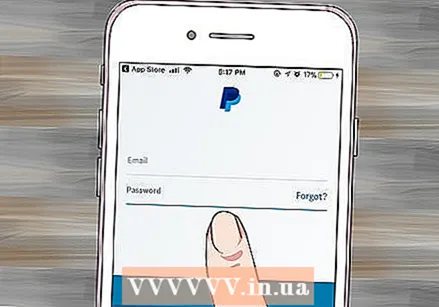 Тіркелгіңізге кіріңіз. Кіру мәліметтерін енгізіңіз (немесе PIN кодын тексеріңіз) және «Кіру» түймесін басыңыз.
Тіркелгіңізге кіріңіз. Кіру мәліметтерін енгізіңіз (немесе PIN кодын тексеріңіз) және «Кіру» түймесін басыңыз. 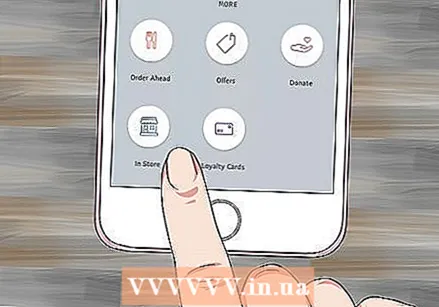 Төмен жылжып, түймесін басыңыз Дүкенде. Бұл көк дүкен терезесінің контуры бар белгіше.
Төмен жылжып, түймесін басыңыз Дүкенде. Бұл көк дүкен терезесінің контуры бар белгіше. - Егер сіз PayPal дүкенінде бірінші рет қолдансаңыз, сұралғанда «Бастау» түймесін басыңыз.
- Егер сіз орынды анықтау қызметтерін пайдалану үшін PayPal-ді орнатпаған болсаңыз, экрандағы нұсқауларды орындап, дәл қазір орындауыңыз керек.
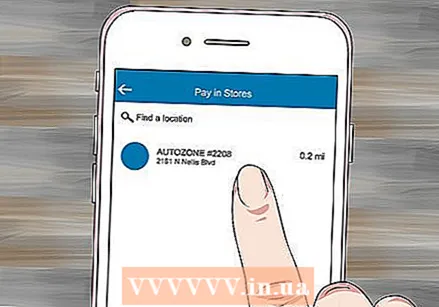 Дүкенді таңдаңыз. Дүкеннің атауын хабарламаның жоғарғы жағындағы «Орынды табу» өрісіне енгізіп, іздеу нәтижелеріндегі орынды түртіңіз.
Дүкенді таңдаңыз. Дүкеннің атауын хабарламаның жоғарғы жағындағы «Орынды табу» өрісіне енгізіп, іздеу нәтижелеріндегі орынды түртіңіз. - Егер дүкен тізімде болмаса, ол PayPal In Store арқылы төлемдерді қабылдамайды.
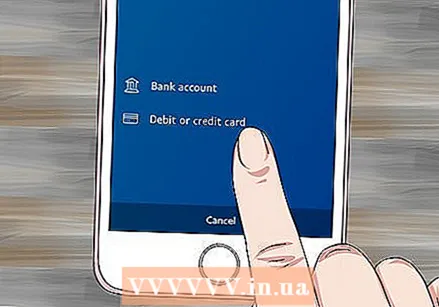 Төлем әдісін таңдаңыз. Егер сіз әдепкі төлем әдісін қолданғыңыз келмесе, мәзірді ашу үшін осы әдісті түртіңіз, содан кейін басқа әдісті таңдаңыз.
Төлем әдісін таңдаңыз. Егер сіз әдепкі төлем әдісін қолданғыңыз келмесе, мәзірді ашу үшін осы әдісті түртіңіз, содан кейін басқа әдісті таңдаңыз.  Кассаға төлем кодын адамға көрсетіңіз. Сауда-саттықта болған адам сіздің төлеміңізді өңдеу үшін кодты растайды.
Кассаға төлем кодын адамға көрсетіңіз. Сауда-саттықта болған адам сіздің төлеміңізді өңдеу үшін кодты растайды.
2-ден 2-әдіс: Apple Pay-ге PayPal қосыңыз
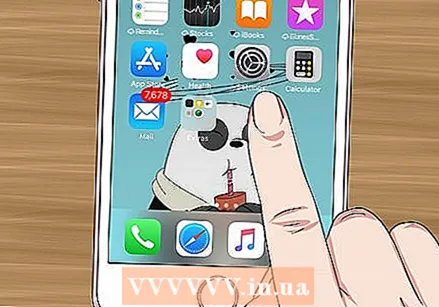 IPhone-дағы параметрлерді ашыңыз. Бұл қосымша әдетте негізгі экранда болады. Бұл әдіс сізге PayPal-ді Apple Pay-ке қосуға үйретеді, осылайша Apple Pay арқылы сатып алулар сіздің PayPal шотыңыздан алынады.
IPhone-дағы параметрлерді ашыңыз. Бұл қосымша әдетте негізгі экранда болады. Бұл әдіс сізге PayPal-ді Apple Pay-ке қосуға үйретеді, осылайша Apple Pay арқылы сатып алулар сіздің PayPal шотыңыздан алынады. - Барлық дүкендер Apple Pay-ді қабылдамайды.
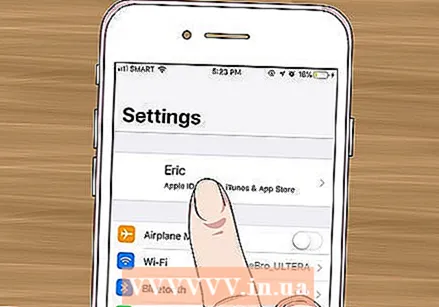 Мәзірдің жоғарғы жағында өз атыңызды түртіңіз.
Мәзірдің жоғарғы жағында өз атыңызды түртіңіз.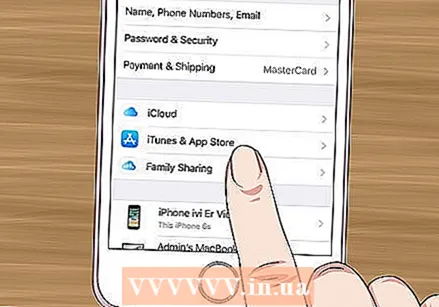 Түймесін басыңыз iTunes және App Store.
Түймесін басыңыз iTunes және App Store.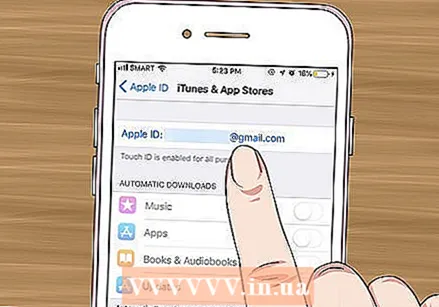 Мәзірдің жоғарғы жағында Apple идентификаторын түртіңіз. Мәзір пайда болады.
Мәзірдің жоғарғы жағында Apple идентификаторын түртіңіз. Мәзір пайда болады. 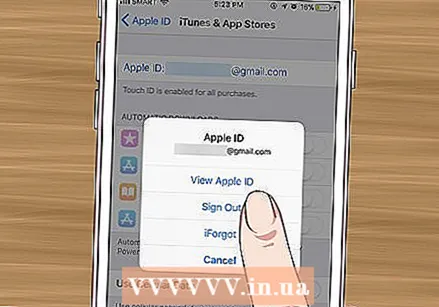 Түймесін басыңыз Apple идентификаторын қараңыз. Бұл бірінші нұсқа.
Түймесін басыңыз Apple идентификаторын қараңыз. Бұл бірінші нұсқа. 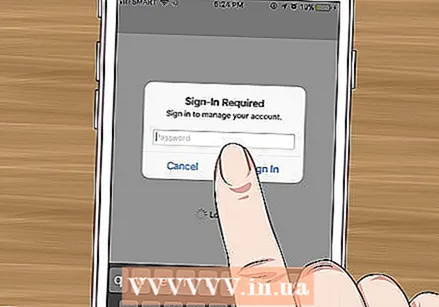 Қауіпсіздік кодын енгізіңіз немесе Touch ID пайдаланыңыз. Қауіпсіздік коды расталғаннан кейін сіз Тіркелгі экранын көресіз.
Қауіпсіздік кодын енгізіңіз немесе Touch ID пайдаланыңыз. Қауіпсіздік коды расталғаннан кейін сіз Тіркелгі экранын көресіз.  Түймесін басыңыз Төлем туралы ақпарат. Төлем әдістерінің тізімі пайда болады.
Түймесін басыңыз Төлем туралы ақпарат. Төлем әдістерінің тізімі пайда болады. 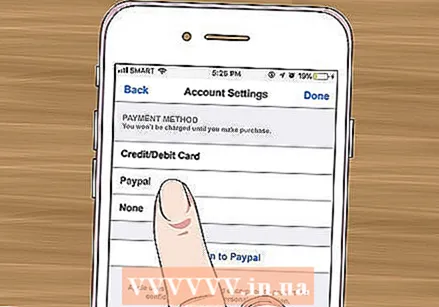 Түймесін басыңыз PayPal. Бұл «Төлеу әдісі» бөлімінде.
Түймесін басыңыз PayPal. Бұл «Төлеу әдісі» бөлімінде. 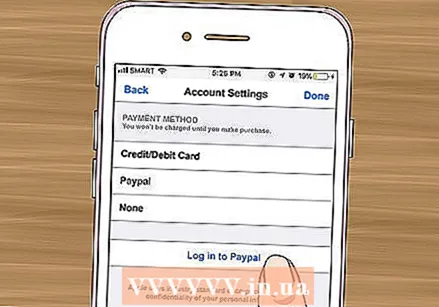 Түймесін басыңыз PayPal-ге кіріңіз.
Түймесін басыңыз PayPal-ге кіріңіз.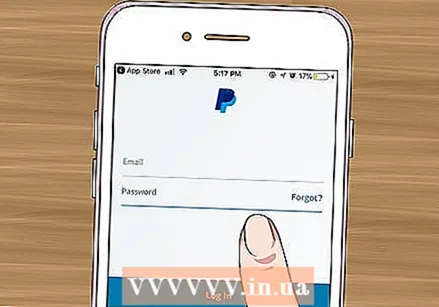 PayPal есептік жазбасын аутентификациялау және қосу үшін экрандағы нұсқауларды орындаңыз. Бұл PayPal-ді Apple Pay үшін әдепкі төлем әдісі ретінде қосады.
PayPal есептік жазбасын аутентификациялау және қосу үшін экрандағы нұсқауларды орындаңыз. Бұл PayPal-ді Apple Pay үшін әдепкі төлем әдісі ретінде қосады. 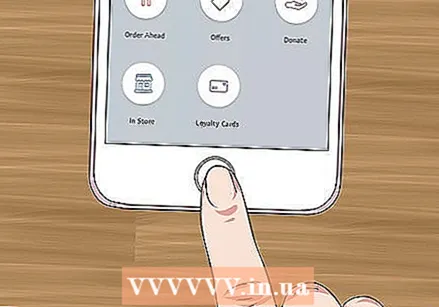 PayPal төлемін жасау үшін дүкенде Apple Pay қолданыңыз. Сізде бар iPhone-ға байланысты қадамдар әр түрлі болады:
PayPal төлемін жасау үшін дүкенде Apple Pay қолданыңыз. Сізде бар iPhone-ға байланысты қадамдар әр түрлі болады: - «IPhone 8 және одан ертерек»: саусағыңызды Touch ID-ге қойып, iPhone-ның жоғарғы жағын Apple Pay оқырманынан бір дюймге дейін ұстаңыз. Сіздің стандартты шотыңыз (PayPal) төленгеннен кейін, сіз экранда «Дайын» пайда болғанын көресіз.
- «IPhone X»: бүйіріндегі түймешікті екі рет нұқыңыз, құпия кодпен кіріңіз (немесе Face Recognition қолданыңыз), содан кейін телефоныңызды Apple Pay оқырманынан бір дюймге жақындатпаңыз. Сіздің стандартты шотыңыз (PayPal) төленгеннен кейін, сіз экранда «Дайын» пайда болғанын көресіз.