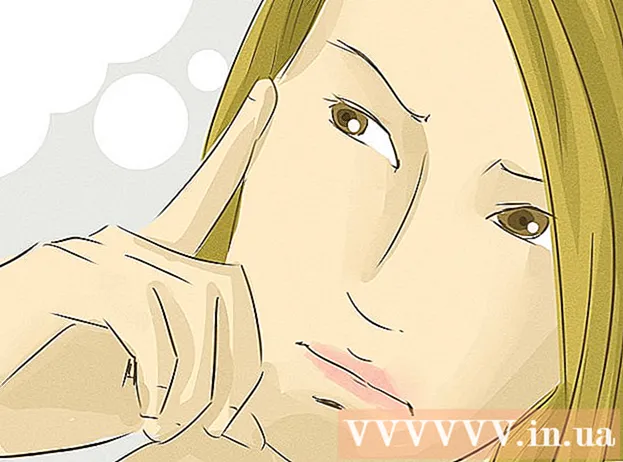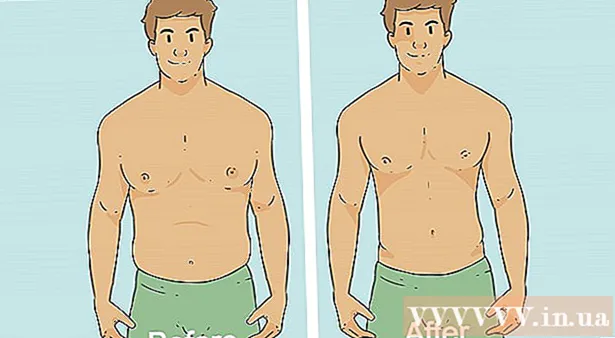Мазмұны
- Басу үшін
- 4-тен 1-әдіс: Қауіпсіздік бағдарламалық жасақтамасын пайдалану
- 4-тен 2-әдіс: Деректеріңізді крипто-кодпен қорғаңыз
- 4-тің 3-әдісі: Құпия сөзді қауіпсіздендіру
- 4-тің 4 әдісі: Қауіпсіз әдеттерді сақтау
Компьютерде сақтайтын барлық жеке, іскерлік және қаржылық деректерді қорғау үшін сіздің компьютеріңіздің әрқашан қорғалғанына көз жеткізу өте маңызды. Бақытымызға орай, дұрыс сақтық шараларын қолданғаныңызша, компьютеріңіздің қауіпсіздігін сақтау қиын емес. Қауіпсіз парольдерді қолдану және тиісті тексеру процедураларын қолдану арқылы сіз басқа адамдарға немесе бағдарламаларға өзіңізді елестетуді және сіздің деректеріңізге қол жеткізуді қиындатасыз. Қорғаныс бағдарламалық қамтамасыздандырудың көмегімен сіз хакердің, вирустың немесе зиянды бағдарламаның компьютерге енуіне жағдай жасайсыз. Қорғаушы бағдарламалық жасақтамадан басқа, сіз өзіңіздің деректеріңізді қорғаудың қосымша құралдары ретінде шифрлауды және Интернетті шарлау кезінде бірқатар қауіпсіз әдеттерді қолдана аласыз.
Басу үшін
4-тен 1-әдіс: Қауіпсіздік бағдарламалық жасақтамасын пайдалану
 Компьютеріңізді антивирустық бағдарламалық қамтамасыздандыру арқылы қорғаңыз. Вирусқа қарсы бағдарламалық қамтамасыздандыру - бұл сіздің компьютеріңізді вирустардан, шпиондық бағдарламалардан, зиянды бағдарламалардан және басқа виртуалды онлайн-қауіптерден қорғауға арналған қауіпсіздік құралы. Компьютеріңізге сапалы антивирустық бағдарламалық жасақтаманы сатып алу керек.
Компьютеріңізді антивирустық бағдарламалық қамтамасыздандыру арқылы қорғаңыз. Вирусқа қарсы бағдарламалық қамтамасыздандыру - бұл сіздің компьютеріңізді вирустардан, шпиондық бағдарламалардан, зиянды бағдарламалардан және басқа виртуалды онлайн-қауіптерден қорғауға арналған қауіпсіздік құралы. Компьютеріңізге сапалы антивирустық бағдарламалық жасақтаманы сатып алу керек. - Антивирустық бағдарламалардың кең таралған түрлеріне Avast, AVG, McAfee және Symantec жатады.
- Бағдарламалық жасақтаманы компьютеріңізді вирустар мен зиянды бағдарламалардың бар-жоғын автоматты түрде тексеретін етіп орнатыңыз, сонда сіз компьютерді сол қауіптерден аулақ ұстай аласыз.
- Көптеген антивирустық бағдарламалар жарнамалар мен веб-сайттардағы спамдарды бұғаттай алады, сондықтан сіз Интернетті компьютерден қауіпсіз қарай аласыз.
 Интернеттен алынған ақпарат сүзгіден өтетін етіп, брандмауэрді қосыңыз. Брандмауэр дегеніміз - зиянды бағдарламаларды бұғаттау мақсатында Интернетке қосылу арқылы компьютерге келетін деректерді тексеретін бағдарлама. Компьютердің басқару тақтасына және «Жүйе және қауіпсіздік» мәзіріне өтіңіз. Windows брандмауэрінің төте жолын нұқып, оның шынымен қосылғанын тексеріңіз.
Интернеттен алынған ақпарат сүзгіден өтетін етіп, брандмауэрді қосыңыз. Брандмауэр дегеніміз - зиянды бағдарламаларды бұғаттау мақсатында Интернетке қосылу арқылы компьютерге келетін деректерді тексеретін бағдарлама. Компьютердің басқару тақтасына және «Жүйе және қауіпсіздік» мәзіріне өтіңіз. Windows брандмауэрінің төте жолын нұқып, оның шынымен қосылғанын тексеріңіз. - Windows жүйесінде автоматты түрде орнатылған брандмауэр көптеген вирустардан қорғау бағдарламаларының брандмауэрлері сияқты жақсы.
- Брандмауэрді қосқан кезде интернет байланысы бар екеніне көз жеткізіңіз, сонда брандмауэр де қосыла алады.
- Егер сіз тіркесімді таба алмасаңыз, Жүйе және қауіпсіздік мәзірінің іздеу жолына «брандмауэр» деп теріңіз.
Кеңес: Егер сізде брандмауэрді қамтитын антивирустық бағдарлама болса, сол брандмауэрді вирусқа қарсы бағдарламалық жасақтамаңызбен оңтайландырылған етіп қолданыңыз.
 Компьютерді зиянды бағдарламаларды жою өнімдерімен тазалаңыз. Брандмауэрлер мен антивирустық бағдарламалар сіздің компьютеріңізде вирус жұқтырмауға арналған, бірақ олар вирусты немесе вирусты зиянды бағдарламаларды жоя алмайды. Сондықтан, шабуылдан немесе инфекциядан кейін бағдарламаны көмегімен жүйені зиянды бағдарламалардан тазалаңыз. Бағдарламалық жасақтаманы жүктеп алып, кез-келген зиянды бағдарламаны табу үшін оны бір рет іске қосыңыз.
Компьютерді зиянды бағдарламаларды жою өнімдерімен тазалаңыз. Брандмауэрлер мен антивирустық бағдарламалар сіздің компьютеріңізде вирус жұқтырмауға арналған, бірақ олар вирусты немесе вирусты зиянды бағдарламаларды жоя алмайды. Сондықтан, шабуылдан немесе инфекциядан кейін бағдарламаны көмегімен жүйені зиянды бағдарламалардан тазалаңыз. Бағдарламалық жасақтаманы жүктеп алып, кез-келген зиянды бағдарламаны табу үшін оны бір рет іске қосыңыз. - Зиянды бағдарламаны жоя алатын танымал өнімдер Spybot Search & Destroy және Malwarebytes атауларымен қол жетімді.
- Компьютерді шпиондық, зиянды бағдарламалар мен вирустардың бар-жоғын тексеру үшін тұрақты сканерлеуді жоспарлаңыз.
4-тен 2-әдіс: Деректеріңізді крипто-кодпен қорғаңыз
 Gmail-де «Әрқашан https пайдалану» опциясын таңдаңыз. Gmail парағыңыздың әрқашан қауіпсіз HTTPS қосылымын қолданатындығына көз жеткізу үшін жоғарғы оң жақ бұрыштағы тісті дөңгелекті басыңыз. «Жалпы» деп аталатын қойындыға жылжыңыз. Жалпы мәзірде әрқашан HTTPS қосылымын қолданатындығыңызды қамтамасыз ететін опцияны таңдаңыз.
Gmail-де «Әрқашан https пайдалану» опциясын таңдаңыз. Gmail парағыңыздың әрқашан қауіпсіз HTTPS қосылымын қолданатындығына көз жеткізу үшін жоғарғы оң жақ бұрыштағы тісті дөңгелекті басыңыз. «Жалпы» деп аталатын қойындыға жылжыңыз. Жалпы мәзірде әрқашан HTTPS қосылымын қолданатындығыңызды қамтамасыз ететін опцияны таңдаңыз. - Gmail параметрлері сақталады, сондықтан бұдан былай сіз Gmail қолданған сайын HTTPS байланысын қолданатын боласыз.
- Сіздің Gmail-де көптеген маңызды және жеке ақпарат болуы мүмкін. Сондықтан бағдарламаны HTTPS қосылымымен қауіпсіздендіріңіз.
 Бағдарлама автоматты түрде HTTPS қосылымын қолданатындай етіп Facebook-ті орнатыңыз. Платформада HTTPS қосылымын қолданатындай етіп Facebook есептік жазбаңыздың параметрлерін реттеу үшін экранның жоғарғы оң жақ бұрышындағы төмен бағытталған көрсеткіні басып, «Тіркелгі параметрлері» опциясын таңдаңыз. Тіркелгі параметрлерін реттеуге болатын мәзірде мәзірді ашу үшін «Қауіпсіздік» опциясын басыңыз. Параметрлерді реттеу үшін «Қауіпсіз шолу» бөлімінде «Мүмкіндігінше Facebook-қа қауіпсіз қосылыммен кіріңіз (https)» деген өрісті белгілеңіз.
Бағдарлама автоматты түрде HTTPS қосылымын қолданатындай етіп Facebook-ті орнатыңыз. Платформада HTTPS қосылымын қолданатындай етіп Facebook есептік жазбаңыздың параметрлерін реттеу үшін экранның жоғарғы оң жақ бұрышындағы төмен бағытталған көрсеткіні басып, «Тіркелгі параметрлері» опциясын таңдаңыз. Тіркелгі параметрлерін реттеуге болатын мәзірде мәзірді ашу үшін «Қауіпсіздік» опциясын басыңыз. Параметрлерді реттеу үшін «Қауіпсіз шолу» бөлімінде «Мүмкіндігінше Facebook-қа қауіпсіз қосылыммен кіріңіз (https)» деген өрісті белгілеңіз. - Вирустар мен зиянды бағдарламалар сіздің компьютеріңізге Facebook есептік жазбасын пайдаланып кіре алады.
 Браузеріңіз үшін HTTPS Everywhere кеңейтімін орнатыңыз. Егер сіз Google Chrome, Opera немесе Firefox-ты веб-шолғыш ретінде қолдансаңыз, веб-сайтқа кірген кезде автоматты түрде қауіпсіз қосылуды сұрайтын кеңейтімді қосуға болады. Егер парақ HTTPS қосылымын қолдаса, браузер автоматты түрде қауіпсіз қосылымды қолданады. Кеңейтімді жүктеп алып, шолғышқа қосыңыз.
Браузеріңіз үшін HTTPS Everywhere кеңейтімін орнатыңыз. Егер сіз Google Chrome, Opera немесе Firefox-ты веб-шолғыш ретінде қолдансаңыз, веб-сайтқа кірген кезде автоматты түрде қауіпсіз қосылуды сұрайтын кеңейтімді қосуға болады. Егер парақ HTTPS қосылымын қолдаса, браузер автоматты түрде қауіпсіз қосылымды қолданады. Кеңейтімді жүктеп алып, шолғышқа қосыңыз. - Кеңейтімді жүктеу үшін https://www.eff.org/https-everywhere сайтына өтіңіз.
Кеңес: Кеңейтімді орнатқаннан кейін, шолғыш терезесінің бұрышындағы белгішені басу арқылы оның қосулы екеніне көз жеткізіңіз.
 WiFi қосылымын VPN қызметімен қорғаңыз. Жалпыға ортақ Wi-Fi байланысын немесе сіздікі емес басқа желіні пайдалану сіздің компьютеріңізді хакерлерге, вирустарға және зиянды бағдарламаларға ұшыратуы мүмкін.Виртуалды жеке желі (VPN) сіздің ақпаратыңызды шифрлайды және сіздің компьютеріңіздің қауіпсіздігін қамтамасыз етеді, осылайша сіз интернетте тәуекелсіз жүре аласыз.
WiFi қосылымын VPN қызметімен қорғаңыз. Жалпыға ортақ Wi-Fi байланысын немесе сіздікі емес басқа желіні пайдалану сіздің компьютеріңізді хакерлерге, вирустарға және зиянды бағдарламаларға ұшыратуы мүмкін.Виртуалды жеке желі (VPN) сіздің ақпаратыңызды шифрлайды және сіздің компьютеріңіздің қауіпсіздігін қамтамасыз етеді, осылайша сіз интернетте тәуекелсіз жүре аласыз. - Сіз Tunnel Bear, Cyber Ghost немесе ProtonVPN сияқты танымал VPN-ге жазыла аласыз.
- Көптеген VPN-дер сізден қауіпсіздік қызметтерін пайдалану үшін ай сайынғы төлемді талап етеді.
- Интернеттен сіз де пайдалана алатын тегін VPN іздеңіз.
 Компьютеріңізді қорғау үшін веб-сайттарда HTTPS байланысын пайдаланыңыз. Гипермәтінді жіберу протоколы, әдетте HTTPS деп қысқартылады, бұл сіздің веб-сайтыңызды ашқан кезде және қараған кезде шолғыш пайдаланатын веб-сайтқа қауіпсіз қосылыс. Сіз кірген веб-сайт HTTPS қосылымын қолданатынын білесіз, егер сіз веб-сайттың мекен-жай жолағында веб-сайттың басында «https:» әріптерін көрсеңіз.
Компьютеріңізді қорғау үшін веб-сайттарда HTTPS байланысын пайдаланыңыз. Гипермәтінді жіберу протоколы, әдетте HTTPS деп қысқартылады, бұл сіздің веб-сайтыңызды ашқан кезде және қараған кезде шолғыш пайдаланатын веб-сайтқа қауіпсіз қосылыс. Сіз кірген веб-сайт HTTPS қосылымын қолданатынын білесіз, егер сіз веб-сайттың мекен-жай жолағында веб-сайттың басында «https:» әріптерін көрсеңіз. - Көптеген веб-сайттар компьютеріңіздің вирустар мен зиянды бағдарламалардан жақсы қорғалуын қамтамасыз ететін HTTPS байланысын қолданады.
4-тің 3-әдісі: Құпия сөзді қауіпсіздендіру
 Windows тіркелгісі үшін «Екі сатылы тексеру» опциясын іске қосыңыз. Веб-шолушыны ашып, Microsoft веб-сайтындағы тіркелгіге кіріңіз. Беттің жоғарғы жағында Қауіпсіздік параметрлері опциясын іздеп, оны басу арқылы мәзірді ашыңыз. Ашылған қауіпсіздік мәзірінен «Екі сатылы тексеру» деп аталатын опцияны көретіндігіңізді қараңыз. Түймені басу арқылы опцияны іске қосыңыз.
Windows тіркелгісі үшін «Екі сатылы тексеру» опциясын іске қосыңыз. Веб-шолушыны ашып, Microsoft веб-сайтындағы тіркелгіге кіріңіз. Беттің жоғарғы жағында Қауіпсіздік параметрлері опциясын іздеп, оны басу арқылы мәзірді ашыңыз. Ашылған қауіпсіздік мәзірінен «Екі сатылы тексеру» деп аталатын опцияны көретіндігіңізді қараңыз. Түймені басу арқылы опцияны іске қосыңыз. - Https://account.microsoft.com/profile сайтындағы тіркелгіңізге кіріңіз.
- Екі сатылы растау жүйесі сіздің компьютеріңіздің қауіпсіздігін арттыруға көмектесу үшін сізге басқа біреуді емес, есептік жазбаны пайдаланып отырғаныңызды көрсетудің тағы бір әдісін ұсынады.
- Екі сатылы растау жүйесін орнату үшін міндетті түрде Outlook немесе басқа Windows бағдарламаларын пайдалану қажет емес.
Кеңес: Екінші чекті қосу үшін сізге құрылғы немесе Microsoft корпорациясының электрондық поштасы қажет, онда сіз өзіңіздің жеке тұлға екеніңізді дәлелдеу үшін код ала аласыз. Кодты мәтіндік хабарламада алғыңыз келсе, телефон нөміріңізді енгізіңіз немесе кіру кодын электрондық пошта арқылы алғыңыз келсе, электрондық поштаңыздың мекен-жайын енгізіңіз.
 Қолданып жатқан қолданбаны қорғау үшін аутентификация қолданбасын жүктеп алыңыз. Смартфоныңызда немесе планшетіңізде аутентификация бағдарламасын жүктеп алыңыз, сондықтан сіз қолданбаны немесе есептік жазбаны ашқыңыз келетінін растау қажет болған кезде мәтіндік хабарламалар немесе электрондық пошта арқылы кодтар алудың қажеті жоқ. Қолданбаңызға кез-келген қолданбаны қосыңыз, осылайша жеке басыңызды растай аласыз және қолданбаларыңызды қорғай аласыз.
Қолданып жатқан қолданбаны қорғау үшін аутентификация қолданбасын жүктеп алыңыз. Смартфоныңызда немесе планшетіңізде аутентификация бағдарламасын жүктеп алыңыз, сондықтан сіз қолданбаны немесе есептік жазбаны ашқыңыз келетінін растау қажет болған кезде мәтіндік хабарламалар немесе электрондық пошта арқылы кодтар алудың қажеті жоқ. Қолданбаңызға кез-келген қолданбаны қосыңыз, осылайша жеке басыңызды растай аласыз және қолданбаларыңызды қорғай аласыз. - Танымал аутентификация қосымшаларына Google Authenticator, Authy және LastPass кіреді.
- Қосымша қорғаныс қабатын қосу үшін әлеуметтік медиада қолданатын платформалардың есептік жазбаларын жеке куәлік қосымшасына қосыңыз.
 Құпия сөздерді басқаруды сақтау үшін пароль менеджерін пайдаланыңыз. Құпия сөз менеджері құпия сөздерді сақтайды және қолдайды, сонымен қатар жаңа веб-сайтқа немесе қосымшаға тіркелгі жасаған кезде күшті және ерекше құпия сөздерді жасауға мүмкіндік береді. Егер сіз бір жерге кіргіңіз келсе, құпия сөз жасаушыны тартып, парольді көшіріп, оны кіру жолына қоюға болады.
Құпия сөздерді басқаруды сақтау үшін пароль менеджерін пайдаланыңыз. Құпия сөз менеджері құпия сөздерді сақтайды және қолдайды, сонымен қатар жаңа веб-сайтқа немесе қосымшаға тіркелгі жасаған кезде күшті және ерекше құпия сөздерді жасауға мүмкіндік береді. Егер сіз бір жерге кіргіңіз келсе, құпия сөз жасаушыны тартып, парольді көшіріп, оны кіру жолына қоюға болады. - Кейбір құпия сөз менеджерлері автоматты түрде парольдеріңізді толтыратын шолғыш кеңейтімдерін қосады.
- Танымал пароль менеджерлеріне LastPass, 1Password және Dashlane кіреді.
- Кейбір құпия сөз менеджерлерін жүктеу үшін сізге ай сайын немесе жылдық жазылым төлеуге тура келуі мүмкін.
 Екі сатылы растауды қосу үшін телефон нөміріңізді Google есептік жазбаңызға қосыңыз. Google сіздің есептік жазбаңыздың қауіпсіздігін қамтамасыз етуге көмектесетін екі сатылы растау деп аталатын екі факторлы аутентификация жүйесін қолданатын растау жүйесін қолданады. Браузерде есептік жазбаңыздың қауіпсіздік параметрлеріне өтіп, оны белсендіру үшін смартфон нөмірін есептік жазбаңызға қосыңыз. Сіз кодты мәтіндік хабарламада, телефон арқылы немесе растау қосымшасы арқылы аласыз.
Екі сатылы растауды қосу үшін телефон нөміріңізді Google есептік жазбаңызға қосыңыз. Google сіздің есептік жазбаңыздың қауіпсіздігін қамтамасыз етуге көмектесетін екі сатылы растау деп аталатын екі факторлы аутентификация жүйесін қолданатын растау жүйесін қолданады. Браузерде есептік жазбаңыздың қауіпсіздік параметрлеріне өтіп, оны белсендіру үшін смартфон нөмірін есептік жазбаңызға қосыңыз. Сіз кодты мәтіндік хабарламада, телефон арқылы немесе растау қосымшасы арқылы аласыз. - App Store дүкеніне өтіп, растау кодын жасау үшін екі сатылы тексеруді белсендіргеннен кейін Google Authentication бағдарламасын жүктеп алыңыз. Интернет байланысы болмаса, бұл мүмкін.
 Екі факторлы аутентификация орнату арқылы Facebook параметрлерін өзгертіңіз. Facebook есептік жазбаңыздың қауіпсіздігін арттыру үшін есептік жазбаңыздың параметрлеріндегі «Қауіпсіздік және кіру» мәзіріне өтіңіз. Екінші аутентификация әдісін таңдау үшін «Екі факторлы аутентификация» опциясының оң жағындағы «Өзгерту» батырмасын басыңыз. Сіз кодты мәтіндік хабарламада, сондай-ақ аутентификация бағдарламасының көмегімен алуға болады.
Екі факторлы аутентификация орнату арқылы Facebook параметрлерін өзгертіңіз. Facebook есептік жазбаңыздың қауіпсіздігін арттыру үшін есептік жазбаңыздың параметрлеріндегі «Қауіпсіздік және кіру» мәзіріне өтіңіз. Екінші аутентификация әдісін таңдау үшін «Екі факторлы аутентификация» опциясының оң жағындағы «Өзгерту» батырмасын басыңыз. Сіз кодты мәтіндік хабарламада, сондай-ақ аутентификация бағдарламасының көмегімен алуға болады. - Сіздің Facebook есептік жазбаңыз сіз қорғағыңыз келетін жеке ақпаратқа толы, бірақ бұл хакерлердің немесе зиянды бағдарламалардың сіздің компьютеріңізге кіру тәсілі болуы мүмкін.
4-тің 4 әдісі: Қауіпсіз әдеттерді сақтау
 ДК жаңартылғанына көз жеткізіңіз. Оны үнемі қорғау үшін сіздің компьютеріңізде ең соңғы құралдар мен жаңартулар болуы маңызды. Компьютердің басқару тақтасындағы Windows жаңарту опциясына өтіп, «Жаңартуларды тексеру» түймесін басыңыз. Барлық қол жетімді жаңартуларды орнататын опцияны таңдаңыз.
ДК жаңартылғанына көз жеткізіңіз. Оны үнемі қорғау үшін сіздің компьютеріңізде ең соңғы құралдар мен жаңартулар болуы маңызды. Компьютердің басқару тақтасындағы Windows жаңарту опциясына өтіп, «Жаңартуларды тексеру» түймесін басыңыз. Барлық қол жетімді жаңартуларды орнататын опцияны таңдаңыз. - Кейбір жаңартулар бір сағатқа созылады, әсіресе егер сіздің компьютеріңізді жаңартқаныңызға көп уақыт болса.
- Жаңарту процесі аяқталғаннан кейін, жаңартулар күшіне енуі үшін компьютерді қайта бастаңыз.
 Электрондық пошта тіркемелерін ашпас бұрын оларды әрқашан қарап шығыңыз. Сол сияқты сіз өзіңіздің таныс адамыңыздан алдым деп ойлайтын электронды хатты найзалық фишинг деп аталатын тактика арқылы жіберуге болады, онда жіберуші сіздің электрондық поштаңызға және сіздің компьютеріңізге кіру жолында сіздің контактілеріңіздің бірі ретінде маскарады. Барлық тіркемелерді әрқашан тінтуірдің оң жақ түймешігімен нұқыңыз және файлдың қауіпсіздігіне көз жеткізу үшін оны қолмен қарап шығу үшін біреуін таңдаңыз.
Электрондық пошта тіркемелерін ашпас бұрын оларды әрқашан қарап шығыңыз. Сол сияқты сіз өзіңіздің таныс адамыңыздан алдым деп ойлайтын электронды хатты найзалық фишинг деп аталатын тактика арқылы жіберуге болады, онда жіберуші сіздің электрондық поштаңызға және сіздің компьютеріңізге кіру жолында сіздің контактілеріңіздің бірі ретінде маскарады. Барлық тіркемелерді әрқашан тінтуірдің оң жақ түймешігімен нұқыңыз және файлдың қауіпсіздігіне көз жеткізу үшін оны қолмен қарап шығу үшін біреуін таңдаңыз. Кеңес: Сіз білмейтін адамдардан немесе компаниялардан келген электрондық пошта арқылы тіркемелерді ашпаңыз.
 Қосымша қауіпсіздік үшін электрондық пошта бағдарламаңыздың суреттерді автоматты түрде ашуына жол бермеңіз. Зиянды бағдарламалар сіздің электрондық поштаңызға және сіздің компьютеріңізге кіру үшін барлық тәсілдерді қолдана алады. Қажет емес бағдарламалық жасақтаманы болдырмау үшін, алынған хабарламалардағы суреттердің автоматты түрде көрсетілуін өшіріңіз. Электрондық поштадағы есептік жазбаңыздың параметрлеріне өтіп, суреттер көрсетілгенге дейін сіздің келісіміңізді беруді қажет ететін нұсқаны таңдаңыз.
Қосымша қауіпсіздік үшін электрондық пошта бағдарламаңыздың суреттерді автоматты түрде ашуына жол бермеңіз. Зиянды бағдарламалар сіздің электрондық поштаңызға және сіздің компьютеріңізге кіру үшін барлық тәсілдерді қолдана алады. Қажет емес бағдарламалық жасақтаманы болдырмау үшін, алынған хабарламалардағы суреттердің автоматты түрде көрсетілуін өшіріңіз. Электрондық поштадағы есептік жазбаңыздың параметрлеріне өтіп, суреттер көрсетілгенге дейін сіздің келісіміңізді беруді қажет ететін нұсқаны таңдаңыз. - Gmail-де экранның оң жақ жоғарғы бұрышындағы параметрлер параметрін таңдаңыз. Электрондық пошта параметрлерін таңдап, «Сыртқы мазмұнды көруден бұрын сұрау» өрісін басыңыз.
 Windows жүйесінде зиянды бағдарламаларды бұғаттау үшін әкімші емес, әдеттегі пайдаланушы тіркелгісін пайдаланыңыз. Егер сіз ДК-ді параметрлерді өзгертпестен орнатсаңыз, сіз әкімшінің тіркелгісін қолданып жатқан боларсыз, ол сіздің компьютеріңізді ықтимал шабуылдарға ұшыратуы мүмкін. Пайдаланушы тіркелгілері мәзірінен «Басқа есептік жазбаны басқару» опциясын таңдап, жаңа тіркелгі жасаңыз. Есептік жазбаны жасаған кезде «Стандартты пайдаланушы» опциясын таңдаңыз.
Windows жүйесінде зиянды бағдарламаларды бұғаттау үшін әкімші емес, әдеттегі пайдаланушы тіркелгісін пайдаланыңыз. Егер сіз ДК-ді параметрлерді өзгертпестен орнатсаңыз, сіз әкімшінің тіркелгісін қолданып жатқан боларсыз, ол сіздің компьютеріңізді ықтимал шабуылдарға ұшыратуы мүмкін. Пайдаланушы тіркелгілері мәзірінен «Басқа есептік жазбаны басқару» опциясын таңдап, жаңа тіркелгі жасаңыз. Есептік жазбаны жасаған кезде «Стандартты пайдаланушы» опциясын таңдаңыз. - Стандартты есептік жазбаны пайдалану арқылы сіз өзіңіздің компьютеріңізден кейін қосымша қауіпсіздік деңгейін қосасыз.
 Өзіңіз қаламаған немесе қажет емес кукиді браузерден алып тастаңыз. Cookies - бұл веб-сайттарда сіз туралы және браузеріңіз туралы ақпаратты сақтау үшін веб-сайтты қарауды жеңілдететін және практикалық ету әдісі. Оларды хакерлер немесе зиянды бағдарламалар ғана қолдана алады. Браузердің параметрлеріне өтіп, қажет емес кукиді жойыңыз.
Өзіңіз қаламаған немесе қажет емес кукиді браузерден алып тастаңыз. Cookies - бұл веб-сайттарда сіз туралы және браузеріңіз туралы ақпаратты сақтау үшін веб-сайтты қарауды жеңілдететін және практикалық ету әдісі. Оларды хакерлер немесе зиянды бағдарламалар ғана қолдана алады. Браузердің параметрлеріне өтіп, қажет емес кукиді жойыңыз. - Бірнеше веб-сайт үшін белгілі бір cookie файлдарының болуы сіз жиі кіретін веб-сайттарға өз мәліметтеріңізді енгізбеу үшін пайдалы болуы мүмкін.
 HTTPS жоқ мекен-жайы бар веб-сайттардан аулақ болыңыз. Егер веб-сайт күдікті болып көрінсе немесе веб-сайт жеке ақпаратты енгізуді сұраса, компьютеріңізді ықтимал шабуылдан қорғау үшін оған кірмеңіз. Егер сіз HTTPS әріптері жоқ веб-мекен-жайды көрсеңіз, бұл веб-сайттың қауіпсіз еместігінің айқын белгісі.
HTTPS жоқ мекен-жайы бар веб-сайттардан аулақ болыңыз. Егер веб-сайт күдікті болып көрінсе немесе веб-сайт жеке ақпаратты енгізуді сұраса, компьютеріңізді ықтимал шабуылдан қорғау үшін оған кірмеңіз. Егер сіз HTTPS әріптері жоқ веб-мекен-жайды көрсеңіз, бұл веб-сайттың қауіпсіз еместігінің айқын белгісі. - Веб-мекен-жайда HTTPS жоқ барлық веб-сайттар қауіпті емес, бірақ олар қауіпсіз емес, сондықтан қауіпсіз болу үшін осы веб-сайттарға жеке немесе қаржылық ақпаратты енгізбеңіз.