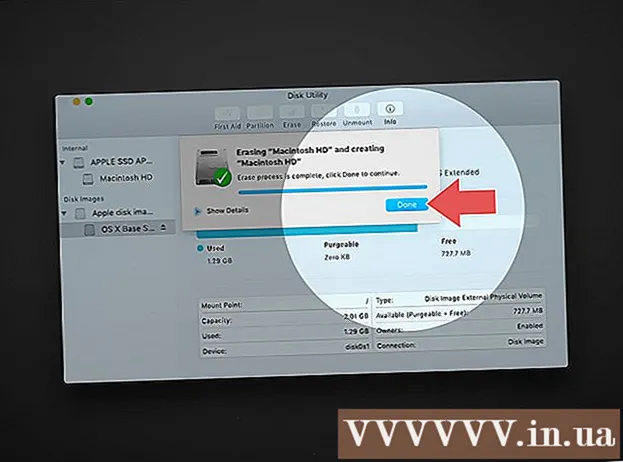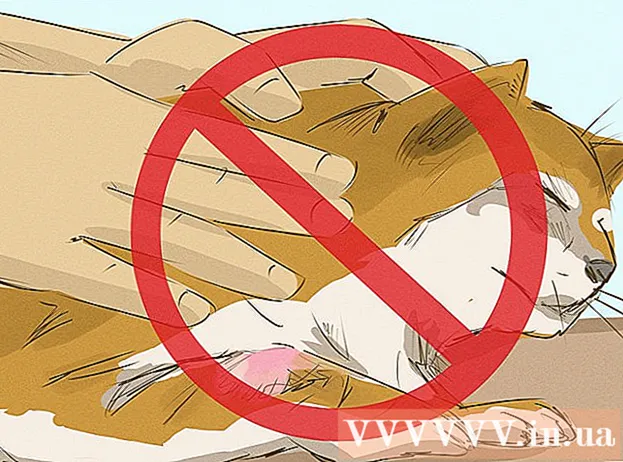Автор:
Judy Howell
Жасалған Күн:
3 Шілде 2021
Жаңарту Күні:
1 Шілде 2024

Мазмұны
- Басу үшін
- 2-ден 1-әдіс: Бағдарламаға рұқсат беру
- 2-ден 2-әдіс: Барлық бағдарламалық жасақтамаға рұқсат беру
- Кеңестер
- Ескертулер
Бұл wikiHow сізге Mac-та Apple мақұлдамаған бағдарламалық жасақтаманы орнатуды үйретеді. MacOS Sierra көптеген бейресми бағдарламаларды қол қойылмаған бағдарламалық жасақтама ретінде белгілейді, сондықтан сіз көптеген үшінші тарап қолданбаларын немесе бағдарламаларын орнату үшін осы процесті орындауыңыз керек. Сіз мұны әр орнату үшін ұйымдастыра аласыз немесе оны қорғауды толығымен өшіре аласыз.
Басу үшін
2-ден 1-әдіс: Бағдарламаға рұқсат беру
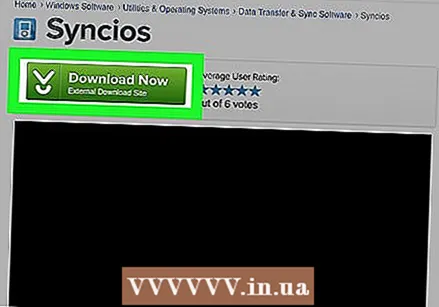 Бағдарламалық жасақтаманы әдеттегідей жүктеп алыңыз. Файлды сақтау керек пе немесе жою керек пе деген сұраққа «сақтау» пәрменін таңдаңыз. Мұны бағдарламалық жасақтама шығарушыға сенімді екеніңізге сенімді болған кезде ғана жасауыңыз керек екенін ескеріңіз.
Бағдарламалық жасақтаманы әдеттегідей жүктеп алыңыз. Файлды сақтау керек пе немесе жою керек пе деген сұраққа «сақтау» пәрменін таңдаңыз. Мұны бағдарламалық жасақтама шығарушыға сенімді екеніңізге сенімді болған кезде ғана жасауыңыз керек екенін ескеріңіз.  Бағдарламалық жасақтама үшін орнату файлын ашыңыз. Қате қалқымалы терезе ашылады, «[аты] ашылмайды, өйткені ол App Store дүкенінен жүктелмеген».
Бағдарламалық жасақтама үшін орнату файлын ашыңыз. Қате қалқымалы терезе ашылады, «[аты] ашылмайды, өйткені ол App Store дүкенінен жүктелмеген».  басыңыз ЖАРАЙДЫ МА. Бұл қалқымалы терезені жабады.
басыңыз ЖАРАЙДЫ МА. Бұл қалқымалы терезені жабады. 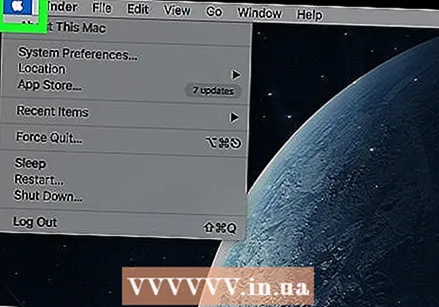 Apple мәзірін ашыңыз
Apple мәзірін ашыңыз  басыңыз Жүйе параметрлері. Бұл опция ашылмалы мәзірдің жоғарғы жағында орналасқан.
басыңыз Жүйе параметрлері. Бұл опция ашылмалы мәзірдің жоғарғы жағында орналасқан. 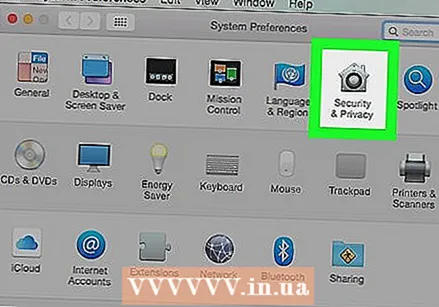 басыңыз Қауіпсіздік және жеке өмір. Бұл Жүйе параметрлері терезесінің жоғарғы жағында орналасқан.
басыңыз Қауіпсіздік және жеке өмір. Бұл Жүйе параметрлері терезесінің жоғарғы жағында орналасқан. 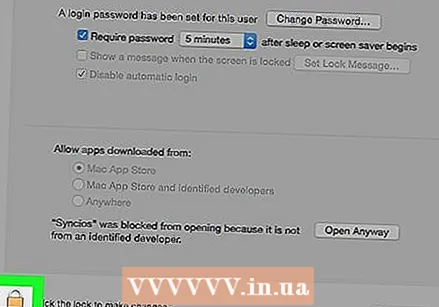 Құлыпты басыңыз. Бұл терезенің төменгі сол жағында.
Құлыпты басыңыз. Бұл терезенің төменгі сол жағында. 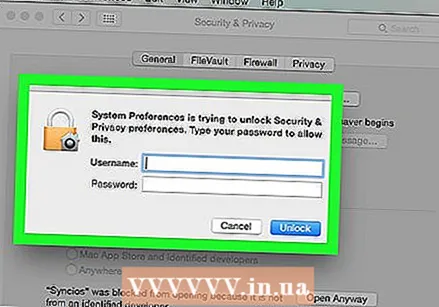 Құпия сөзді енгізіп, содан кейін басыңыз Ашу. Бұл осы мәзірдегі элементтерді өңдеуге мүмкіндік береді.
Құпия сөзді енгізіп, содан кейін басыңыз Ашу. Бұл осы мәзірдегі элементтерді өңдеуге мүмкіндік береді.  басыңыз Қалай болса да ашыңыз. Бұл файл атауының жанында.
басыңыз Қалай болса да ашыңыз. Бұл файл атауының жанында. 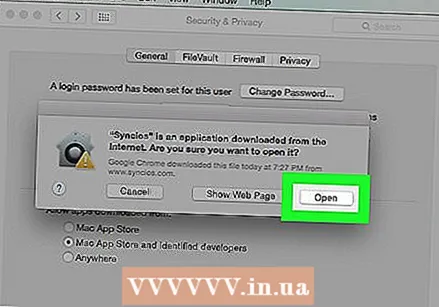 басыңыз Ашу сұралғанда. Мұны жасасаңыз, файл ашылып, орнатуға кірісесіз.
басыңыз Ашу сұралғанда. Мұны жасасаңыз, файл ашылып, орнатуға кірісесіз.
2-ден 2-әдіс: Барлық бағдарламалық жасақтамаға рұқсат беру
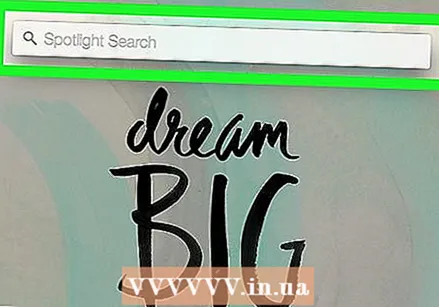 Прожекторды ашыңыз
Прожекторды ашыңыз 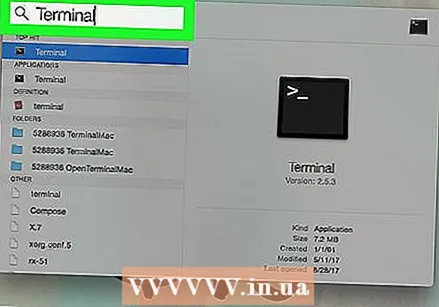 Түрі Терминалтүймесін басыңыз және түймесін басыңыз
Түрі Терминалтүймесін басыңыз және түймесін басыңыз 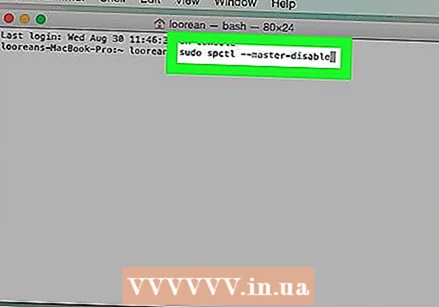 Түрі sudo spctl --master-disable Терминалда және түймесін басыңыз ⏎ Қайту. Бұл орнату опциясын қосатын код.
Түрі sudo spctl --master-disable Терминалда және түймесін басыңыз ⏎ Қайту. Бұл орнату опциясын қосатын код. 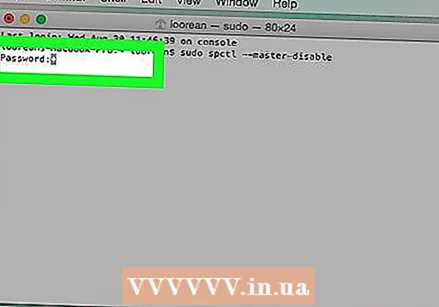 Құпия сөзді енгізіңіз. Бұл сіздің Mac жүйеңізге кіру үшін қолданылатын құпия сөз. Бұл сізге Қауіпсіздік және құпиялылық мәзіріндегі қажетті опцияны қалпына келтіреді.
Құпия сөзді енгізіңіз. Бұл сіздің Mac жүйеңізге кіру үшін қолданылатын құпия сөз. Бұл сізге Қауіпсіздік және құпиялылық мәзіріндегі қажетті опцияны қалпына келтіреді. 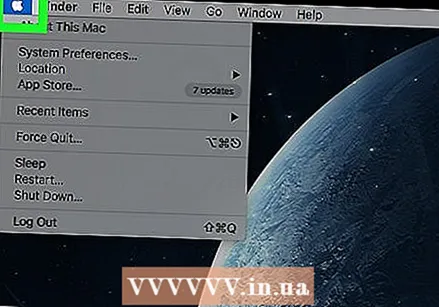 Apple мәзірін ашыңыз
Apple мәзірін ашыңыз 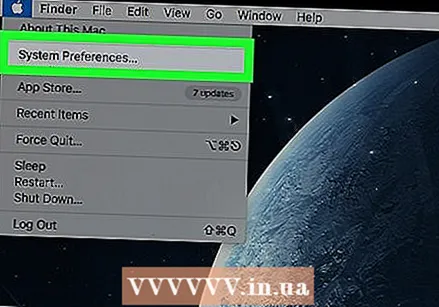 басыңыз Жүйе параметрлері. Бұл опция ашылмалы мәзірдің жоғарғы жағында орналасқан.
басыңыз Жүйе параметрлері. Бұл опция ашылмалы мәзірдің жоғарғы жағында орналасқан. 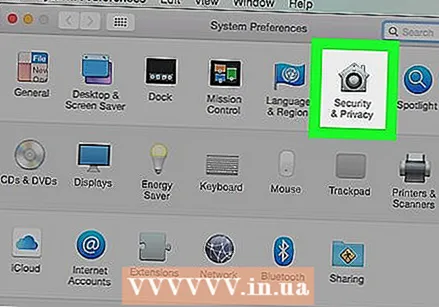 басыңыз Қауіпсіздік және жеке өмір. Бұл Жүйе параметрлері терезесінің жоғарғы жағында орналасқан.
басыңыз Қауіпсіздік және жеке өмір. Бұл Жүйе параметрлері терезесінің жоғарғы жағында орналасқан. 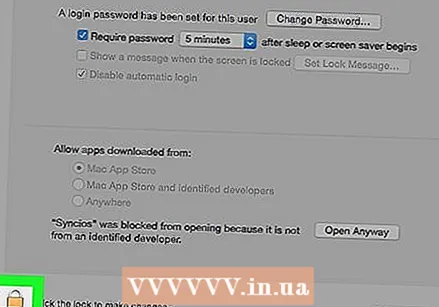 Құлыпты басыңыз. Бұл терезенің төменгі сол жағында.
Құлыпты басыңыз. Бұл терезенің төменгі сол жағында. 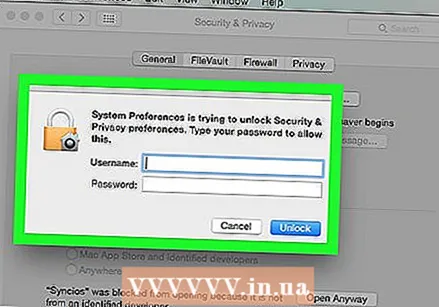 Құпия сөзді енгізіп, содан кейін басыңыз Ашу. Енді сіз осы мәзірдегі параметрлерді өңдей аласыз.
Құпия сөзді енгізіп, содан кейін басыңыз Ашу. Енді сіз осы мәзірдегі параметрлерді өңдей аласыз. 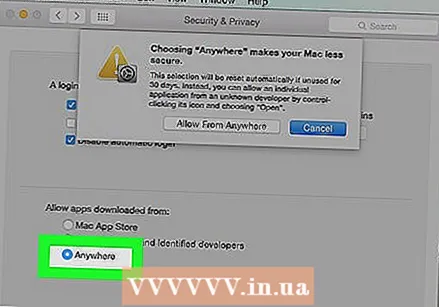 Құсбелгіні қойыңыз Кез келген ақпарат көзі немесе «Барлық жерде» қосулы. Ол терезенің төменгі жағында орналасқан «Жүктелген қолданбаларға рұқсат беру» тақырыбының астында орналасқан. Мұны жасаған кезде қалқымалы терезе пайда болады.
Құсбелгіні қойыңыз Кез келген ақпарат көзі немесе «Барлық жерде» қосулы. Ол терезенің төменгі жағында орналасқан «Жүктелген қолданбаларға рұқсат беру» тақырыбының астында орналасқан. Мұны жасаған кезде қалқымалы терезе пайда болады.  басыңыз Рұқсат ету немесе «кез келген жерден рұқсат беру» сұралғанда. Мұны жасай отырып, мәзірде оны растаусыз жеке куәлігі белгісіз әзірлеуші бағдарламалық қамтамасыздандыруды орната аласыз.
басыңыз Рұқсат ету немесе «кез келген жерден рұқсат беру» сұралғанда. Мұны жасай отырып, мәзірде оны растаусыз жеке куәлігі белгісіз әзірлеуші бағдарламалық қамтамасыздандыруды орната аласыз. - Егер сіз 30 күн ішінде қол қойылмаған бағдарламалық жасақтаманы орнатпасаңыз, осы параметрлерді қайта қосуыңыз керек.
- Өзгерістерге жол бермеу үшін құлыпты нұқыңыз.
 Бағдарламалық жасақтаманы орнатыңыз. Сіз өзіңіздің бағдарламалық жасақтамаңызды әдеттегідей орната аласыз.
Бағдарламалық жасақтаманы орнатыңыз. Сіз өзіңіздің бағдарламалық жасақтамаңызды әдеттегідей орната аласыз.
Кеңестер
- Үшінші тарап қолданбаларының бірқатарына Apple компаниясы сенеді, бірақ олардың саны салыстырмалы түрде аз.
- Егер сіз бағдарламаны жүктеген болсаңыз, бірақ сіздің компьютеріңіз рұқсатсыз әзірлеушілердің бағдарламалық жасақтамасына рұқсат бермегендіктен оны аша алмасаңыз, Finder ішіндегі жүктеулер бөліміне өтіңіз. Бағдарламалық жасақтаманы тінтуірдің оң жағымен басып, «Ашу» батырмасын басыңыз. Әкімші құпия сөзін енгізіңіз.
Ескертулер
- Mac жүйесінде ешнәрсе орнатпас бұрын әрқашан файлдарды вирустарға тексеріп алыңыз.