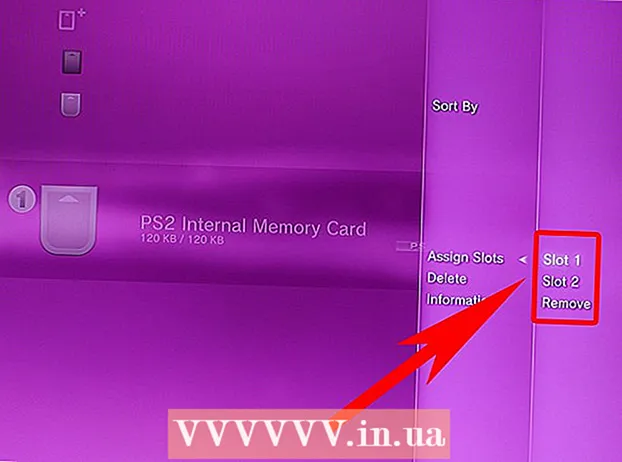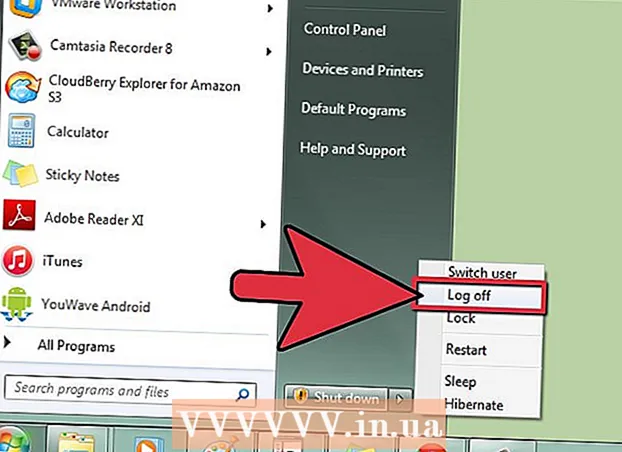Автор:
Morris Wright
Жасалған Күн:
25 Сәуір 2021
Жаңарту Күні:
1 Шілде 2024

Мазмұны
- Басу үшін
- 3-тен 1-бөлім: Сканерді қосу
- 3-тен 2-бөлім: Сканерлеу бағдарламасын таңдау
- 3-тен 3-бөлім: Сканерлеу параметрлерін реттеу
- Кеңестер
- Ескертулер
- Қажеттіліктер
Сатып алу кезінде Apple компьютерінде сканерлеуге болатын бағдарламалық жасақтама бар. Сканерді немесе көпфункционалды принтерді орнатқаннан кейін оны Mac жүйесіндегі «Құрылғыларға» қосып, алдын ала қарау немесе кескін түсіру бағдарламаларымен сканерлеуге болады.
Басу үшін
3-тен 1-бөлім: Сканерді қосу
 Сканерді немесе көпфункционалды принтерді Mac жүйесіне қосыңыз. Сканерлеу құрылғысын немесе көпфункционалды принтерді USB кабелімен жалғаңыз, ол принтердің портынан Mac компьютерінің артына немесе жағына өтеді.
Сканерді немесе көпфункционалды принтерді Mac жүйесіне қосыңыз. Сканерлеу құрылғысын немесе көпфункционалды принтерді USB кабелімен жалғаңыз, ол принтердің портынан Mac компьютерінің артына немесе жағына өтеді. - Оның орнына жергілікті WiFi желісіне қосылған сымсыз сканерді немесе принтерді пайдалануға болады.
- Егер сіз сканерді немесе принтерді сымсыз қосқыңыз келсе, сканерді немесе принтерді орнату процедурасын орындаңыз. Сканерлеу құрылғысы сіздің Mac компьютеріңізбен бірдей сымсыз желіге қосылғанына көз жеткізіңіз.
 Жұмыс үстелінің жоғарғы сол жағындағы Apple белгішесін басыңыз. «Жүйе теңшелімдерін» таңдаңыз. Жабдық мәзірінен «Басып шығару және факс» таңдаңыз.
Жұмыс үстелінің жоғарғы сол жағындағы Apple белгішесін басыңыз. «Жүйе теңшелімдерін» таңдаңыз. Жабдық мәзірінен «Басып шығару және факс» таңдаңыз.  Компьютеріңізде сканер / принтер қосылуын күтіңіз. Егер олай болмаса, Mac құрылғысын тану үшін қосу (+) белгісін басыңыз. «Қосу» батырмасын басыңыз.
Компьютеріңізде сканер / принтер қосылуын күтіңіз. Егер олай болмаса, Mac құрылғысын тану үшін қосу (+) белгісін басыңыз. «Қосу» батырмасын басыңыз.
3-тен 2-бөлім: Сканерлеу бағдарламасын таңдау
 Сканерленетін құжатты сканерлеу тақтасына салыңыз. Егер сіз сканерді фидермен қолдансаңыз, құжатты фидердің алдына қойыңыз.
Сканерленетін құжатты сканерлеу тақтасына салыңыз. Егер сіз сканерді фидермен қолдансаңыз, құжатты фидердің алдына қойыңыз.  Сканерлеу бағдарламасын ашыңыз. Сіз өзіңіздің Mac жүйеңізде автоматты түрде орнатылатын бірқатар сканерлеу бағдарламаларын таңдай аласыз. Келесі қосымшалардың бірін таңдаңыз:
Сканерлеу бағдарламасын ашыңыз. Сіз өзіңіздің Mac жүйеңізде автоматты түрде орнатылатын бірқатар сканерлеу бағдарламаларын таңдай аласыз. Келесі қосымшалардың бірін таңдаңыз: - Алдын ала қарауды қолданыңыз. Егер ол жұмыс үстелінде болса, алдын ала қарау сканерлеудің ең жылдам әдісі болып табылады.
- Суретке түсіруді қолданыңыз. Егер сіз желіде құрылғыларды қолдансаңыз, сіз камералардан, ортақ құрылғылардан және Mac жүйесіне тікелей қосылған құрылғылардан оңай таңдау жасай аласыз.
- Сканер белгішесін пайдаланыңыз. Сканерлеу құрылғысы орнатылған кезде оны докқа орналастыруға болады. Егер сіз басып шығарғыңыз немесе сканерлегіңіз келсе, сканерлеу белгішесін басып, оң жақ жоғарғы бұрышта «Сканер» таңдаңыз.
- Сканерлеу құрылғысының белгішесін «Жүйе параметрлері» астындағы «Басып шығару және факс параметрлері» бөлімінен таба аласыз. «Сканерді» басыңыз, содан кейін «Сканерді ашу» батырмасын басыңыз.
 Компьютердегі сканерді қосыңыз.
Компьютердегі сканерді қосыңыз.- Егер сіз алдын ала қарауды қолдансаңыз, «Файл» және «Сканерден импорттау» түймешігін басыңыз.
- Егер сіз суретке түсіруді қолдансаңыз, докта немесе Бағдарламалар қалтасында бағдарлама белгішесін екі рет басыңыз.
- Егер сіз сканер белгішесін қолдансаңыз, жоғарғы оң жақ бұрыштағы «Сканер» батырмасын басыңыз.
3-тен 3-бөлім: Сканерлеу параметрлерін реттеу
 Сканерленетін құжаттың шыны табақшада немесе фидерде екенін таңдаңыз. Сканерде сканерлеудің әр түрлі типтері үшін қосымша опциялар болуы мүмкін, мысалы мөлдір қағаздар.
Сканерленетін құжаттың шыны табақшада немесе фидерде екенін таңдаңыз. Сканерде сканерлеудің әр түрлі типтері үшін қосымша опциялар болуы мүмкін, мысалы мөлдір қағаздар.  Сканерлеу құрылғысын жылыту үшін «Сканерлеу» түймесін басыңыз. Бұл сізге түзетулер енгізуге болатын сканерлеудің жалпы шолуын береді. Егер құрылғы автоматты түрде сканерлесе, оны қайтадан қарап шықпас бұрын оны реттеу үшін сканерлеу мәзіріне оралуға болады.
Сканерлеу құрылғысын жылыту үшін «Сканерлеу» түймесін басыңыз. Бұл сізге түзетулер енгізуге болатын сканерлеудің жалпы шолуын береді. Егер құрылғы автоматты түрде сканерлесе, оны қайтадан қарап шықпас бұрын оны реттеу үшін сканерлеу мәзіріне оралуға болады.  Сканерлеу аймағын реттеу үшін Кесу / Қайта құру опциясын (ағылшын тілінде «Қию») пайдаланыңыз. Мұны құжаттың айналасындағы нүктелік сызық көрсетеді. Сканерлеу аймағын реттеу үшін кез-келген бұрышты немесе бүйірді ішке немесе сыртқа сүйреуге болады.
Сканерлеу аймағын реттеу үшін Кесу / Қайта құру опциясын (ағылшын тілінде «Қию») пайдаланыңыз. Мұны құжаттың айналасындағы нүктелік сызық көрсетеді. Сканерлеу аймағын реттеу үшін кез-келген бұрышты немесе бүйірді ішке немесе сыртқа сүйреуге болады.  Сканерлеу өлшемін таңдаңыз. Қаріптің бекітілген өлшемдерін немесе заңды түрде белгіленген стандартты өлшемдерді таңдаңыз.
Сканерлеу өлшемін таңдаңыз. Қаріптің бекітілген өлшемдерін немесе заңды түрде белгіленген стандартты өлшемдерді таңдаңыз.  «Сканерлеу» жанындағы ашылмалы мәзірді нұқыңыз. Сканерленген файлдың қай жерде пайда болатынын таңдаңыз. Жұмыс үстелінің немесе құжаттардың немесе фотосуреттердің қалталарының бірін таңдауға болады.
«Сканерлеу» жанындағы ашылмалы мәзірді нұқыңыз. Сканерленген файлдың қай жерде пайда болатынын таңдаңыз. Жұмыс үстелінің немесе құжаттардың немесе фотосуреттердің қалталарының бірін таңдауға болады. - Егер сіз суретке түсіруді қолдансаңыз, сканерленген файлды Preview, Mail немесе iPhoto бағдарламаларында ашуды да таңдауға болады.
 Жеке бөліктерді тану үшін опцияны таңдаңыз немесе алып тастаңыз. Егер сіз бірдеңені мәтінмен де, суреттермен де сканерлесеңіз, оны алып тастағаныңыз жөн. Егер сканерлеу кезінде әр түрлі бөліктерді ажыратқыңыз келсе, бұл опция сізге көмектесе алады.
Жеке бөліктерді тану үшін опцияны таңдаңыз немесе алып тастаңыз. Егер сіз бірдеңені мәтінмен де, суреттермен де сканерлесеңіз, оны алып тастағаныңыз жөн. Егер сканерлеу кезінде әр түрлі бөліктерді ажыратқыңыз келсе, бұл опция сізге көмектесе алады.  Сканерлеудің бағытын, ажыратымдылығын, түсін немесе файл пішімін одан әрі реттеу үшін «Мәліметтерді көрсету» түймесін басыңыз. Сіз тіпті суреттің жарықтығы мен түс реңктерін реттей аласыз.
Сканерлеудің бағытын, ажыратымдылығын, түсін немесе файл пішімін одан әрі реттеу үшін «Мәліметтерді көрсету» түймесін басыңыз. Сіз тіпті суреттің жарықтығы мен түс реңктерін реттей аласыз.  Сканерлеуді атаңыз. «Сканерлеу» батырмасын басыңыз. Сканерленген файлды бұрын сақтау орны ретінде көрсеткен қалтадан таба аласыз.
Сканерлеуді атаңыз. «Сканерлеу» батырмасын басыңыз. Сканерленген файлды бұрын сақтау орны ретінде көрсеткен қалтадан таба аласыз.
Кеңестер
- Сканерді немесе принтерді қосар алдында бағдарламалық жасақтаманы жаңарту бағдарламасын пайдаланып, компьютеріңізді жаңартыңыз. Мұны «Жүйе параметрлері» тармағында екі рет нұқыңыз, содан кейін «Жүйе» астындағы Бағдарламалық жасақтаманы жаңарту белгішесін басыңыз. Жаңа бағдарламалық жасақтаманы табу және орнату үшін «Қазір тексеру» тармағын таңдаңыз. Осы бағдарлама арқылы қолдау көрсетілетін принтерлер мен сканерлердің тізімі үнемі жаңартылып отырады.
- Егер сымсыз қосылған сканер жұмыс істемесе, құрылғы біраз уақыт жұмыс істемей тұрғаннан кейін сканердің әлі де сымсыз желіге қосылғанын тексеріңіз.
Ескертулер
- Принтерді немесе сканерді орнату үшін ықшам дискілерді қолдансаңыз, абай болыңыз. Көптеген Mac компьютерлері сыртқы құрылғыларды автоматты түрде тануға және компакт-дискілерді қолданбай сканерлеу процесін бастауға арналған. Кейбір орнату ықшам дискілері ескірген, бұл сіздің Mac жүйеңізде қиындықтар тудыруы мүмкін.
Қажеттіліктер
- USB кабелі
- Сканер
- Көпфункционалды принтер