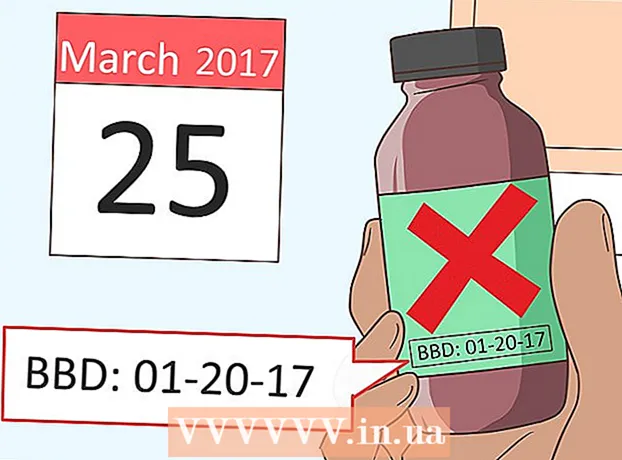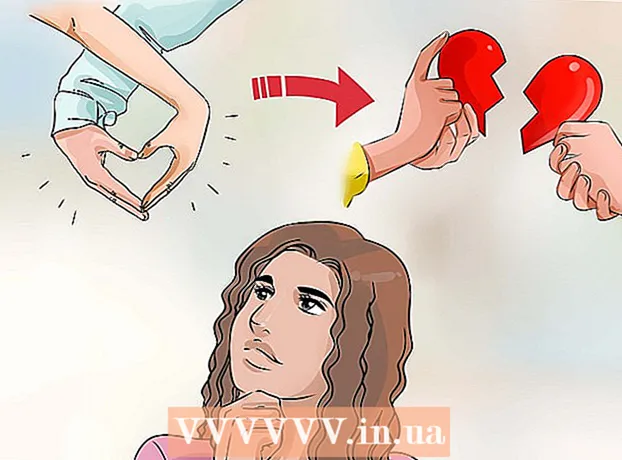Автор:
Judy Howell
Жасалған Күн:
26 Шілде 2021
Жаңарту Күні:
1 Шілде 2024

Мазмұны
- Басу үшін
- 3-тің 1 әдісі: Мәселені диагностикалау
- 3-тен 2-әдіс: Есепті талдаңыз
- 3-тің 3 әдісі: Мәселені шешіңіз
- Кеңестер
- Ескертулер
Windows-тің көгілдір экраны немесе «тоқтату қателігі» көңілсіз болуы мүмкін. Ағылшын тілінде оны «Өлімнің көгілдір экраны» деп бекер айтпаған. Қате туралы хабарлама сізге әдетте көмектеспейді және көк экран кездейсоқ кездейсоқ болып көрінеді. Бұл мақалада біз сізге көгілдір экран туралы, ақаулықты қалай анықтау және қателерді қалай түзету туралы көбірек айтып береміз.
Басу үшін
3-тің 1 әдісі: Мәселені диагностикалау
 Жақында ештеңе өзгертпегеніңізді тексеріңіз. Көк экранның ең көп тараған себебі - жақында компьютердің немесе аппараттық құралдың өзгеруі. Бұл көбінесе жаңа драйверлерді орнатуға немесе жаңартуға байланысты. Драйверлер - бұл жабдық пен Windows арасындағы байланысты қамтамасыз ететін бағдарламалық жасақтама.
Жақында ештеңе өзгертпегеніңізді тексеріңіз. Көк экранның ең көп тараған себебі - жақында компьютердің немесе аппараттық құралдың өзгеруі. Бұл көбінесе жаңа драйверлерді орнатуға немесе жаңартуға байланысты. Драйверлер - бұл жабдық пен Windows арасындағы байланысты қамтамасыз ететін бағдарламалық жасақтама. - Аппараттық конфигурациялардың шексіз саны мүмкін, сондықтан драйверлерді барлық мүмкін қондырғыларға тексеруге болмайды. Сондықтан драйверді орнату немесе жаңарту өте маңызды қатені тудыруы мүмкін.
 Компьютердің ішкі жабдықтарын тексеріңіз. Кейде компьютердегі жаман байланыс көк экранға себеп болады. Барлық кабельдер мен карталардың дұрыс орналастырылғандығына көз жеткізу үшін компьютерді ашыңыз.
Компьютердің ішкі жабдықтарын тексеріңіз. Кейде компьютердегі жаман байланыс көк экранға себеп болады. Барлық кабельдер мен карталардың дұрыс орналастырылғандығына көз жеткізу үшін компьютерді ашыңыз. - Ноутбуктермен жұмыс істеу қиынырақ. Кез-келген жағдайда, сіз қатты диск пен RAM-тің дұрыс жалғанғанын және тұрып қалғанын тексере аласыз. Ноутбуктың корпусын бұрап алу үшін кішкене Филлипс бұрағышын пайдаланыңыз. Әр түрлі компоненттерді мықтап басыңыз.
 Компьютердің температурасын тексеріңіз. Қызып кету аппараттық құралдың бұзылуына әкелуі мүмкін. Графикалық карта мен процессор қызып кетуге ең ықтимал кандидаттар болып табылады.
Компьютердің температурасын тексеріңіз. Қызып кету аппараттық құралдың бұзылуына әкелуі мүмкін. Графикалық карта мен процессор қызып кетуге ең ықтимал кандидаттар болып табылады. - Әр түрлі компоненттердің температурасын BIOS мәзірінен немесе Windows бағдарламалық жасақтамасынан тексеруге болады.
 Жұмыс жадын тексеріңіз. ЖЖҚ немесе ЖЖ-дағы ақаулық - көгілдір экранның жиі себебі. Егер жедел жадта бірдеңе болса, жүйе тұрақсыз болады. ЖЖҚ-ны «memtest86» бағдарламасымен тексеруге болады. Бұл бағдарлама Интернетте ақысыз қол жетімді, оны жүктеу дискісіне (CD) жазу арқылы іске қосуға болады.
Жұмыс жадын тексеріңіз. ЖЖҚ немесе ЖЖ-дағы ақаулық - көгілдір экранның жиі себебі. Егер жедел жадта бірдеңе болса, жүйе тұрақсыз болады. ЖЖҚ-ны «memtest86» бағдарламасымен тексеруге болады. Бұл бағдарлама Интернетте ақысыз қол жетімді, оны жүктеу дискісіне (CD) жазу арқылы іске қосуға болады. - Компьютерді қайта қосып, бағдарламалық жасақтама басталсын. Memtest автоматты түрде RAM тесттерін іске қосуы керек. Бұл бірнеше минутты алуы мүмкін. Ең жақсы нәтижелер тестілерді бірнеше рет орындау арқылы алынады. Memtest оны қолмен тоқтатқанға дейін тексеруді жалғастырады.
 Қатты дискіні тексеріп көріңіз. Қателерді іздеу және ықтимал ақауларды жою үшін қатты дискінің «chkdsk» функциясын пайдаланыңыз. Сіз chkdsk-ті «Компьютер» / «Менің компьютерім» ашып, тексергіңіз келетін дискідегі тінтуірдің оң жақ батырмасын басу арқылы бастайсыз. «Қасиеттер» тармағын таңдаңыз.
Қатты дискіні тексеріп көріңіз. Қателерді іздеу және ықтимал ақауларды жою үшін қатты дискінің «chkdsk» функциясын пайдаланыңыз. Сіз chkdsk-ті «Компьютер» / «Менің компьютерім» ашып, тексергіңіз келетін дискідегі тінтуірдің оң жақ батырмасын басу арқылы бастайсыз. «Қасиеттер» тармағын таңдаңыз. - «Құралдар» қойындысын нұқыңыз.
- «Тексеру кезінде қате» астында «Қазір тексеру» батырмасын басыңыз. Егер сізден әкімші құпия сөзі немесе растау сұралса, құпия сөзді немесе растауды теріңіз.
 Барлық қажет емес компоненттерді өшіріңіз. Не болып жатқанын анықтаудың бір әдісі - компьютердің жұмыс істеуі үшін маңызды емес нәрсені жою. Егер бұл қатені жойса, мәселе жойылған компоненттердің бірінде екенін білесіз.
Барлық қажет емес компоненттерді өшіріңіз. Не болып жатқанын анықтаудың бір әдісі - компьютердің жұмыс істеуі үшін маңызды емес нәрсені жою. Егер бұл қатені жойса, мәселе жойылған компоненттердің бірінде екенін білесіз. - Жұмыс үстелі компьютеріне кем дегенде аналық төлем, қатты диск, қуат көзі, жедел жад және пернетақта қажет. Дисплейді графикалық картаны алып тастау үшін тікелей аналық тақтаның монитор шығысына қосыңыз (егер бар болса). Сондай-ақ, диагноз кезінде сіз бәрін алып тастай аласыз.
- Егер компьютер компоненттерді алып тастағаннан кейін қиындықсыз жұмыс істесе, компоненттерді бір-бірлеп қосып, ақаулықтың оралатындығын тексеру қажет. Осылайша сіз қандай компоненттің проблема тудыратынын біле аласыз.
- Бұл әдіс ноутбуктермен жұмыс істемейді, өйткені әртүрлі компоненттерді жою әлдеқайда қиын (немесе мүмкін емес).
3-тен 2-әдіс: Есепті талдаңыз
 Компьютерді көк экранға қайта қосылмайтын етіп қойыңыз. Көбінесе әдепкі параметр компьютер көк экранмен қайта жүктеледі, сондықтан қателік туралы хабарламаны талдауға уақыт жоқ. Қажетті ақпаратты көшіруге болатындай етіп, көгілдір экран пайда болған кезде компьютерді тоқтата тұрыңыз.
Компьютерді көк экранға қайта қосылмайтын етіп қойыңыз. Көбінесе әдепкі параметр компьютер көк экранмен қайта жүктеледі, сондықтан қателік туралы хабарламаны талдауға уақыт жоқ. Қажетті ақпаратты көшіруге болатындай етіп, көгілдір экран пайда болған кезде компьютерді тоқтата тұрыңыз. - «Жүйе сипаттары» бөлімін ашыңыз. Жүйе қасиеттерін ашу үшін Windows пернесін және пернетақтадағы Пауза пернесін бір уақытта басыңыз (барлық Windows нұсқаларында жұмыс істейді).
- «Қосымша» қойындысын нұқыңыз. Windows XP пайдаланушылары дереу Advanced System Properties жүйесінде.
- «Іске қосу және қалпына келтіру» астында «Параметрлер» (немесе «Іске қосу және қалпына келтіру») түймесін басыңыз.
- «Компьютерді автоматты түрде қайта іске қосу» жанындағы құсбелгіні алып тастаңыз. Өзгерістерді сақтау үшін «Қолдану» батырмасын басыңыз. Келесіде көк экран пайда болған кезде сіз жүйені қолмен қайта жүктегенге дейін қате туралы хабарды көре аласыз.
 Мәселенің қайталануын күтіңіз. Көк экран қайтадан шыққан кезде келесі ақпаратты көшіріңіз. Табылған ақпаратты іздеу жүйесіне енгізіп, қандай аппараттық құрал немесе бағдарламалық жасақтама ақаулық тудыратынын біліңіз:
Мәселенің қайталануын күтіңіз. Көк экран қайтадан шыққан кезде келесі ақпаратты көшіріңіз. Табылған ақпаратты іздеу жүйесіне енгізіп, қандай аппараттық құрал немесе бағдарламалық жасақтама ақаулық тудыратынын біліңіз: - Мәселе келесі файлдан туындаған сияқты: осы сөйлемнен кейін қай файл берілгенін және оның астындағы қате туралы хабарды жазыңыз.
- «STOP:» STOP хабарламасынан кейін бірінші кодты көшіру.
3-тің 3 әдісі: Мәселені шешіңіз
 Қауіпсіз режимде жүктеңіз. Егер Windows қателіктерге байланысты жүктелмесе, қауіпсіз режимде жүктеп көріңіз, осылайша мәселені шешуге тырысыңыз. Компьютер жүктелгенде, жүктеу мәзірі пайда болғанша F8 пернесін қайталап басыңыз. Қауіпсіз режимде жүктеу үшін «Желідегі қауіпсіз режимді» таңдаңыз, бірақ желі драйверлері мен қызметтерімен Интернетке немесе желідегі басқа компьютерлерге қосылу қажет.
Қауіпсіз режимде жүктеңіз. Егер Windows қателіктерге байланысты жүктелмесе, қауіпсіз режимде жүктеп көріңіз, осылайша мәселені шешуге тырысыңыз. Компьютер жүктелгенде, жүктеу мәзірі пайда болғанша F8 пернесін қайталап басыңыз. Қауіпсіз режимде жүктеу үшін «Желідегі қауіпсіз режимді» таңдаңыз, бірақ желі драйверлері мен қызметтерімен Интернетке немесе желідегі басқа компьютерлерге қосылу қажет.  Вирустарды іздеңіз. Вирустар мен зиянды бағдарламалар көгілдір экранды тудыратын мәселелердің негізінде жатуы мүмкін. Антивирустық бағдарламаны әрдайым жаңартып отырыңыз және проблеманың ықтимал себептерін іздеу үшін толық сканерлеңіз.
Вирустарды іздеңіз. Вирустар мен зиянды бағдарламалар көгілдір экранды тудыратын мәселелердің негізінде жатуы мүмкін. Антивирустық бағдарламаны әрдайым жаңартып отырыңыз және проблеманың ықтимал себептерін іздеу үшін толық сканерлеңіз.  «Жөндеу қондырғысын» орындаңыз. Қалпына келтіруді орнату - Windows жүйесін қайта орнатудың жылдам баламасы, себебі ол жүйелік файлдарды компьютерге ғана көшіреді. Бұл маңызды файл компьютердің дұрыс жұмыс істемеуіне себеп болса пайдалы болуы мүмкін.
«Жөндеу қондырғысын» орындаңыз. Қалпына келтіруді орнату - Windows жүйесін қайта орнатудың жылдам баламасы, себебі ол жүйелік файлдарды компьютерге ғана көшіреді. Бұл маңызды файл компьютердің дұрыс жұмыс істемеуіне себеп болса пайдалы болуы мүмкін. - Қалпына келтіруді орнату үшін Windows дискісін CD науасына салыңыз және осы дискіден жүктеңіз. Мәзірден «Орнатуды жөндеуді» таңдаңыз. Енді Windows ескі Windows файлдарын жойып, жаңаларын орнатады. Сіз құжаттарыңыз бен жеке істеріңізді жоғалтпайсыз.
 Драйверлердің алдыңғы нұсқаларына оралыңыз. Егер аппараттық құрал ақаулық тудырса, ескі драйверлерді сынап көрген жөн. Бұл процесс драйвер бағдарламалық жасақтамасының алдыңғы нұсқасын орнатады және бұл мәселені шешуі мүмкін.
Драйверлердің алдыңғы нұсқаларына оралыңыз. Егер аппараттық құрал ақаулық тудырса, ескі драйверлерді сынап көрген жөн. Бұл процесс драйвер бағдарламалық жасақтамасының алдыңғы нұсқасын орнатады және бұл мәселені шешуі мүмкін. - Device Manager бағдарламасын ашыңыз. Бастау> Басқару тақтасы> Жүйе және қауіпсіздік пәрменін таңдаңыз, содан кейін «Жүйе» тармағында «Құрылғы менеджері» тармағын таңдаңыз. Windows 8-де Windows + X пернелерін басып, «Device Manager» таңдаңыз.
- Құрылғының драйвері бар санатты екі рет нұқыңыз, содан кейін алдыңғы драйвер нұсқасына қалпына келтіргіңіз келетін құрылғының атын екі рет басыңыз.
- «Драйвер» қойындысын басыңыз, содан кейін «Драйверді кері айналдыру» түймесін басыңыз.
- Компьютерді әдеттегідей пайдалануды жалғастырыңыз. Драйверді қалпына келтіргеннен кейін компьютерді әдеттегідей қайта пайдалануға болады. Драйверді жаңа нұсқасы шыққанша жаңартпаңыз.
 Windows жаңартуларын жойыңыз. Егер драйверлерді қалпына келтіру нәтиже бермесе, ескі, Windows жұмыс нұсқасына оралып көріңіз. Бұл ақаулықтың жүйені жақында жаңартудан туындағанын анықтауға көмектеседі.
Windows жаңартуларын жойыңыз. Егер драйверлерді қалпына келтіру нәтиже бермесе, ескі, Windows жұмыс нұсқасына оралып көріңіз. Бұл ақаулықтың жүйені жақында жаңартудан туындағанын анықтауға көмектеседі. - Жүйені қалпына келтіруді ашыңыз. Бастау мәзірінің іздеу өрісіне «Жүйені қалпына келтіру» деп теріңіз. Бағдарламаны ашып, проблемалар басталғанға дейін күнтізбеден күн таңдаңыз.
- Бұл сол күннен бастап барлық жаңартулар мен параметрлерді қайтарады. Мұны Windows жаңартуының ақаулық тудыратынын анықтау үшін пайдаланыңыз.
 Қатты дискідегі орынды босатыңыз. Windows орнатылған дискіде бос орын жеткіліксіз болса, проблемалар туындауы мүмкін. Егер дискіде 15% -дан аз орын қалса, қажет емес файлдар мен бағдарламаларды жойыңыз.
Қатты дискідегі орынды босатыңыз. Windows орнатылған дискіде бос орын жеткіліксіз болса, проблемалар туындауы мүмкін. Егер дискіде 15% -дан аз орын қалса, қажет емес файлдар мен бағдарламаларды жойыңыз.  Драйверлердің жаңартуларын және жаңа нұсқаларын орнатыңыз. Егер жаңартулар мен драйверлерді қалпына келтіру нәтиже бермесе, сіз ең соңғы жаңартулар мен драйверлерді орнатып көріңіз. Windows жаңартуын тексеріп, қандай жүйелік және аппараттық жаңартулар бар екенін көріңіз.
Драйверлердің жаңартуларын және жаңа нұсқаларын орнатыңыз. Егер жаңартулар мен драйверлерді қалпына келтіру нәтиже бермесе, сіз ең соңғы жаңартулар мен драйверлерді орнатып көріңіз. Windows жаңартуын тексеріп, қандай жүйелік және аппараттық жаңартулар бар екенін көріңіз. - Бастау түймесін басып, «Windows Update» іздеңіз. Windows 8-де Windows пернесін түртіңіз және «Windows Update» деп теріңіз.
 Windows жүйесін қайта орнатыңыз. Егер сіз әлі де мәселенің қайнар көзін таба алмасаңыз, Windows жүйесін толықтай қайта орнатып көруге болады. Барлық құжаттар мен файлдардың сақтық көшірмесінің жақсы екендігіне көз жеткізіңіз. Сіздің қатты дискіңіз пішімделеді және барлық деректер жойылады.
Windows жүйесін қайта орнатыңыз. Егер сіз әлі де мәселенің қайнар көзін таба алмасаңыз, Windows жүйесін толықтай қайта орнатып көруге болады. Барлық құжаттар мен файлдардың сақтық көшірмесінің жақсы екендігіне көз жеткізіңіз. Сіздің қатты дискіңіз пішімделеді және барлық деректер жойылады. - Егер көгілдір экран аппараттық құралмен байланысты болса, Windows жүйесін қайта орнату мәселені шешпейді. Аппаратты ауыстыру ғана мәселені шешеді.
 Жабдықты ауыстырыңыз. Егер жоғарыда аталған қадамдар нәтиже бермесе, сізге компоненттерді ауыстыруға тура келуі мүмкін. Ноутбукта жедел жад пен қатты дискіні қоспағанда, жабдықты ауыстыру оңай емес және көбінесе қымбатқа түседі.
Жабдықты ауыстырыңыз. Егер жоғарыда аталған қадамдар нәтиже бермесе, сізге компоненттерді ауыстыруға тура келуі мүмкін. Ноутбукта жедел жад пен қатты дискіні қоспағанда, жабдықты ауыстыру оңай емес және көбінесе қымбатқа түседі. - Егер ЖЖҚ сынағы ЖЖҚ-да ақаулық бар екенін көрсетсе, сіз жедел жадты тез арада ауыстыруыңыз керек.
- Егер қатты диск қателері пайда болса, дискінің сақтық көшірмесін жасап, жаңа қатты дискіні орнатыңыз. Бұл жағдайда сізге Windows жүйесін жаңа дискіге қайта орнату қажет болады.
- Графикалық картаны ауыстыру көбінесе өте қымбатқа түседі. Көптеген ноутбуктарда графикалық картаны ауыстыру мүмкін емес. Жұмыс үстеліндегі компьютерде сіз корпусты ашып, ескі графикалық картаны жаңасына ауыстыра аласыз.
Кеңестер
- Егер тоқтату қателері пайда болса, әрқашан компьютерді алдымен тек маңызды жабдықпен бастауға тырысыңыз. Егер компьютер қиындықсыз жұмыс істейтін болса, компоненттер мен драйверлерді бір-бірлеп тексеруге болады.
Ескертулер
- Егер сіз не істеп жатқаныңызға сенімді болмасаңыз, тізілім параметрлеріне немесе іске қосу бағдарламаларына өзгерістер енгізбеңіз.
- Жүйені қалпына келтіруді іске қоспас бұрын және қателерді тексеруді талдамас бұрын деректердің сақтық көшірмесін жасаңыз.