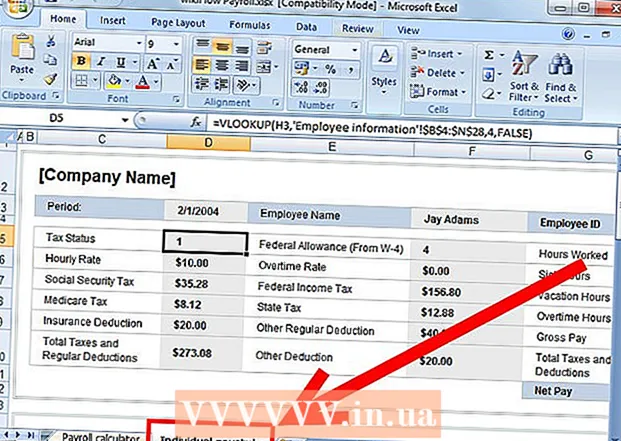Автор:
Eugene Taylor
Жасалған Күн:
9 Тамыз 2021
Жаңарту Күні:
1 Шілде 2024

Мазмұны
Бұл wikiHow сізге компьютерді пайдалану кезінде Instagram-дағы оқиғаны кім көргенін білуге үйретеді. Инстаграмның веб-сайтында «Көрілген» функция жоқ болса да, сіз инстаграмның Android нұсқасын BlueStacks сияқты тегін эмуляторда қолдана аласыз.
Басу үшін
 BlueStacks бағдарламасының соңғы нұсқасын орнатыңыз. BlueStacks - Windows жүйесінде Instagram (және басқа Android үйлесімді қосымшаларын) пайдалануға мүмкіндік беретін ақысыз Android эмуляторы. Сіз оны осылай орната аласыз:
BlueStacks бағдарламасының соңғы нұсқасын орнатыңыз. BlueStacks - Windows жүйесінде Instagram (және басқа Android үйлесімді қосымшаларын) пайдалануға мүмкіндік беретін ақысыз Android эмуляторы. Сіз оны осылай орната аласыз: - Веб-шолғышта https://www.bluestacks.com сайтына өтіңіз.
- Түймені басыңыз BlueStacks жүктеп алыңыз (нұсқа нөмірі).
- басыңыз Жүктеу үшін беттің жоғарғы жағы.
- Қалтаны таңдаңыз Жүктеулер (немесе қалаған басқа қалтаны) басыңыз, басыңыз Сақтау орнатушының жүктеуін күтіңіз.
- Егер сіз Windows жүйесін қолдансаңыз, қалтаны ашыңыз Жүктеулер, «BlueStacks-Installer» басталатын файлды екі рет нұқыңыз және орнату үшін экрандағы нұсқауларды орындаңыз.
- Егер сіз MacOS қолдансаңыз, қалтаны ашыңыз Жүктеулер, «BlueStacks» сөзі бар файлды екі рет нұқыңыз және «.dmg» деп аяқтаңыз, басыңыз орнату үшін орнату үшін экрандағы нұсқауларды орындаңыз.
 Bluestacks ашыңыз. Егер қосымша автоматты түрде іске қосылмаса, оны қалай ашуға болады:
Bluestacks ашыңыз. Егер қосымша автоматты түрде іске қосылмаса, оны қалай ашуға болады: - Windows: Пуск (Бастау) мәзірінің жанындағы шеңберді немесе үлкейткіш әйнекті басыңыз, теріңіз көкшілдер содан кейін басыңыз BlueStacks App Player.
- MacOS: Қалтаны ашыңыз Қолданбалар және екі рет басыңыз BlueStacks.
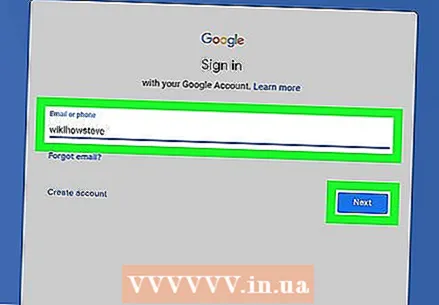 Google есептік жазбаңызға кіріңіз. Бұл виртуалды Android планшеті болғандықтан, сіз оны Google / Gmail тіркелгіңізбен нақты планшетті орнатқандай орнатуыңыз керек. Жүйеге кіру және параметрлерді орнату үшін экрандағы нұсқауларды орындаңыз.
Google есептік жазбаңызға кіріңіз. Бұл виртуалды Android планшеті болғандықтан, сіз оны Google / Gmail тіркелгіңізбен нақты планшетті орнатқандай орнатуыңыз керек. Жүйеге кіру және параметрлерді орнату үшін экрандағы нұсқауларды орындаңыз. 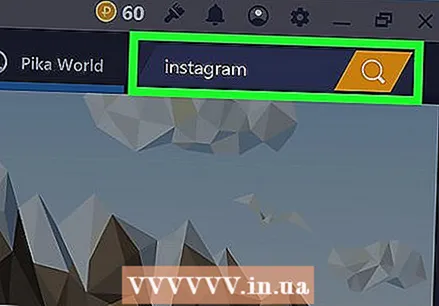 Түрі инстаграм іздеу жолағында және үлкейткіш әйнекті басыңыз. Іздеу өрісі және ұлғайтқыш әйнек оң жақ жоғарғы бұрышта орналасқан. Instagram нәтижелердің бірі ретінде пайда болады.
Түрі инстаграм іздеу жолағында және үлкейткіш әйнекті басыңыз. Іздеу өрісі және ұлғайтқыш әйнек оң жақ жоғарғы бұрышта орналасқан. Instagram нәтижелердің бірі ретінде пайда болады. 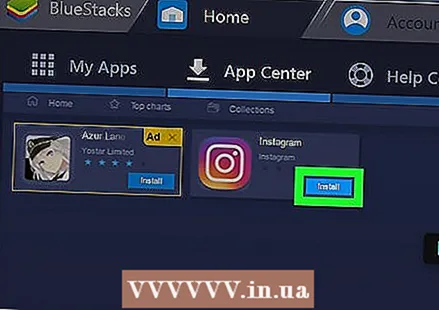 басыңыз орнату үшін Instagram тақтайшасында. Бұл Google Play дүкенінде Instagram парағын ашады.
басыңыз орнату үшін Instagram тақтайшасында. Бұл Google Play дүкенінде Instagram парағын ашады. 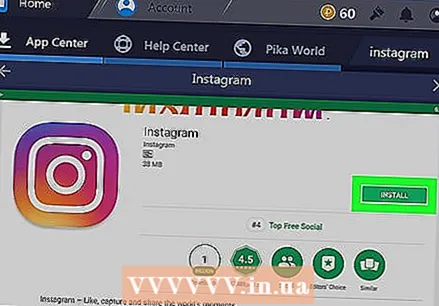 басыңыз орнату үшін. Бұл жоғарғы оң жақ бұрыштағы жасыл түйме. Орнату аяқталғаннан кейін «ОРНАТУ» батырмасы «АШУ» болып өзгереді.
басыңыз орнату үшін. Бұл жоғарғы оң жақ бұрыштағы жасыл түйме. Орнату аяқталғаннан кейін «ОРНАТУ» батырмасы «АШУ» болып өзгереді. 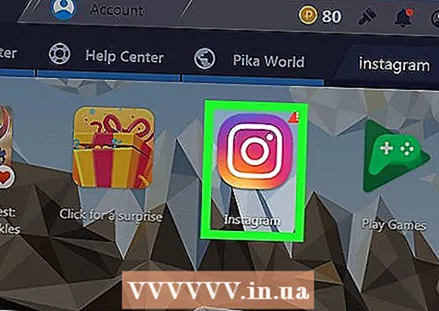 Инстаграмды BlueStacks-те ашыңыз. басыңыз АШУ мұны Play Store дүкенінен жасау үшін, егер сіз әлі сол экранда болсаңыз. Әйтпесе, басыңыз Менің қосымшаларым BlueStacks сол жақ жоғарғы бұрышында белгішесін басыңыз Instagram (қызғылт, қызғылт сары және сары камера белгішесі).
Инстаграмды BlueStacks-те ашыңыз. басыңыз АШУ мұны Play Store дүкенінен жасау үшін, егер сіз әлі сол экранда болсаңыз. Әйтпесе, басыңыз Менің қосымшаларым BlueStacks сол жақ жоғарғы бұрышында белгішесін басыңыз Instagram (қызғылт, қызғылт сары және сары камера белгішесі).  Instagram есептік жазбаңызға кіріңіз. басыңыз Кіру, тіркелгі деректеріңізді енгізіңіз, содан кейін басыңыз Тіркелу. Сіз жүйеге кіргеннен кейін Instagram парағының стандартты мобильді нұсқасын көресіз.
Instagram есептік жазбаңызға кіріңіз. басыңыз Кіру, тіркелгі деректеріңізді енгізіңіз, содан кейін басыңыз Тіркелу. Сіз жүйеге кіргеннен кейін Instagram парағының стандартты мобильді нұсқасын көресіз. - Егер сіздің Instagram тіркелгіңіз Facebook есептік жазбаңызбен байланысты болса, басыңыз Facebook арқылы кіріңіз пайдаланушы аты мен пароль өрістерінің астына кіріп, кіру үшін экрандағы нұсқауларды орындаңыз.
 басыңыз Сіздің тарихыңыз. Бұл экранның жоғарғы сол жақ бұрышындағы сіздің профиль суретіңіз бар бірінші шеңбер. Сюжеттегі алғашқы фотосуретті немесе бейнені ойнатады.
басыңыз Сіздің тарихыңыз. Бұл экранның жоғарғы сол жақ бұрышындағы сіздің профиль суретіңіз бар бірінші шеңбер. Сюжеттегі алғашқы фотосуретті немесе бейнені ойнатады.  Фотосуретті немесе бейнені жоғары қарай сырғытыңыз. Егер сенсорлық дисплей болса, саусағыңызды телефондағы немесе планшеттегідей пайдаланыңыз. Егер олай болмаса, фотосуретті тышқанмен нұқып, меңзерді жоғары қарай сүйреп апарыңыз. Сіздің оқиғаңыздың осы бөлігін көрген адамдардың пайдаланушы аты қазір экранның төменгі жартысында пайда болады.
Фотосуретті немесе бейнені жоғары қарай сырғытыңыз. Егер сенсорлық дисплей болса, саусағыңызды телефондағы немесе планшеттегідей пайдаланыңыз. Егер олай болмаса, фотосуретті тышқанмен нұқып, меңзерді жоғары қарай сүйреп апарыңыз. Сіздің оқиғаңыздың осы бөлігін көрген адамдардың пайдаланушы аты қазір экранның төменгі жартысында пайда болады. - Сіздің оқиғаңыздағы әрбір фотосурет пен / немесе бейнені көрушілердің жеке тізімі бар. Оқиғаңыздың келесі бөлігін кім қарағанын көру үшін келесі фотосуретке немесе бейнеге өтіп, тізімді қарау үшін жоғары сырғытыңыз.
- Инстаграмды болашақта Mac немесе ДК-де пайдалану үшін ашыңыз BlueStacks, басыңыз Менің қосымшаларым түймесін басыңыз Instagram.