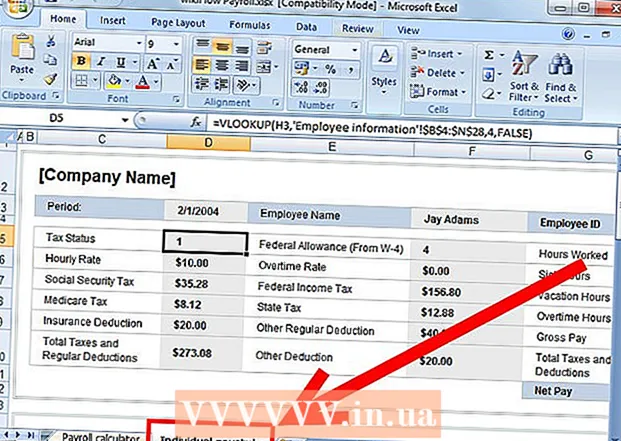Автор:
Monica Porter
Жасалған Күн:
16 Сапта Жүру 2021
Жаңарту Күні:
1 Шілде 2024
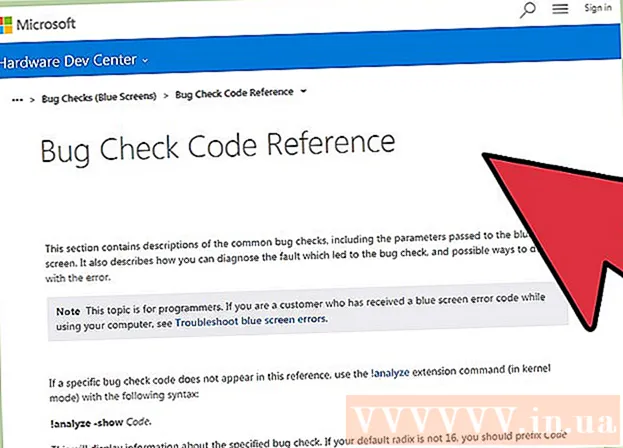
Мазмұны
Windows қосымшасы істен шыққан кезде немесе кенеттен жұмысын тоқтатқан кезде, проблема туындағанға дейін ағымдағы ақпаратты сақтау үшін «бұзылуға арналған файл» құрылады. Қате себебін жады дамп файлын оқығанда түзетуге болады. Қателерді жылдам анықтау үшін сіз ақысыз «BlueScreenView» утилитасын пайдалана аласыз немесе егжей-тегжейлі ақпаратты білу үшін Windows Debugger құралын қолдана аласыз.
Қадамдар
2-ден 1-әдіс: BlueScreenView қолданбасын пайдаланыңыз
Қатеге не себеп болғанын білу қажет болса, BlueScreenView қолданбасын пайдаланыңыз. Көптеген қолданушыларға демп-файл қосымшаның тоқтап қалу себебін немесе көгілдір экран проблемаларын анықтау үшін ғана қажет. BlueScreenView - бұл демп-файлды талдайтын және қандай драйвердің немесе фактордың қателік жіберетінін анықтайтын NirSoft-тің ақысыз бағдарламасы.
- Жүйе істен шыққан жағдайда жасалған файлдар «минидумпус» деп аталады.

BlueScreenView жүктеп алыңыз. BlueScreenView-ті NirSoft-тен мекен-жай бойынша тікелей жүктеуге болады.- Сіз бөлек бағдарламаны ZIP форматында жүктей аласыз. Бағдарламаны орнатусыз іске қосуға болады. ZIP файлын жүктегеннен кейін тінтуірдің оң жағын басып, «Шығару» тармағын таңдап, BlueScreenView бағдарламасы бар жаңа қалта жасаңыз.

BlueScreenView іске қосыңыз. BlueScreenView файлын ZIP файлынан шығарғаннан кейін бағдарламаны қалтаға қосыңыз. Windows сізден жалғастыруды сұрайды.
Талдауға қажет қоқыс файлын табыңыз. Компьютерде қате пайда болған кезде Windows каталогында «minidump» файлы жасалады. Бұл файлдарда extension.dmp бар, BlueScreenView сіз үшін жағдайды оқи және талдай алады. Сіз Minidump файлын мына жерден таба аласыз. Егер сіз файлды көрмесеңіз, жасырын файлдарды көрсету үшін түзетулер енгізуіңіз керек:
- Windows 10 және 8-де Windows Explorer ішіндегі «Көру» қойындысын басып, «Жасырын элементтер» диалогтық терезесін тексеріңіз.
- Windows 7 және одан бұрынғы нұсқаларында Басқару тақтасында Қалта параметрлерін ашып, «Көру» қойындысын нұқыңыз, содан кейін «Жасырын файлдарды, қалталарды және дискілерді көрсету» тармағын таңдаңыз. жасырын файлдарды, қалталарды және дискілерді көрсету).

Файлдарды сүйреңіз .dmp BlueScreenView терезесіне. .Mp файлын ашудың ең жылдам әдісі - файлды терезеге сүйреп апару. Файл бастапқы орнынан жылжытылмаған. BlueScreenView терезесінің төменгі бөлігі файлды бағдарлама терезесіне сүйрегеннен кейін деректерді көрсетеді.
Бірінші тармақтан «Драйверлер тудырған» бағанын іздеңіз. Бұл бағанды табу үшін сізге төмен жылжуыңыз керек болуы мүмкін. Бұл баған жүйенің қателігін тудырған драйверді көрсетеді.
- Терезенің төменгі бөлігінде қызыл түспен белгіленген проблемалы драйверді таба аласыз. Мәліметтерді көру үшін бөлектелген санатты екі рет басыңыз: өнім атауы, сипаттамасы, сілтеме.
Бұл ақпаратты ақаулықты жою үшін пайдаланыңыз. Ақаулықтың себебі қандай драйвер екенін білсеңіз, оны жөндеуге кірісе аласыз. Интернетте іздеу «драйвер аты Сізбен бірдей проблемаға тап болған адамдардың тәжірибесін көру үшін проблема туғызыңыз »
2-ден 2-әдіс: WinDBG пайдалану
Бұл әдісті әрі қарай талдау үшін қолданыңыз. Жүйе ақаулығы орын алған кезде ақаулы кодты табу үшін MEMORY.DMP файлын ашу үшін көпшілікке Windows Debugger-ді қолданудың қажеті жоқ.Егер сіз Windows драйверлері мен жадын қалай қолданатынын білгіңіз келсе немесе дамп файлын әзірлеу үшін талдау жасағыңыз келсе, Windows Debugger сізге көптеген ақпарат бере алады.
Windows бағдарламалық жасақтамасын әзірлеу жиынтығын (WDK) жүктеп алыңыз. Бұл бағдарламада WinDBG бар - сіз демпингтік файлдарды ашуда қолданасыз. WDK орнатушысын мына жерден жүктей аласыз.
Файлды іске қосыңыз sdksetup.exe. Бұл орнатушының жүктеу әрекеті. Алғашқы бірнеше экранды өткізіп, әдепкі параметрлерді сақтаңыз.
Басқаларының бәрін таңдамаңыз «Windows үшін жөндеу құралдары.’ Демп-файлды ашқан кезде барлық қажет емес функцияларды алып тастауға болады. Бұл орнату уақытын үнемдеуге және кеңістікті басқаруға мүмкіндік береді.
Файл жүктеліп, орнатылғанша күтіңіз. Бұл бірнеше минутты алуы мүмкін.
Пәрмен жолын әкімші ретінде ашыңыз. .Dmp файлын WinDBG-мен байланыстыру үшін пәрмен жолын ашу керек, сондықтан бағдарлама файлды талдай алады. «System32» қалтасында пәрмен жолын бастаңыз.
- Windows 10 және 8 - Windows батырмасын тінтуірдің оң жағымен басып, «Пәрмен шақыру (әкімші)» таңдаңыз.
- Windows 7 - Бастау мәзірін ашып, теріңіз cmd. Түймесін басыңыз Ctrl+Ift Shift+↵ енгізіңіз.
Түзеткіш қалтасына өтіңіз. Дұрыс каталогқа ауысу үшін төмендегі пәрменді енгізіңіз. Егер сіз Windows 10-ді қолдансаңыз, пәрменді көшіруге және қоюға болады. Ескі нұсқалар үшін теру керек:
- CD Program Files (x86) Windows Kits 8.1 Debuggers x64
Демпингтік файлға сілтеме жасау пәрменін енгізіңіз. WinDBG файлын .dmp файлымен байланыстыру үшін келесі пәрменді енгізіңіз. Windows 10 пайдаланушылары келесі команданы көшіре алады:
- windbg.exe -IA
- Егер сіз команданы дұрыс енгізсеңіз, онда WinDBG бос терезесі пайда болады, сіз осы терезені жаба аласыз.
WinDBG іске қосыңыз. .Mp файлын ашу үшін Microsoft-тан дұрыс файлды жүктеу үшін WinDBG-ді теңшеу керек. Мұны WinDBG бағдарламасын ашқан кезде жасау керек.
- Бағдарламаны бастаудың ең жылдам тәсілі - пернені басу ⊞ Жеңіңіз және «windbg.»
«Файл» батырмасын басыңыз және таңдаңыз «Таңба файлының жолы» (Жол белгішесінің файлы). Бұл жаңа терезе ашады.
Келесі мекен-жайды көшіріңіз және қойыңыз. Бұл жол WinDBG-ге қажетті белгішелерді Microsoft корпорациясынан жүктеп алып, оларды келесі жерде сақтауға кеңес береді:
- SRV * C: SymCache * http: //msdl.microsoft.com/download/symbols
- Папка түзету файлын ашқан сайын және Microsoft корпорациясынан қосымша белгішелерді жүктеген сайын үлкейеді.
Талдауға қажет қоқыс файлын табыңыз. Файл (.dmp) жүйелік қате болған кезде жасалады. Әдепкі бойынша, оларды жүйені қалпына келтіргеннен кейін каталогтан таба аласыз. Файл каталогта да орналасуы мүмкін. Егер файлды таба алмасаңыз, жасырын файлдарды көрсету үшін түзетулер енгізуіңіз керек:
- Windows 10 және 8-де Windows Explorer ішіндегі «Көру» қойындысын нұқып, «Жасырын элементтер» диалогтық терезесін алып тастаңыз.
- Windows 7 және одан бұрынғы нұсқаларында Басқару тақтасында Қалта параметрлерін ашып, «Көру» қойындысын нұқыңыз, содан кейін «Жасырын файлдарды, қалталарды және дискілерді көрсету» тармағын таңдаңыз.
Демпингтік файлды екі рет басыңыз. Сіз WinDBG-ді жоғарыдағы қадамдарға сәйкес теңшеген болсаңыз, WinDBG файлды іске қосады және өңдейді.
Демп-файл жүктелгенше күтіңіз. Егер сіз қоқыс файлын бірінші рет ашып отырсаңыз, онда белгіше Microsoft корпорациясынан жүктелгенше күтуіңіз керек. WinDBG бағдарламасы файлды жүктеген кезде кедергі жасамаңыз.
- Келесіде демп-файл тезірек жүктеледі, себебі сіз белгішені каталогқа жүктеп алдыңыз.
- Файлдың төменгі жағында оны көргенде, файл жүктелуді аяқтады.
«Мүмкін туындаған» жолын іздеңіз. Бұл қатенің себебін анықтаудың ең жылдам әдісі. WinDBG демпингтік файлды талдап, қандай драйвер немесе процесс ақаулық тудыратынын хабарлайды. Сіз бұл ақпаратты ақаулықты түзету немесе қосымша зерттеу жүргізу үшін пайдалана аласыз.
BugCheck кодын табыңыз. Демп-файл жүйенің ақаулығы орын алған кезде әр қатенің кодына жауап береді. «Мүмкін, себеп болуы мүмкін» жолының астынан кодты іздеңіз. Сіз 2 таңбалы кодты көруіңіз керек, мысалы «9F».
- Microsoft қате тексеру коды сілтемесіне кіріңіз. Әр жолдың 2 таңбасымен BugCode-ге сәйкес кодты табыңыз.