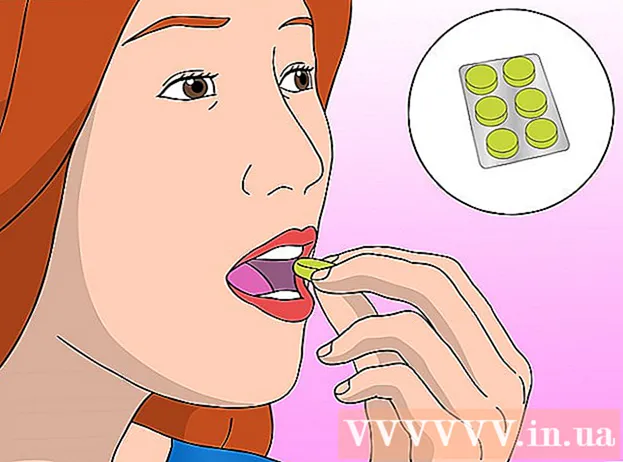Автор:
Robert Simon
Жасалған Күн:
19 Маусым 2021
Жаңарту Күні:
1 Шілде 2024

Мазмұны
Кескіндерді пранктерге, қателер туралы есептерге немесе техникалық қолдау үшін пайдаланғыңыз келсе де, экранды түсіру әрқашан компьютерді пайдалану кезінде білудің пайдалы әдісі болып табылады. Бақытымызға орай, OS X жүйесінде скриншоттар алу өте қарапайым. Mac немесе басқа Mac компьютерлерінде әртүрлі скриншоттар алу үшін пернелер тіркесімін басуға болады.
Қадамдар
5-тен 1-ші әдіс: бүкіл экранды суретке түсіріңіз
Пернелерді басып тұрыңыз: Command + Shift + 3 Сіз бір сәтке камераның дыбысын естуіңіз керек. Міне, скриншоттардың ең қарапайымы: бүкіл экранды сол сәтте түсіріңіз.

Скриншотты іздеу - бұл жұмыс үстелінде png кеңейтімі бар және жазбасы бар файл экранға түсіру күні мен уақыты. жарнама
5-тен 2-әдіс: Таңдалған экран бөлігін суретке түсіріңіз

Пернелерді басып тұрыңыз: Command + Shift + 4 Сіздің тышқан көрсеткіші төменгі сол жақта пиксель координаталары бар кішкентай торға айналады.
Тінтуірді немесе трекпадты басып ұстап тұрыңыз да, түсіргіңіз келетін экранның тікбұрышты бөлігін таңдау үшін жүгіргіні сүйреңіз. Суретті түсірмей басынан бастау үшін Esc пернесін басуға болады.

Суретке түсіру үшін босатыңыз. Сіздің файлыңыз қайтадан жұмыс үстелінде сақталады. жарнама
5-тен 3-ші әдіс: Терезенің скриншотын түсіріңіз
Command + Shift + 4 + Space пернелерін басып тұрыңыз. Бұл қадам жүгіргіні кішігірім камера белгішесіне айналдырады және пайдаланушы кез келген терезені көгілдірге бағыттайды.
Экранға түсіргіңіз келетін терезені бөлектеңіз. Дұрыс терезені табу үшін Command + Tab пернелерін басу арқылы ашық қосымшаларды қарап шығуға болады немесе барлық ашық терезелерді таңдау үшін F3 пернесін басуға болады. Суретке түсірмей бас тарту үшін Esc пернесін басыңыз.
Бөлектелген терезені басыңыз. Файлыңызды жұмыс үстелінен іздеңіз. жарнама
5-тен 4-ші әдіс: скриншоттарды буферге сақтаңыз
Ctrl пернесін басып тұрып, жоғарыдағы командалардың кез-келгенін орындаңыз. Бұл қадам скриншотты жұмыс үстеліндегі файлдың орнына алмасу буферіне сақтайды.
Скриншотты мәтіндік процессорға, электрондық поштаға немесе сурет редакторына Command + V пернелер тіркесімін басып немесе таңдау арқылы қойыңыз Қою мәзірден Өңдеу. жарнама
5-тен 5-ші әдіс: Алдын ала қарау режимінде скриншот жасаңыз
Алдын ала қарауды ашыңыз. Finder қосымшасы қалтасының Preview бөлімін іздеңіз және белгішені екі рет басыңыз.
Файл мәзірін ашып, тінтуірдің меңзерін экран суретін түсіру үстіне апарыңыз.
Мұнда опциялар бар Таңдау бойынша (тек таңдалған бөліктерде), Терезеден (терезелерден) немесе Бүкіл экраннан (толық экран)
- Таңдау бойынша курсорды торға айналдырады. Түсіргіңіз келетін тіктөртбұрышты бөлікті шертіп сүйреңіз.

- Терезеден жүгіргіні камера белгішесіне айналдырады. Түсіру керек терезені бөлектеу керек және оны басу керек.

- Бүкіл экран кері санауды бастайды. Экранда заттарды түсіргіңіз келетін нәрсеге сәйкес орналастырып, уақыттың азаюын күтуіңіз керек.

- Таңдау бойынша курсорды торға айналдырады. Түсіргіңіз келетін тіктөртбұрышты бөлікті шертіп сүйреңіз.
Жаңа кескінді сақтаңыз. Скриншот бірден атауы жоқ алдын ала қарау кескіні терезесі ретінде ашылады. Сізге файлды ашып, мәзірді таңдау керек Сақтау. Атын теріп, орналасқан жерді және файл түрін таңдап, басыңыз Сақтау. жарнама
Кеңес
- Егер сіз шолғыш терезесінің суретін түсіргіңіз келсе, сізде басқалардың көруін қаламайтын қойындылар жоқ екеніне көз жеткізіңіз.
- Сондай-ақ, скриншоттар мәтінді көшіру және қою кезінде сақтайтын буферге сақталады.