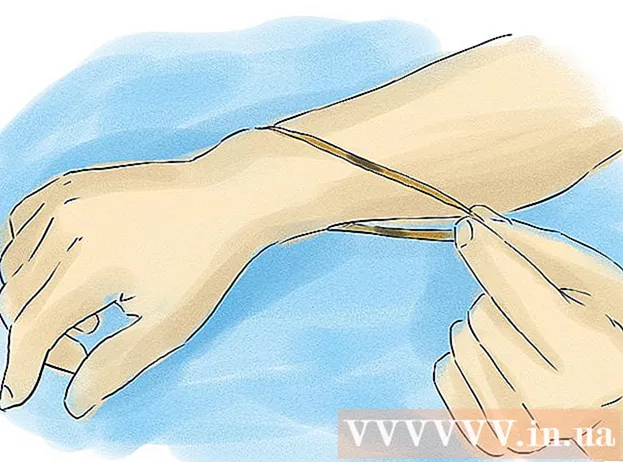Автор:
Louise Ward
Жасалған Күн:
8 Ақпан 2021
Жаңарту Күні:
1 Шілде 2024

Мазмұны
Деректерді бір ноутбуктен (ноутбуктен) екіншісіне ауыстыру күрделі болмауы керек - сандық деректерді жылдам беруге көмектесетін бірнеше әдіс бар.Сізге тасымалдағыңыз келетін файлдардың саны мен көлемін, ноутбуктің түрін және ең қолайлы әдісті анықтау үшін компьютерлік дағдыларды есептеу әдісін білуіңіз керек.
Қадамдар
7-ден 1-әдіс: SMB қосқышын орнатыңыз
2 компьютерді бір желіге қосыңыз. SMB (Server Message Block) - бұл Интернет арқылы екі компьютер арасында файлдарды тасымалдайтын протокол (бірқатар ережелер). Бұл әдіс ДК немесе Mac үшін қолданылады (немесе екеуінің де жиынтығы). Бұл ноутбуктар арасында үлкен көлемді файлдарды тасымалдаудың ең оңай және жылдам әдісі.
- Тек қауіпсіз байланыстарды қолданыңыз - жалпы байланыстарды қолдануға болмайды.
- Екі компьютерде де жеке ақпаратыңызды қорғау үшін пароль орнатыңыз.
- Негізгі ноутбук - файлды сақтайтын машина, клиенттік ноутбук - файлды тасымалдау керек машина.

Хост ноутбугін орнатыңыз. Сервер - бұл тасымалданатын файлды сақтайтын машина. Жұмыс тобының атауын көрсету арқылы желі параметрлерін өзгерту керек. Бұл топ екі компьютер кездесетін конференц-зал ретінде жұмыс істейді. Сіз кез-келген топ атауын таңдай аласыз.- Windows амалдық жүйелерінде «компьютерлік домен мен жұмыс тобының параметрлері» арқылы топ атауын таңдаңыз (компьютердің домені мен жұмыс тобын орнатыңыз). Өзгерісті қолданған кезде сізден компьютерді қайта іске қосу сұралады.
- Mac жүйесінде жұмыс тобының атауын System Preferences -> Network -> Advanced -> WINS арқылы таңдаңыз. Жұмыс тобының атауын таңдап, өзгертулерді сақтаңыз.
- Басқа жағдайлар үшін сервердің «атын» есте сақтаңыз.

Клиентке ауысу. Серверде бірдей желіні орнатуды орындаңыз. Сервермен бірдей жұмыс тобының атауын таңдауды ұмытпаңыз.
Файлға кіріп, тасымалдауды бастаңыз. Файлдармен алмасатын уақыт келді. Сервердің «атын» тауып, оны басу арқылы сол компьютердегі ортақ қалталарға қол жеткізіңіз.
- Windows жүйесінде «Желі» қосымшасын ашыңыз. Ортақ желі тобындағы барлық компьютерлер, соның ішінде сіз жаңа орнатқан серверді де көрсетеді.
- Mac компьютеріңізде бір желідегі барлық компьютерлер Finder терезесінде пайда болады.
7-ден 2-әдіс: FTP қолдану

FTP серверін орнатыңыз. FTP (File Transfer Protocol) - бұл екі компьютер арасында файлдарды интернет арқылы жіберу әдісі. Біріншіден, сіз басқа компьютерлер серверге қол жеткізе алатындай етіп, серверді - тасымалданатын файлдары бар компьютерді орнаттыңыз. FTP - екі ноутбук арасында тұрақты қатынас қажет болғанда ең ыңғайлы әдіс.- Mac жүйесінде System Preferences-> Sharing -> Services тармағына өтіп, «FTP Access» тармағын тексеріңіз. «Пуск» батырмасын басып, өзгерістер енгізілгенше күтіңіз. Әрбір OSX нұсқасы үшін әрекет сәл өзгеше болады.
- Windows жүйесінде Басқару тақтасы -> Бағдарламалар -> Бағдарламалар және мүмкіндіктер -> Windows мүмкіндіктерін қосу немесе өшіру тармағына өтіңіз. «Internet Information Services» (IIS) өрісінің жанындағы қосу белгісін нұқыңыз, содан кейін «FTP сервері» диалогтық терезесін тексеріңіз. «OK» батырмасын басыңыз.
Клиенттік компьютерге FTP бағдарламасын орнатыңыз. Бұл жай IP мекен-жайы бар FTP серверіне оңай қол жеткізуге мүмкіндік беретін бағдарламалық жасақтама. Танымал бағдарламалық жасақтамалар: FileZilla, WinSCP, Cyberduck және WebDrive.
FTP серверіндегі файлдарға FTP бағдарламалық жасақтамасынан қатынасу. Енді сіз FTP серверіне клиенттен кіріп, тез және қауіпсіз аударымдар үшін файлдарыңызға кіруіңіз керек.
- Mac жүйесінде Finder-> Go-> Connect to Server тармағына өтіңіз. Сізден сервердің IP-мекен-жайы сұралады. Мекенжайды енгізіп, «Қосылу» батырмасын басыңыз.
- Windows жүйесінде веб-шолғышты ашып, сервердің IP-мекен-жайын мекен-жай жолына теріңіз. Файл -> Басқаша кіру тармағына өтіңіз. Кіру үшін пайдаланушы аты мен құпия сөзді енгізіңіз.
- Егер сізде сервердің IP-мекен-жайын табу қиын болса, Mac-та IP-мекен-жайды анықтау немесе компьютердің IP-мекен-жайын табу мақаласын қараңыз.
- FTP әдісі арқылы файлдарды тасымалдау туралы көбірек білу үшін, екі компьютер арасында FTP-ді қалай орнату туралы мақаланы қараңыз.
7-ден 3-әдіс: Сақтау құрылғысын пайдаланыңыз
Үйлесімді сақтау құрылғыларын табыңыз. Сыртқы қатты диск немесе USB тек бір амалдық жүйеде (OSX немесе Windows) қолданылатындай етіп форматталады. Деректерді тасымалдағыңыз келетін компьютерге байланысты, жұмысты бастамас бұрын құрылғыны (FAT32) пішімдеуіңіз керек. Сақтау құрылғысын пайдалану - бұл көп уақытты қажет ететін әдістердің бірі, бірақ техникалық әдістермен таныс болмасаңыз, орындау оңай.
- Егер сіздің компьютеріңіз сақтау құрылғысын білсе және сіз екі компьютердегі файлдарға қол жеткізе алсаңыз, жалғастырыңыз.
- Егер сізге құрылғыны қайта пішімдеу қажет болса, сіз FAT32 форматындағы мақаладан көбірек біле аласыз
- Бұл әдістің шектеулілігі - жылдамдық, егер сіз көптеген файлдарды көшірсеңіз, бұл көп уақытты алады.
Сақтау құрылғысын серверге қосыңыз. Көшіру алдында құрылғының бос орны барлық файлдарды сақтауға жеткілікті екенін тексеріңіз. Дұрыс жоспарлау үшін қандай мөлшерде қолдану керектігін анықтаған дұрыс.
Файлды сақтау құрылғысына жіберіңіз. Процесс ноутбуктегі файлдарды басқаруға ұқсас - файлды сүйреп апарып тастаңыз, содан кейін оны сақтау құрылғысына жіберуді күтіңіз.
Сақтау құрылғысын ажыратып, оны клиентке қосыңыз. Файлға зақым келтірмеу үшін дұрыс ажыратуды ұмытпаңыз, содан кейін файлды клиенттің жұмыс үстеліне немесе неғұрлым қолайлы жерге апарып тастаңыз. жарнама
7-ден 4-әдіс: Файлдарды бұлтты қызметтер арқылы тасымалдау
Бұлтты сақтау қызметін таңдаңыз. Dropbox, Google Drive және т.б.қызметтер. маңызды деректерді бұлтты сақтауды қамтамасыз ете отырып, олар екі ноутбук арасында деректерді беру әдісі ретінде жұмыс істейді. Сізге жоғарыда көрсетілген қызметтердің біреуінің есептік жазбасы қажет (жаңа тіркелгі жасау сізге ақысыз сақтау мүмкіндігін береді).
- Бұл тәсілдің кемшіліктері - сақтау сыйымдылығы, жүктеме уақыты және құны. Алайда, егер сіз үнемі кішігірім файлдарды жылжытсаңыз, бұл керемет шешім.
Файлдарды бұлт қызметіне тасымалдау. Қызметке байланысты сіз файлды веб-шолғышқа сүйреп апара аласыз немесе қажет болған жағдайда файлды жүктей аласыз. Файл сақтау қызметіне жүктелгенше күтіңіз.
Бұлттық қызмет тіркелгісіне клиенттік компьютерде қол жеткізіңіз. Қажетті файлдарды компьютерге жүктеп алыңыз, сонда файлдарды тасымалдау аяқталды!
- Бұлттық қызметтер файлдардың сақтық көшірмелерін дұрыс жасау немесе файлдарды бірлесіп редакциялау арқылы қауіпсіздікті қамтамасыз етеді, сіз алдымен өзіңіз қолданатын қызмет туралы білуіңіз керек!
7-ден 5-әдіс: Firewire-ге тікелей қосылыңыз
Ноутбуктің үйлесімділігін тексеріңіз. Екі ноутбукқа оттық кірісі қажет, ал екеуін қосу үшін сізге сәйкес отсым сымы қажет.
- Бұл әдіс файлдарды 2 Mac немесе 2 ДК арасында тасымалдау кезінде қолайлы. Егер сіз деректерді екі амалдық жүйе арасында тасымалдайтын болсаңыз, басқа әдісті қолданып көріңіз.
Шнурды оттық портына қосыңыз. Firewire порттары әртүрлі формада болады - сіз отсымның сымдары мен адаптерін тексеріп, олардың компьютердегі 2 портпен үйлесімділігін тексеріп алуыңыз керек.
Клиенттен серверге кіруді жалғастырыңыз. Клиентті пайдалану (файлды қабылдайтын компьютер) және серверге (файл орналасқан компьютер) қол жеткізу Қосылғаннан кейін сервер не жұмыс үстелінде, не сыртқы дискінің орналасқан жерінде пайда болады.
Файлды әдеттегідей сүйреп апарыңыз. Қазіргі уақытта 2 компьютер тікелей қосылған, сіз компьютердегі файлдарды басқаруға ұқсас файлдарды тасымалдауға болады. жарнама
7-ден 6-әдіс: Электрондық пошта тіркемелерімен бірге жіберіңіз
Электрондық поштаңызды алушының мекен-жайына енгізіңіз. Электрондық пошта арқылы электрондық пошта арқылы басқа компьютерге 1 немесе 2 кішігірім файлдарды жіберудің ең жылдам және қарапайым тәсілі. Егер сіз үлкен файл жіберіп жатсаңыз, жоғарыда аталған әдістердің бірін қолданғаныңыз жөн.
Файлды электрондық поштаға тіркеңіз. Әрбір электрондық пошта қызметі (мысалы, gmail, hotmail, yahoo ...) тіркеме өлшемінің әр түрлі шектеулеріне ие. Кейбір қызметтер файлдарды электрондық поштаға апарып тастауға мүмкіндік береді, ал басқалары «тіркеу» батырмасын басуды, содан кейін жоғарыдағы файлдарды сақтау орнына кіруді талап етеді. компьютер.
Клиенттік компьютерде электрондық поштаға кіріңіз. Енді сіз қосымшаны жүктей аласыз. жарнама
7-ден 7-әдіс: кроссовер кабелін пайдалану (ауыстыру жүйесі)
Сіз кіру нүктесіз 2 компьютердің арасында тікелей желі орнатуға болады.
Сіз кроссоверлі желілік кабельді пайдалана аласыз.
- IP мекенжайын және ішкі желі маскасын желі сияқты орнатыңыз.
- ДК-де қалтаны бөлісу
- Файлдарды компьютерден ортақ қалтаға көшіріңіз.
Кеңес
- Егер сіз үлкен файлдарды тасымалдағыңыз келсе, 1 немесе 2 әдісін таңдауыңыз керек (smb немесе FTP)
- Қауіпсіздігіңіз үшін қорғалмаған жалпыға қол жетімді желілерді пайдалану кезінде файлдарды тасымалдауға болмайды.
Сізге не керек
- 2 ноутбук
- Қауіпсіз желі (жеке)
- Firewire кабельдері
- Сыртқы қатты диск немесе пішімделген USB екі ноутбукпен де үйлесімді.