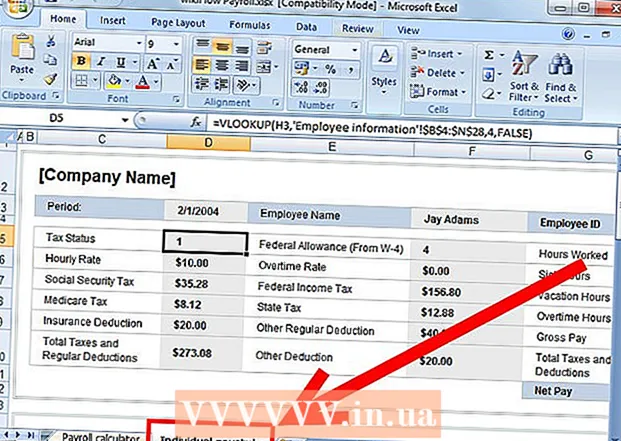Автор:
Randy Alexander
Жасалған Күн:
23 Сәуір 2021
Жаңарту Күні:
1 Шілде 2024

Мазмұны
Nvidia негізінен Nvidia графикалық картасын басқаратын бағдарламалық жасақтаманы үнемі өзгертіп отырады. Бірнеше аптадан кейін компания драйвер жаңартуын шығарды. Оңтайлы өнімділікпен ойын ойнау үшін драйверлердің соңғы нұсқасын орнатыңыз.
Қадамдар
3-тің 1 әдісі: өзін-өзі жаңарту
DirectX диагностикалық құралын ашыңыз. Бұл графикалық картаның үлгісін білудің ең жылдам әдісі. Егер сіз ақпаратты білсеңіз, осы қадамды өткізіп жіберіңіз.
- Түймесін басыңыз ⊞ Жеңіңіз+R және теріңіз dxdiag.
- Дисплей қойындысын нұқыңыз. «Чип түрі» элементін іздеңіз. Бұл графикалық картаның моделі туралы ақпарат.
- Жүйе қойындысын нұқыңыз. Машинаның Windows немесе 32 биттік немесе 64 биттік нұсқасында жұмыс істеп тұрғанын тексеру үшін «Операциялық жүйе» бөлімін іздеңіз.

Nvidia GeForce веб-сайтына кіріңіз. Драйверлердің соңғы нұсқасын GeForce () веб-сайтынан жүктеуге болады.
«Драйверлер» қойындысын нұқыңыз. Nvidia карталарының көпшілігі - «GeForce» карталары. Егер сіздің картаңыз басқа модель болса, веб-сайтқа кіріңіз.

Графикалық картаны таңдаңыз. Драйверді таңдаудың 3 әдісі бар:- Драйверді автоматты түрде жаңарту - драйвер жаңартуларын басқару үшін Nvidia GeForce Experience бағдарламасын пайдаланыңыз. Толығырақ ақпарат алу үшін мына жерді басыңыз.
- Драйверді қолмен іздеу - сәйкес драйверді таңдау үшін 1-қадамдағы ақпаратты пайдаланыңыз. Ең соңғы 4 нұсқа көрсетіледі.
- Графикалық процессорды автоматты түрде анықтау - Nvidia веб-сайты графикалық картаны анықтау және үйлесімді драйверлерді көрсету үшін Java микрокодын пайдаланады. Бұл кодты іске қосу үшін сізге Java орнатылған болуы керек. Ағымдағы микрокод жаңартылмаған, сондықтан кейбір браузерлерде ол бұзылуы мүмкін. Егер қалған 2 әдісті қолдану қарапайым болса.

Соңғы драйверлерді жүктеп алыңыз. Соңғы нұсқасының драйвері үшін жүктеу сілтемесін басыңыз. Ескі нұсқасы қажет болмаса, соңғы нұсқасын жүктеп алуыңыз керек. Соңғы нұсқасы ең жақсы өнімділікке ие болады.
Орнатқышты іске қосыңыз. Драйверлерді жаңарту үшін жүктелген орнатқышты іске қосыңыз. Орнатушы ескі нұсқаны автоматты түрде алып тастайды және жаңартуды орнатады.
- Көптеген пайдаланушылар «Экспресс» параметрін таңдайды.
- Орнату процесінде экран жыпылықтауы немесе аз уақытқа қара түске айналуы мүмкін.
Егер жаңа драйвер сәтсіз болса, жүйені қалпына келтіруді қолданыңыз. Драйвер жаңартулары орнатылған кезде жүйені қалпына келтіру нүктесі автоматты түрде жасалады. Бұл қалпына келтіру нүктесі жүйені драйверлер орнатылған уақытқа қайтаруға мүмкіндік береді.
- Жүйені қалпына келтіруді пайдалану туралы мақалаларға сілтеме жасай аласыз.
3-тен 2-әдіс: GeForce тәжірибесін қолданыңыз
GeForce Experience бағдарламасын жүктеңіз және орнатыңыз. Бұл Nvidia драйверлерін басқаруға және ойындар орнатуға мүмкіндік беретін бағдарлама. Орнатқышты сайттан жүктеуге болады.
- Орнатушы қолдау көрсетілетін жабдықты тексеру үшін жүйеңізді сканерлейді. Егер Nvidia графикалық картасы болмаса немесе ескі өнімді қолдансаңыз, орнату кезінде қате пайда болады.
- Орнатуды аяқтағаннан кейін бағдарламаны іске қосыңыз.
GeForce тәжірибесін жаңартуға рұқсат етіңіз. GeForce Experience іске қосылған кезде, ол қол жетімді жаңартуларды тексереді.
«Драйверлер» қойындысын нұқыңыз. Қол жетімді жаңартулар осы қойындыда көрсетіледі. Егер GeForce тәжірибесі өзін өзі тексермесе, «Жаңартуларды тексеру» батырмасын басыңыз.
Қол жетімді жаңартуларды жүктеу үшін «Драйверді жүктеу» батырмасын басыңыз. Мүмкін GeForce Experience файлды жүктеген шығар.
«Экспресс орнату» батырмасын басыңыз. Жетілдірілген пайдаланушылар Custom параметрін таңдай алады. Пайдаланушылардың көпшілігі жылдам орнатуға риза.
- Custom Install сізге қандай драйверлер орнатқыңыз келетінін таңдауға мүмкіндік береді.
Драйверлердің орнатылуын күтіңіз. GeForce Experience орнатумен айналысады. Орнатқан кезде экран жыпылықтайды немесе бір сәтте өшеді.
Қате болған жағдайда жүйені орнатылмаған уақытқа қайтару үшін жүйені қалпына келтіруді қолданыңыз. Windows Nvidia драйвері жаңартылған кезде жүйені қалпына келтіру нүктесін жасайды. Қауіпсіз режимде жүктеп, жүйені қалпына келтіруді іске қосып, жүйені драйвер жаңартылғанға дейін қалпына келтіруге болады.
- Жүйені қалпына келтіруді пайдалану туралы мақалаларға сілтеме жасай аласыз.
3-тен 3-ші әдіс: Ubuntu драйверлерін жаңартыңыз
Қосымша драйверлер терезесін ашыңыз. Nvidia драйверлері Ubuntu қолданған кезде автоматты түрде орнатылмайды. Оның орнына Ubuntu ашық көзі бар, бірақ өте қуатты драйверлерді қолданбайды. Nvidia драйверлерін қосымша драйверлер терезесі арқылы орната аласыз.
- Қосымша драйверлер терезесін ашу үшін Dash бағдарламасын іске қосып, «драйверлер» деп теріңіз.
Қол жетімді драйверлер тізімін жүктеуді күтіңіз. Сізге бірнеше минут күтуге тура келуі мүмкін.
Тізімнен ең соңғы драйверді таңдаңыз. Бұл «Nouveau» емес, Nvidia жүргізушісі екеніне көз жеткізіңіз. Жүктеу үшін драйверді таңдаңыз.
«Өзгерістерді қолдану» батырмасын басыңыз. Nvidia драйверлері құрылғыға орнатылады.Орнату процесінде экран жыпылықтауы немесе өшуі мүмкін.
Компьютерді қайта қосыңыз. Орнатуды аяқтау үшін компьютерді қайта қосыңыз. жарнама