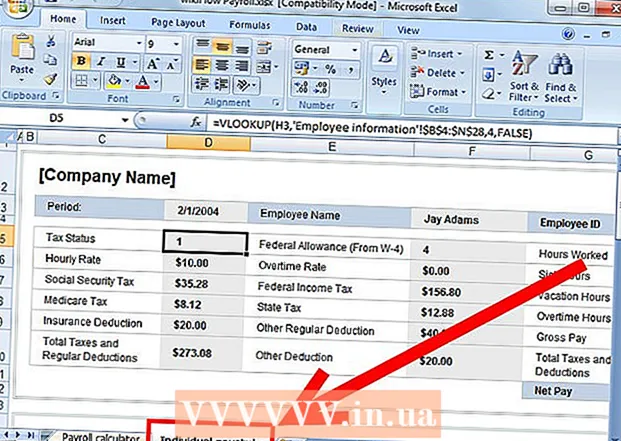Автор:
Robert Simon
Жасалған Күн:
15 Маусым 2021
Жаңарту Күні:
1 Шілде 2024
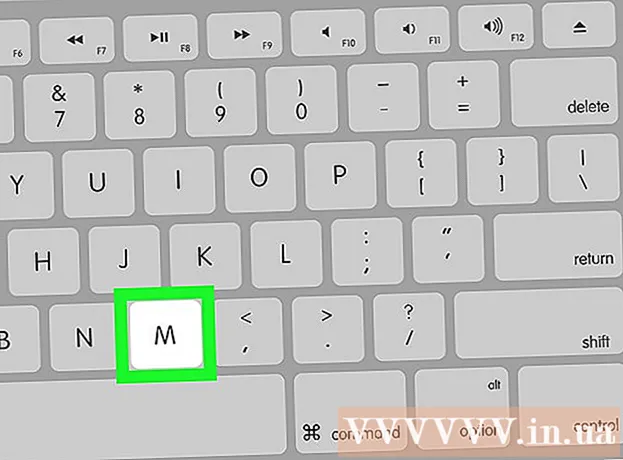
Мазмұны
Бұл мақалада компьютерде тышқансыз қалай жұмыс жасау керектігі туралы нұсқаулар бар. Сіз бұл мүмкіндікті қолдайтын Windows компьютерлеріндегі және барлық Mac компьютерлеріндегі «Тышқан пернелері» функциясын қолдану арқылы немесе пернелер тіркесімінің тіркесімін пайдалана аласыз. және манипуляциялау үшін көрсеткі пернелері.
Қадамдар
2-ден 1-әдіс: Windows жүйесінде
пернені басу арқылы ⊞ Жеңіңіз (Windows логотипі бар кілт). Сіз Бастау терезесін көрсететін экранды көресіз.
- Сіз сондай-ақ баса аласыз Ctrl+Шығу Бастау терезесін ашу үшін.

Түрі қол жетімділік Компьютеріңізде қол жетімділікті оңайлату орталығын табу.
Таңдау Қол жетімділік орталығы. Қажет болса, Пуск (Бастау) терезесінің жоғарғы жағында осы параметрді таңдау үшін көрсеткі пернелерді пайдаланыңыз, содан кейін түймесін басыңыз ↵ енгізіңіз. Экранда «Жеңілдік орталығы» терезесі пайда болады.

Жолды таңдаңыз Пернетақтаны пайдалануды жеңілдетіңіз (Пернетақтаны пайдалануды жеңілдетіңіз) терезенің ортасында. Пернені басыңыз ↓ осы опцияны таңдағанша, түймесін басыңыз ↵ енгізіңіз ашу.
Жолды таңдаңыз Тінтуір пернелерін орнатыңыз Көк (тінтуір пернелерінің жиынтығы) парақтың жоғарғы жағында орналасқан. Экранды пернемен төмен айналдырыңыз ↓, содан кейін түймесін басыңыз ↵ енгізіңіз.
Тінтуір пернелерін қосыңыз. Пернені басыңыз ↓ өрісті және мәтінді таңдау үшін «Тышқан пернелерін қосыңыз», содан кейін пернені басыңыз +.
«Көрсеткіш жылдамдығы» бөліміне төмен қарай айналдырыңыз. Пернені басыңыз ↓ «Көрсеткіш жылдамдығы» бөлімінен «Ең жылдамдық» жүгірткісін таңдағанша.
Тінтуір меңзерінің жылдамдығын реттеңіз. Мәнді реттегеннен кейін пернені басуға болады Tab ↹ басқа нұсқаға өту:
- Жоғары жылдамдық - ең жылдам деңгейде болған кезде тышқан сілтегішінің қозғалу жылдамдығын көрсетеді. Пернені басыңыз → тінтуірді немесе пернені жылдам басу үшін ← баяулату. Бұл параметр өте жоғары болуы мүмкін (мысалы, 75% немесе одан жоғары).
- Үдеу - тышқан көрсеткішінің ең жоғары жылдамдыққа жеткен уақытын көрсетеді. Пернені басыңыз → жеделдету үшін немесе пернені басыңыз ← азайту. Бұл параметр шамамен 50% құрайды.
Таңдау ЖАРАЙДЫ МА терезенің төменгі жағында. Бұл тінтуір пернелерін қосады және терезені жабады.
Тышқан нұсқағышын жылжыту үшін сандық пернетақтаны пайдаланыңыз. Сіз пернелерді пайдалана аласыз 4, 8, 6 және 2 солға, жоғарыға, оңға және төменге кезек-кезек қозғалу.
- Пернелерді пайдаланыңыз 1, 7, 9 және 3 жүгіргіні 45 ° бұрышпен жылжыту үшін.
- Егер тышқан қозғалмаса, пернені басыңыз Саны (немесе Фн+Саны тінтуірді қайтадан жылжытып көріңіз.
Пернені басыңыз 5 басу әрекетін орындау үшін. Бұл пернені сандық пернетақтаның ортасында көру керек.
- Егер пернені бассаңыз 5 опциялар тізімін ашады, пернені басыңыз / бұл мүмкіндікті өшіру үшін сандық пернетақтада. Сіз пернені пайдаланып басуға болады 5 содан кейін.
Тінтуірдің оң жақ мәзірін ашыңыз. Кез-келген Windows компьютерінде рамасы ☰ белгішесі бар «мәзірдің оң жақ батырмасын басу» бар. Таңдалған әрбір ақпарат үшін (мысалы, белгіше) осы пернені басу тінтуірдің оң жағымен басылатын мәзірді ашады.
- Егер сіз қандай да бір ақпаратты кілтпен баспасаңыз, ескеріңіз 5Тінтуірдің оң жақ түймесімен басылған мәзір экранның бұрышында көрсетілетін қарапайым таңдау мәзірі болады.
2-ден 2-әдіс: Mac жүйесінде
Негізгі пернелер тіркесімдерін қолданыңыз. Mac көрсеткі пернелері мен пернелерін пайдалануға болады ⏎ Қайту тышқан сілтегішін таңдауды ашық терезенің айналасында жылжыту үшін, сонымен қатар бірнеше күрделі әрекеттерді орындау үшін келесі пернелер тіркесімдерін пайдалануға болады:
- And Пәрмен+Q - қосымшадан шығу (немесе ашық терезе).
- And Пәрмен+Ғарыш Экранның ортасында Spotlight іздеу жолағын ашыңыз.
- And Пәрмен+Tab ↹ - келесі терезеге ауысу.
- And Пәрмен+N Егер сіз жұмыс үстелінде болсаңыз, жаңа Finder терезесін ашыңыз.
- Alt+F2, содан кейін And Пәрмен+L Жүйе теңшелімдерін ашыңыз.
- Ctrl+F2 - Apple Menu мәзірін таңдаңыз (пернесін басыңыз) ⏎ Қайту ашу).
Қол жетімділік параметрлері терезесін ашады. Модельге байланысты сіз келесі таңбашалардың бірін қолданасыз:
- MacBook-та Touch Bar бар - Touch ID түймесін 3 рет үздіксіз түртіңіз.
- MacBook-та сенсорлық тақта жоқ - түймесін басыңыз Фн+Tion Опция+And Пәрмен+F5 сол уақытта.
- iMac (жұмыс үстелі Mac) - түймесін басыңыз Tion Опция+And Пәрмен+F5 сол уақытта.
Тінтуір пернелерін қосыңыз. Touch ID батырмасын үш рет түртіңіз (Touch Bar бар Macbook-те) немесе басыңыз And Пәрмен+Tion Опция+F5 Мұны істеу үшін (барлық Mac-тарда).
- Сіз сондай-ақ кілтті пайдалана аласыз ↓ «Тінтуір пернелерін қосу» құсбелгісін қойып, пернені басыңыз ⏎ Қайту (немесе Бос орын тексеру үшін).
Арнайы мүмкіндіктер терезесін ашуды жалғастырыңыз. Бұл сізге тышқан пернелерін қосу үшін пайдаланылған пернелер тіркесімін пайдалану арқылы өшіруге мүмкіндік береді.
- Алайда, сіз тышқан пернелерін қосып тере алмайсыз.
Тінтуірдің көрсеткішін жылжытыңыз. Пернелерді пайдалану арқылы U, 8, O және ҚСіз өз кезегіңізде тінтуірдің көрсеткішін солға, жоғарыға, оңға немесе төмен жылжыта аласыз.
- Пернелерді басыңыз Дж, 7, 9 немесе L жүгіргіні 45 ° бұрышпен солға, жоғары, содан кейін солға, жоғары, содан кейін оңға немесе төмен және оңға жылжыту үшін.
Кілтпен басыңыз 5. Кілттер 5 Тінтуір пернелерін пайдаланған кезде сол жақ батырманың эквиваленті.
- Сіз сондай-ақ пернені басып тұра аласыз Бақылау пернені басқанда 5 тінтуірдің оң жағымен басу әрекетін орындау үшін.
Шертіп тұра беріңіз. Тышқан нұсқағышын белгішеге жылжыту және пернені басу арқылы МСізде тінтуір меңзерінің астындағы белгішені көрсеткі пернелерімен сүйреуге мүмкіндік беретін «ұстау» болады.
- Бұл мәзірлерді өшіру сияқты мәзірлерді қосқыңыз келгенде де пайдалы.
- Сіз пернені баса аласыз . тінтуірді басуды тоқтату үшін.
Кеңес
- Егер сіз кездейсоқ бос орынды басып, веб-парақты жылжытсаңыз, бастапқы күйге оралу үшін Shift пернесін және бос орын пернесін басыңыз.