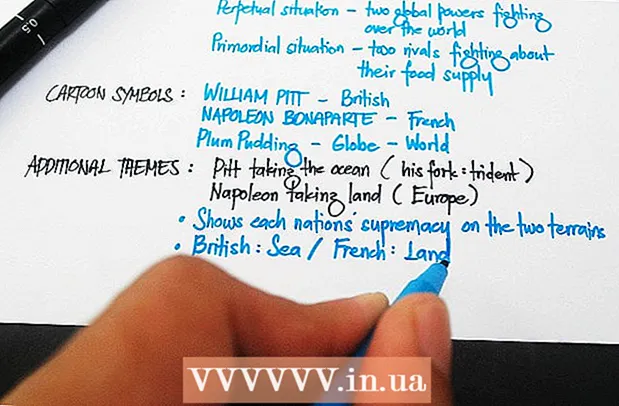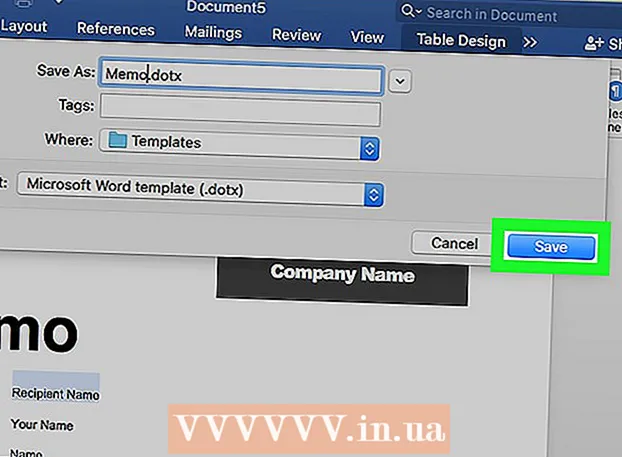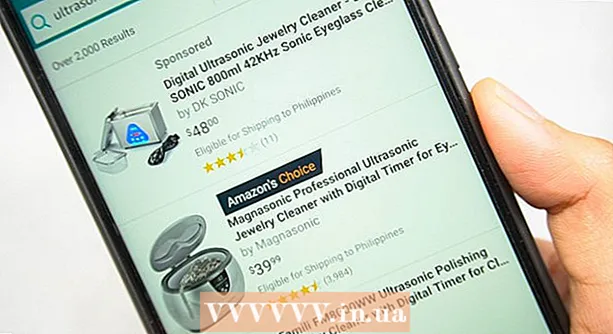Автор:
Randy Alexander
Жасалған Күн:
4 Сәуір 2021
Жаңарту Күні:
1 Шілде 2024
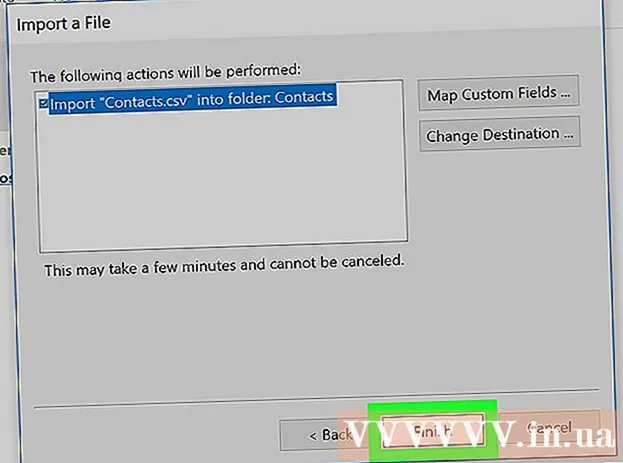
Мазмұны
Бұл Windows немесе Mac компьютерінде Outlook 2016 қосымшасында Gmail-ден электрондық поштаны қалай алуға болатындығы туралы нұсқаулық. Егер компьютеріңізде Outlook бағдарламасы орнатылмаған болса, алдымен Microsoft Office 365 сатып алып, орнатуыңыз керек.
Қадамдар
5-тен 1-бөлім: Gmail-де IMAP қосыңыз
ашылмалы мәзірді ашу үшін беттің жоғарғы оң жақ бұрышында.
Басыңыз Параметрлер осы бетті ашу үшін ашылмалы мәзірдің ортасында.

Картаны басыңыз Жіберу және POP / IMAP Параметрлер парағының жоғарғы жағында (Алға және POP / IMAP).
Параметрлер парағының «IMAP қатынау» бөліміндегі «IMAP-ті қосу» құсбелгісін қойыңыз.
- Бұл ұяшық әлдеқашан тексерілген болуы мүмкін. Олай болса, осы мақалада екі сатылы тексеруді қосуға көшіңіз.

Түймені басыңыз Өзгерістерді сақтау (Өзгерістерді сақтау) парақтың төменгі жағында сұр түсті. Бұл сіздің Gmail пошта жәшігіңіз үшін IMAP-ті қосады және электрондық поштаңыздың Outlook-та көрінуіне мүмкіндік береді. жарнама
5-тен 2-бөлім: Gmail үшін екі сатылы растауды қосыңыз
«Google Apps» (белгішесі бар Google қолданбалары) түймесін басыңыз ⋮⋮⋮ ашылмалы мәзірді ашу үшін Gmail парағының жоғарғы оң жақ бұрышында.

Басыңыз Менің аккаунтым Google есептік жазбасының бетін ашу үшін ашылмалы мәзірдегі қалқан белгішесімен (Менің тіркелімім).
Тақырыпты басыңыз Кіру және қауіпсіздік Беттің жоғарғы сол жақ бұрышында (кіру және қауіпсіздік).
Экранда төмен жылжып, таңдаңыз 2 сатылы растау (2 сатылы растау) парақтың төменгі оң жақ бұрышына жақын.
Түймені басыңыз БАСТАУ Парақтың көк (Бастау) төменгі оң жақ бұрышы.
- Бұл батырманы көру үшін сізге сәл төмен жылжу керек болуы мүмкін.
Сұралған кезде парольді енгізіңіз. Электрондық пошта мекен-жайына кіру үшін қолданылатын парольді теріңіз.
Басыңыз КЕЛЕСІ (Жалғастыру) беттің төменгі жағында.
Түймені басыңыз ҚАЗІР СЫНАП КӨР Беттің төменгі оң жақ бұрышында көк түспен (Қазір көріңіз). Бұл телефон нөміріне хабарлама жібереді.
- Егер сіз осы бетте телефоныңызды көрмейтін болсаңыз, сізге Google қолданбасындағы Gmail тіркелгісіне (iPhone-да) немесе Android телефонының Параметрлер бөлімінде Google есептік жазбаңызбен кіруіңіз керек.
- IPhone-да App Store дүкенінен тегін Google қолданбасын жүктеп алуыңыз керек.
Нұсқауларды орындаңыз. Телефон оқулығын телефон құлыптаулы кезде экранды оңға қарай сырғыту немесе телефон құлпы ашылғанда нұсқаулықты түрту арқылы ашыңыз, содан кейін таңдаңыз. ИӘ (Келісемін) немесе РУХАТ БЕРУ (Рұқсат етіңіз).
Телефон нөміріңізді тексеріңіз. Беттің жоғарғы жағындағы телефон нөмірін қараңыз; Егер бұл нөмір таңдалған қалпына келтіру нөміріне сәйкес келсе, сіз жалғастыра аласыз.
- Егер телефон нөмірі дұрыс болмаса, оны бастамас бұрын оны өзгерту керек.
Түймені басыңыз ЖІБЕРУ (Жіберу) парақтың төменгі оң жақ бұрышында көк түспен. Google берілген телефон нөміріне растау кодын жібереді.
Растау кодын енгізіңіз. Телефон мәтінінен сөз кодын алып, парақтың ортасындағы өріске теріңіз.
Түймені басыңыз КЕЛЕСІ (Жалғастыру) парақтың төменгі жағында көк түспен.
Түймені басыңыз ҚОСУ (On) парақтың оң жағында көк түспен көрсетілген. Бұл сіздің Gmail тіркелгіңіз үшін 2 сатылы растауды қосады. Енді екі сатылы растау орнатылғаннан кейін, сіз Gmail тіркелгісі үшін қолданба құпия сөзін жасауыңыз керек. жарнама
5-тен 3-бөлім: Gmail үшін қолданба құпия сөзін жасау
Белгісі бар «Google Apps» батырмасын басыңыз ⋮⋮⋮ ашылмалы мәзірді ашу үшін қайтадан Gmail парағының жоғарғы оң жақ бұрышында.
Басыңыз Менің аккаунтым Google есептік жазбасының бетін ашу үшін ашылмалы мәзірдегі қалқан белгішесімен (Менің тіркелімім).
Басыңыз Кіру және қауіпсіздік Парақтың сол жағында (кіру және қауіпсіздік).
Төмен жылжып, нұқыңыз Қолданба құпия сөздері (Қолданба құпия сөзі) парақтың оң жағында, екі сатылы растау қосылатын бөлімнің жоғарғы жағында орналасқан.
Сұралғанда тіркелгі паролін енгізіңіз. Gmail тіркелгісіне кіру үшін қолданылатын құпия сөзді теріңіз.
Басыңыз КЕЛЕСІ Құпия сөз өрісінің астында (Жалғастыру).
Мәліметтер шеңберін нұқыңыз Қолданбаны таңдаңыз Таңдау тізімін ашу үшін (қолданбаны таңдау) беттің сол жағында сұр түске боялған.
Басыңыз Басқа (Тапсырыс аты) ((Аты) басқа) қосымша кіріс өрісін ашу үшін ашылмалы мәзірдің төменгі жағында.
Атын енгізіңіз. Түрі Outlook (немесе ұқсас бағдарлама) деректерді енгізу жолағына.
Түймені басыңыз БҰЙЫРУ (Жасаңыз) парақтың оң жағындағы көк түсті. Бұл парақтың оң жағында 12 таңбалы кодты жасайды; бұл кодты Outlook бағдарламасына кіру үшін пайдалануға болады.
Қолданбаның құпия сөзін көшіріңіз. Тінтуірдің сілтемесін нұқыңыз және сары фонда кодтың үстіне сүйреңіз, содан кейін басыңыз Ctrl+C (Windows жүйесінде) немесе And Пәрмен+C (Mac жүйесінде) кодты көшіру үшін.
- Сондай-ақ, таңдалған кодты тінтуірдің оң жағымен басып, шертуге болады Көшіру (Көшіру).
5-тен 4-бөлім: Outlook бағдарламасына Gmail тіркелгісін қосыңыз
Outlook жұмыс үстелі бағдарламасын ашыңыз. Outlook қосымшасының белгішесі - ақ «o» -ның артында ақ конверті бар көк түсті қорап.
- Егер сіз Outlook жүйесіне кірмеген болсаңыз, сізге Microsoft электрондық пошта мекенжайын енгізіп, сұралғанда құпия сөзіңізді енгізіп, экрандағы нұсқауларды орындауыңыз керек.
- Outlook қосымшасы Outlook веб-сайтынан өзгеше көрінеді.
Басыңыз Файл Ашылмалы мәзірді ашу үшін Outlook қосымшасы терезесінің жоғарғы сол жағындағы (Файл).
- Таңдау жоқ Файл Outlook терезесінің сол жақ жоғарғы бұрышында сіз басқа тіркелгілерді қосуға мүмкіндік бермейтін Outlook веб-сайтын немесе Outlook нұсқасын қолданып жатқан боларсыз.
- Mac жүйесінде сіз басасыз Құралдар (Құралдар) экранның жоғарғы жағында.
Басыңыз Аккаунт қосу Беттің жоғарғы сол жақ бұрышында (тіркелгі қосу) Файл ашылмалы мәзірді ашу үшін.
- Mac жүйесінде сіз басасыз Шоттар ... (Тіркелгі) таңдалған тізімде Құралдар.
Gmail мекен-жайыңызды енгізіңіз. Outlook бағдарламасымен синхрондағыңыз келетін Gmail тіркелгісінің мекен-жайын теріңіз.
Басыңыз Қосылу Электрондық пошта мекенжайын енгізу өрісінің астына (қосылу).
Қолданба құпия сөзін енгізіңіз. «Құпия сөз» өрісін басыңыз, содан кейін түймесін басыңыз Ctrl+V (Windows жүйесінде) немесе And Пәрмен+V (Mac жүйесінде) бұрын көшірілген қолданба құпия сөзін енгізу үшін.
- Сіз сондай-ақ «Пароль» өрісіне тінтуірдің оң жақ түймешігін басып, нұқыңыз Қою Мұны істеу үшін ашылмалы мәзірде (Қою).
Басыңыз Қосылу (Қосылу) терезенің төменгі жағында. Gmail тіркелгісі Outlook бағдарламасына біріктіріле бастайды.
Басыңыз ЖАРАЙДЫ МА сұраған кезде. Бұл Gmail тіркелгісінің Outlook бағдарламасына қосылғандығының белгісі. Outlook терезесінің сол жағында сіз өзіңіздің Gmail тіркелгі атыңызды көресіз.
- Алдымен сізге «Менің телефоныма Outlook бағдарламасын орнату» құсбелгісін алып тастау қажет болуы мүмкін (Сондай-ақ, Outlook бағдарламасын телефоныма орнатыңыз).
5-тен 5-бөлім: Google контактілерін импорттау
Gmail контактілерін жүктеңіз. Веб-шолғыштан https://www.google.com/contacts/ сайтына өтіп, сұралғанда Gmail мекен-жайы мен құпия сөзімен кіріп, келесі әрекеттерді орындаңыз:
- Барлық контактілерді таңдау үшін парақтың жоғарғы сол жақ бұрышындағы ұяшықты басыңыз.
- Таңдау тізімін басыңыз Көбірек (Көбірек).
- Басыңыз Экспорттау ... Таңдау тізімінде (Экспорттау).
- «Барлық контактілер» құсбелгісін қойыңыз.
- «Outlook CSV форматы» құсбелгісін қойыңыз. Егер Mac жүйесін қолдансаңыз, «vCard форматы» құсбелгісін қойыңыз.
- Басыңыз Экспорттау терезенің астында.
Outlook терезесін ашыңыз. Контактілерді импорттау үшін Outlook бағдарламасын ашу керек.
- Mac жүйесінде жүктелген vCard файлын басу керек, нұқыңыз Файл (Файл) экранның жоғарғы сол жақ бұрышында, таңдаңыз Ашу (Көмегімен ашу) түймесін басыңыз Outlook және экрандағы нұсқауларды орындаңыз. Бұл сіздің Gmail контактілеріңізді импорттайды.
- Егер Outlook жабық болса, жалғастырмас бұрын оны қайта ашу керек.
Басыңыз Файл Outlook терезесінің сол жақ жоғарғы бұрышында мәзірді ашыңыз Файл.
Басыңыз Экспорттауды ашыңыз (Ашу және экспорттау) мәзірінде Файл Импорттау / Экспорттау бетін ашу үшін.
Басыңыз Импорт экспорт парақтың ортасында импорттау / экспорттау нұсқаулығын ашыңыз.
Опцияларды басыңыз Басқа бағдарламадан немесе файлдан импорттау (Басқа бағдарламадан немесе файлдан импорттау) терезенің ортасында.
Басыңыз Келесі (Жалғастыру) терезенің төменгі оң жақ бұрышында.
Басыңыз Үтірмен бөлінген мән Терезенің жоғарғы жағында (үтірмен бөлінген бөлек мәндер).
Басыңыз Келесі (Жалғастыру).
Басыңыз Шолу ... Терезенің жоғарғы оң жағында (Шолу).
Жүктелген каталог файлын таңдаңыз. Жүктелген контакт файлын қайда сақтайтын жерге өтіңіз, содан кейін файлды таңдау үшін басыңыз.

Басыңыз Ашық Терезенің төменгі оң жақ бұрышында (Ашық). Анықтамалық файлдар жүктеледі.
Басыңыз Келесі (Жалғастыру). Сізде контактілердің көшірмесін жасау мүмкіндігі бар (мысалы.) Телнұсқаларды жасауға рұқсат етіңіз (Көшірмелер рұқсат етілген)) жалғастырмас бұрын терезенің ортасында.

«Контактілер» қалтасын таңдаңыз. Қалтаны тапқанша экранды жоғары немесе төмен сүйреңіз Байланыстар (Контактілер) терезесінде, содан кейін таңдау үшін басыңыз.- Сіз әдетте каталогты табасыз Байланыстар терезенің жоғарғы жағында.
- Папка Байланыстар нақты каталог сияқты емес.

Басыңыз Келесі (Жалғастыру).
Басыңыз аяқтау Контактілерді Outlook бағдарламасына импорттау үшін терезенің төменгі жағында (Дайын).
- Аяқтағаннан кейін Outlook контактілерін басу арқылы қарауға болады Мекен-жай кітабы (Мекен-жай кітабы) Outlook терезесінің жоғарғы жағындағы «Табу» бөлімінде.
Кеңес
- «2 сатылы растау» - бұл Google-дің 2 факторлы растауы. Бұл дегеніміз, сіз жаңа компьютерде Gmail тіркелгісіне кіргенде, сіз өзіңіздің телефоныңыздағы тексерудің 2 сатысы арқылы кіруіңізді растауыңыз керек.
- Google Contacts соңғы нұсқасы контактілерді экспорттауды қолдамайды, сондықтан мұны істеу үшін ескі нұсқасын пайдалану керек.
Ескерту
- Outlook бағдарламасында «Оқу» белгісі Gmail-дегі жаңа электрондық пошта хабарлары үшін автоматты түрде «Оқу» белгісін қоймайды.
- Gmail электрондық поштаға ..exe файлдарын қосуға рұқсат бермейді. Сонымен қатар, тіркемелердің максималды мөлшері 25 МБ құрайды.