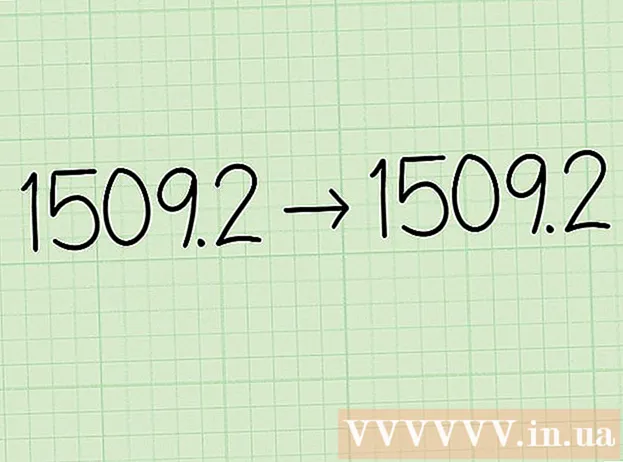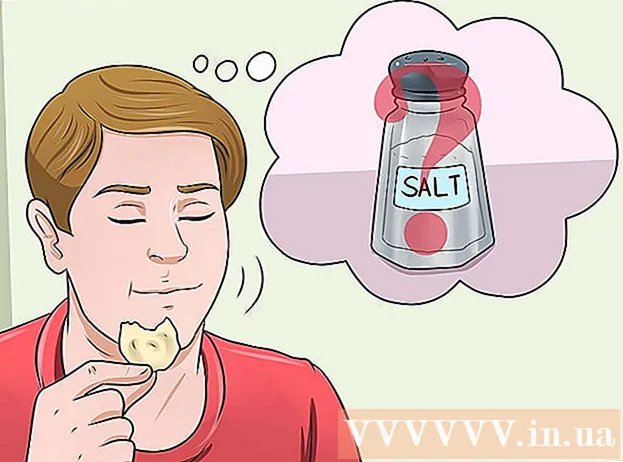Автор:
Lewis Jackson
Жасалған Күн:
12 Мамыр 2021
Жаңарту Күні:
1 Шілде 2024
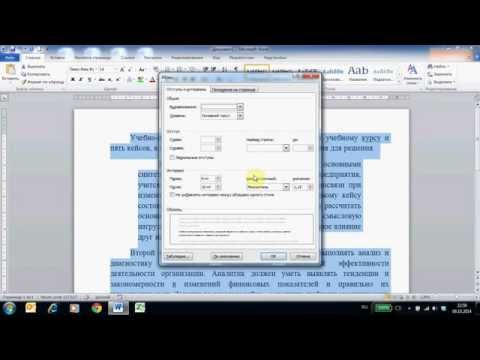
Мазмұны
Microsoft Word - әлемдегі ең танымал Word мәтіндік редакторы. Қандай мәтінді (заңды, ресми немесе жеке) жазып жатқаныңызға байланысты, сіз оның форматтау бойынша нұсқауларын ұстануыңыз керек. Егер сіз мұны істеу үшін Microsoft Word-ты қолдансаңыз, онда бұл нұсқауларды орындау өте оңай, өйткені Word бағдарламасында барлық құралдар бар. Егер сіз Microsoft Word-пен таныс болмасаңыз, алаңдамаңыз. Тек қысқа уақыт өткеннен кейін мәтінді про ретінде форматтауға болады.
Қадамдар
3-тен 1-әдіс: Мәтіннің орналасуын форматтау
Word қолданушының интерфейсін зерттеңіз. Барлық форматтау құралдарымен бірге интерфейс элементтерімен танысыңыз. Құралдар тақтасында құралдарды қосу қажет болуы мүмкін. Мұны «Көру» қойындысынан құралдар тақтасын таңдап, «Стандартты» таңдау арқылы жасауға болады.
- Мәзір жолы - бұл Файл, Өңдеу, Көру және басқа да көптеген маңызды мәзір батырмаларын көретін экранның жоғарғы жағындағы жолақ.
- Құралдар тақтасы мәзір жолынан сәл төмен орналасқан және құжаттарды сақтау, басып шығару және ашу сияқты жалпы тапсырмаларды көрсетеді.
- Таспа жұмыс кеңістігінің жоғарғы жағында, құралдар тақтасының астында орналасқан және Microsoft Word мүмкіндіктерін үй және орналасу қойындылары сияқты санаттарға бөледі.

Мәтінді туралау. Мәтіннің әртүрлі типтері үшін мәтінді туралаудың әр түрлі типтері қажет болады. Барлық мәтінді солға, оңға немесе ортасына туралауды таспаның Параграф бөліміндегі туралау батырмаларын басу арқылы таңдауға болады.- Бұл батырмалар мәтіннің миниатюраланған нұсқаларына ұқсайды, туралауға сәйкес келетін шағын қара сызықтармен орындалады.
- Туралау түймелерін таспа жолағының ортасына жақын, асты сызылған батырмадан кейін және таңбалауыш батырмасынан бұрын табуға болады.

Мәтін жолдары арасындағы аралықты орнатады. Параметрлерді Сызық пен абзац аралығы түймесін басу арқылы реттеңіз. Осы құралды қолданғаннан кейін сіз терген әрбір мәтін сіз орнатқан жол аралықтарына сәйкес түзетіледі.- Түзу батырмаларының артындағы таспа жолағындағы Сызық пен абзац аралықтары батырмасын табыңыз. Бұл батырманың көп сызықты пішіні бар, ал сол жағында жоғары және төмен бағытталған екі жақты көрсеткі бар.
- Егер сіз бар абзацтың немесе жолдың аралықтарын өңдегіңіз келсе, мәтінді бөлектеуіңіз керек және өңдеу үшін Сызық пен абзацтың аралығы түймесін басыңыз.
- Сонымен қатар абзацтар мен жолдар аралықтарын экранның жоғарғы жағындағы мәзір жолағындағы Пішім қойындысын нұқып, тізімнен «Параграф» тармағын таңдап, қажетті аралықты таңдау арқылы өңдеуге болады.
- Колледж эсселері және ілеспе хаттар сияқты көптеген арнайы мәтіндер екі стильде орналасуы керек.

Айналдыру үшін парақтың бағытын реттеңіз. Егер сіз мәтінді басқа бағытта жазғыңыз келсе, меню жолағының Бет орналасуы бөліміндегі «Бағдарлар» параметрін таңдап, ашылмалы тізімнен Портрет немесе Пейзаж стилін таңдауыңыз керек.
Қағаз өлшемін мәзір жолағының Бет орналасуы бөлімінде өзгертіңіз. Егер сіз құжатты белгілі бір қағаз өлшеміне сәйкес басып шығарғыңыз келсе, «Өлшем» батырмасын басып, ашылмалы тізімнен қажетті өлшемді таңдауыңыз керек.
- Бұл сіз жазып отырған мәтіннің көлемін өзгертеді.
Мәтіннің үстіңгі және астыңғы деректемелерін реттеңіз. Тақырыпта қағаздың әр бетінде пайда болатын мәліметтер бар.
- Мәтіннің тақырыбын орнату үшін парақтың жоғарғы бөлігін екі рет шерту керек, сонда Тақырып өрісі пайда болады.
- Мәтіннің төменгі деректемесін реттеңіз. Төменгі деректеме құжаттың тақырыбына ұқсас. Төменгі деректемедегі барлық мәтіндер мәтіннің әр парағының төменгі жағында пайда болады.
- Мәтіннің төменгі колонтитулын орнату үшін парақтың төменгі бөлігін екі рет шерту керек, сонда төменгі колонтитул өрісі пайда болады.
- Сондай-ақ, экранның жоғарғы жағындағы мәзір жолағынан «Көру» қойындысын таңдап, тізімдегі «Үстіңгі деректеме мен төменгі колонтитул» батырмасын басу арқылы тақырып пен колонтитулды пішімдеуге болады. Бұл бетте «Үстіңгі және төменгі колонтитулдар» бөлімдерін ашады және оларды жасауға мүмкіндік береді.
Шектерді реттеңіз. Бет орналасуы қойындысының Бетті орнату бөліміндегі «Шеттер» батырмасын шертіп, ашылмалы тізімде берілген қол жетімді маржа параметрлерінен шетін таңдаңыз.
- Егер сіз маржаның теңшелетін өлшемін пайдаланғыңыз келсе, оны қалауыңыз бойынша орнату үшін ашылмалы тізімнің төменгі жағындағы «Custom Margins» батырмасын басуыңыз керек.
Толығырақ Коллум. Егер сізге газетке ұқсас мәтін шығару қажет болса, оны мәтіннің бағандарына сәйкес пішімдеуін түзету арқылы жасауға болады. Таспадан «Бағандар» опциясын басыңыз, сандарды таңдап, ашылмалы тізімнен бағандарды туралаңыз. Таспалар жолағының жоғарғы жолында Бағандар батырмасын табасыз. Бұл батырма - екіге бөлінген кішігірім көк төртбұрыш белгішесі.
- Егер сіз бір, екі немесе үш баған жасағыңыз келсе, оны берілген параметрлердің көмегімен жасай аласыз. Егер сіз көп бағандар құруды қаласаңыз, сізге «Қосымша бағандар» опциясы қажет болады.
- Бұл баған опциясы мәтінге кесте сияқты заттарды кірістірген кездегі бағандардан өзгеше болатынын ескеріңіз.
Оқ нүктелері мен сандарды қосыңыз. Нөмірі немесе оқбелгісі келетін мәтінді ерекшелеп, Таспа жолағындағы Нөмірлеу немесе Маркер түймесін басыңыз.
- Бұл түймелер таспада қатар, туралау батырмаларының жанында орналасқан. Нөмірлеу дегеніміз - сол жағында нөмірі бар үш жолды батырма, ал Bullets - сол жағында оқ таңбасы бар шағын үш жолды батырма.
Мәтін стилін форматтаңыз. Барлық мәтіндерде стандартты стильдер салынған (мысалы, Қалыпты, Тақырып, 1-тақырып). Әдепкі мәтін стилі - Қалыпты. Мәтінге негізделген шаблон (мысалы, Normal.dotx) таспада және Стильдер қойындысында қандай Стиль пайда болатынын анықтайды.
- Стильді қолданбас бұрын, сіз барлық қол жетімді стильдерді көресіз және олардың қолданылған кезде қалай көрінетінін алдын ала көре аласыз.
- Басты қойындысында немесе мәзір жолағындағы Пішім қойындысының астындағы Стильдер астынан қажетті Стильді таңдап, оны нұқыңыз.
- Өзіңіздің мәнеріңізді жасау үшін, стильдер қойындысындағы Өзгерту батырмасын басуға да болады.
- Егер әдепкі бойынша қалдырылса, Word бүкіл абзацқа абзац мәнерін қолданады (мысалы, 1-тақырып). Абзацтың бір бөлігіне абзац мәнерін қолдану үшін тек дұрыс бөлігін таңдау керек.
3-тен 2-ші әдіс: Қаріптерді форматтау
Қаріп параметрлерін реттеңіз (қаріп). Таспада қаріп пен өлшем үшін ашылмалы мәзірлерді көресіз. Мәтінді өзгерту үшін алдымен жұмыс жасайтын мәтінді таңдау керек. Сіз жеке таңбаларды, нақты сөздерді немесе абзацтарды таңдай аласыз. Мәтінді таңдағаннан кейін оны форматтауға болады. Мысалы, қаріпті, өлшемді және түсін өзгертуге болады.
- Таңдағыңыз келетін бірінші сөздің сол жағын басып, меңзерді ұстап тұрыңыз да, курсорды барлық таңдалатын сөздерге сүйреңіз.
Мәтіннің өлшемін өзгерту, бояу және бөлектеу. Қаріпті, өлшемді, түсін таңдау және қалауыңыз бойынша бөлектеу үшін лентадағы ашылмалы бөлімге өтіңіз. Сіз қаріптің бірінші батырмасын, сол жағында Стиль батырмасының жанында көресіз. Әрі қарай, батырманың өлшемі әдепкі өлшемде екенін білесіз (әдетте қаріп өлшемі 12).
- Қаріптің өлшемі мен стилін таңдағанда әрдайым сіз жазып жатқан мәтіннің ереже пішімін ескеріңіз.
- Көптеген кәсіби және колледж мәтіндері үшін стандартты қаріп - Time New Roman, қаріптің өлшемі 12.
Қажетті мәтіннің екпін мәнерін таңдаңыз. Қаріптің өлшемі мен стилін орнатудан басқа, мәтіндегі сөздер мен жолдарға екпін қоюға болады. Өлшеу батырмасының дәл қасында қалың (қалың батырма), курсив (курсивтік батырма) және астын сызу (астын сызу батырмасы) көрінеді. Қалың батырма B үлкен бас әріппен, курсив батырмасы - курсивтік бас I, ал Асты сызылған батырма - асты сызылған U.
- Сіз өңдейтін қаріпті таңдағаннан кейін лентадағы батырмаларды нұқыңыз.
Мәтінді бөлектеу және қаріп түсін орнату. Егер сіз түс қосып, мәтінді бөлектегіңіз келсе, оны мәтіннің түс қосқыңыз келетін бөлігін таңдап, таспадағы Мәтінді бөлектеу немесе Қаріп түсі батырмаларын басу арқылы жасай аласыз.
- Бөлектеуді, төменде ақ жолақпен көк түсті ABC әрпіне ұқсайтын батырманы және төменде қара жолақпен A әрпі бар қаріп түсінің батырмасын табу үшін таспаны қараңыз.
3-тен 3-ші әдіс: Фотосуреттер мен диаграммаларды қосыңыз
Фотосуретті мәтінге сүйреңіз. Фотосуретті қалаған жерге қойыңыз. Суретті босатқаннан кейін суретті қажетті орынға ауыстыру біраз қиынға соғуы мүмкін. Жылжымалы фотосуреттерді жеңілдетудің бірнеше әдісі бар:
Мәтінді орау мүмкіндігін пайдаланыңыз. Мәтінді орау мүмкіндігі мәтіннің орналасуын өзгертеді, суреттің қай жерде орналасқанына қарамастан мәтінді өз қалауы бойынша көрсетуге мүмкіндік береді.
- Суретті тінтуірдің оң жақ түймешігімен нұқыңыз және мәтінді орауышқа бағыттаңыз. Мәтінге сәйкес келетін туралауды таңдаңыз. Әр опцияны көрсеткен кезде сіз суреттің қалай пайда болатынын алдын-ала қарап шығасыз.
- Суретті таңдап, Ctrl пернесін басып тұрыңыз. Кілтті ұстап тұрып, мәтіндегі кескіндерді жылжыту үшін көрсеткі пернелерін пайдаланыңыз.
Диаграмма қосыңыз. «Кірістіру» қойындысын басыңыз, содан кейін «Диаграмма» опциясын басыңыз. Диаграмманы таңдаған кезде таспада жаңа құралдар тақтасы пайда болады және таңдауға болатын бірнеше диаграммаларды көрсетеді. Дөңгелек диаграмма сияқты сүйікті диаграмма түрін таңдаңыз.
Диаграмманы өңдеу. Терезеде өңдеу үшін бөлімге жылжыңыз, содан кейін әртүрлі «3-өлшемді пирог» сияқты түрлі диаграммаларды таңдаңыз.
- Диаграмманы Word құжатына кірістіру үшін «ОК» батырмасын шертіп, «Microsoft Word-тағы диаграмма - Microsoft Excel» терезесін көрсетіңіз.
Кеңес
- Егер сізге еркін стильде мәтін жазуға рұқсат берілмесе, пішімдеуді түзетпес бұрын мәтіннің принциптері туралы білуіңіз керек.
- Беттің орналасуынан, төменгі колонтитул, үстіңгі деректемелер форматтарынан басқа (олар бүкіл мәтінге әсер етеді), барлық басқа форматтау құралдары тек мәтіннің белгілі бөлімдеріне қолданыла алады.