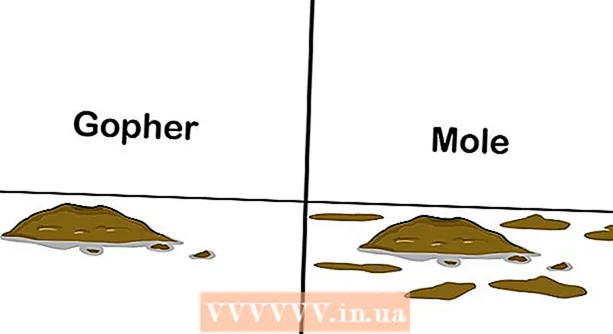Автор:
John Stephens
Жасалған Күн:
27 Қаңтар 2021
Жаңарту Күні:
1 Шілде 2024

Мазмұны
Photoshop - шынымен де етістік бола алатындай күшті! Әлемдегі ең танымал қолданбалы бағдарламалық жасақтаманың бірі, оны үйрену қиынға соғатыны белгілі, бірақ бүгін біз бұл ұғымды жоямыз. 20 жастан асқанына қарамастан және қуаттылығы артқанымен, бағдарламалық жасақтама интерфейсі қарапайым, ақылға қонымды және түсінуге оңай болып қалады. Бүгінгі wikiHow сізге негіздерді және Photoshop CS6 көмегімен озық оқытуды қалай жалғастыруға болатынын үйретеді.
Қадамдар
4-тен 1-әдіс: Негізгі құралдар
Photoshop бағдарламасын ашыңыз. Егер сізде Photoshop жоқ болса, Adobe.com сайтында тегін сынақ нұсқасын жүктеп алуға болады. Түймені басыңыз Байқап көріңіз парақтың оң жағындаСіз фотошоптың сізге сәйкес келетіндігін білу үшін 30 күндік толық мүмкіндіктерді аласыз.

Құжатты ашыңыз. Кілтті сақтау Пәрмен түймесін басыңыз (Windows: түймесін басыңыз Ctrl түймесін басыңыз) Кіріңіз үлгі қойындысын жаңа қойындыда ашу үшін. Сіз бұл оқулықты қатарлас басқара аласыз. Фотосуретті сүйреңіз, оны жұмыс үстеліне тастаңыз және Photoshop-та ашыңыз.- Сіздің экраныңыз келесідей болуы керек:

- Сіздің экраныңыз келесідей болуы керек:
Marquee құралын таңдаңыз (төте жол:М). Белгішені нұқыңыз немесе M пернесін басыңыз (оқулықтың қалған бөлігі үшін пернелер тіркесімі құрал атауынан кейін жабылады.) Marquee - сіз білетін ең қарапайым құрал: кез-келген қосымша Қосымшалар да, операциялық жүйелер де экранның аумағын таңдау үшін объектілерді басу және сүйреу арқылы таңдайды. Photoshop да солай етеді.
- Marquee белгішесінде тінтуірді нұқыңыз және ұстап тұрыңыз, мәзір опциялармен бірге шығады: тікбұрышты жол (әдепкі) тікбұрышты таңдау жасайды; Эллиптикалық жол, дөңгелек және сопақ таңдау; және тігінен және көлденеңінен ені бойынша 1 пиксель таңдау үшін жалғыз (жол / баған) марка.
- Енді тіктөртбұрышты жолақты таңдап, тышқанның меңзерін кескіннің сол жағында жоғары орналастырыңыз, содан кейін басып, сүйреңіз. Таңдаудың оң жақта көрсетілген пиксель мәндерімен біртіндеп кеңеюін көруіңіз керек. Тінтуірді ортаға W: 300 H: 200 (ені 300-ден 200-ге дейін) дейін сүйреп апарыңыз, содан кейін жіберіңіз.
- Таңдаудың ортасында тінтуірді басып ұстап тұрыңыз, содан кейін тінтуірдің меңзерін жылжытыңыз - таңдау бірге жылжиды. Төбедегі қоңыр үйдің айналасында таңдау жасаңыз:

- Файлдарды көшіруге, жылжытуға, таңдауларға қолдануға болады - фотошопта кез-келген нәрсені осы жерден жасауға болады.

Lasso құралын таңдаңыз (L). Marquee-ге ұқсас - таңдау жасау үшін қолданылатын Lasso құралы. Алайда, Lasso көмегімен сіз қолмен таңдау жасай аласыз. Бұл топқа полигональды лассо құралы (полигонға сәйкес таңдаңыз) және магниттік лассо (еркін таңдау) кіреді. Негізгі лассо құралын таңдап көріңіз.
- Тінтуірдің батырмасын басып ұстап тұрыңыз да, терезенің сол жағында орналасқан ақ желкенді қайықтың айналасында таңдау жасаңыз. Қайықтың түбіне сүйреген кезде тінтуірдің батырмасын жіберіңіз - таңдау автоматты түрде аяқталады. Енді таңдауды алып тастау үшін Command-D (Mac) немесе Control-D (Windows) түймесін басыңыз. Назар аударыңыз, бұл жұмыс істейді барлық таңдау аймағы.
- Shift-L тіркесімін басыңыз. Тінтуір көрсеткіші құралға ауысады Көпбұрышты лассо. (Байланысты опциялар арқылы пернелер тіркесімі циклдарымен ауысу). Жоғарғы сол жақ бұрышта орналасқан қара көрсеткі белгісі Полисональды Лассо тінтуірінің сол жағындағы тышқанның көрсеткіші болып табылады.
- Кескіннің кез-келген жерінде бір рет басыңыз. Тінтуірді жылжытқан сайын кесілген сызық бастапқы бекітілген нүктеден тінтуірдің нұсқағышына қарай созылады. Қайта шерткенде, бұл келесі бекітілген нүкте болады. Сіз таңдау аяқталғанша басуды жалғастыра аласыз: ол қарапайым (үшбұрыш тәрізді) немесе қажет болғанша күрделі болуы мүмкін. Соңғы нүктеге жеткенде жай басудың орнына екі рет нұқыңыз, көпбұрыш автоматты түрде жабылады.

- Таңдауды тоқтатқыңыз келген кезде Escape пернесін басыңыз.
- Құралдарға ауысу үшін Shift-L пернесін қайтадан басыңыз Магнитті лассо. Лассо құралдарындағы сияқты, нұқу нүктесі - тышқан сілтегішінің сол жағында орналасқан қара маркер.
- Байқап көріңіз: қайықтың мұрнындағы (алдыңғы жағындағы) су деңгейіне қарай нұқыңыз және бағыттаңыз, содан кейін затты ақырын айналдырыңыз. Қозғалыс кезінде таңдау қайыққа жабысатын тінтуірдің нұсқауымен жүреді!
- Photoshop терезесінің жоғарғы жағында бірнеше қосымша құралдар бар: қауырсын, лақап атқа қарсы, ені, контраст және жиілігі. Жетілдірілген оқытуға келетін болсақ, таңдаудың әр нәтижесін көру үшін осы нұсқаларды қолданып көріңіз. Белгілі бір құралдарға немесе параметрлерге арналған «кеңестер» әр интерфейс элементінің үстіне жылжытқан кезде пайда болады.

Жылдам таңдау құралын таңдаңыз (W). Бұл Magic Wand құралының жақсартылған нұсқасы (әлі де балама құрал ретінде бар).
- Байқап көріңіз: суреттің ортасындағы қоңыр үйді басып ұстап тұрыңыз. Ұстау кезінде үйді «бояу» үшін солға немесе оңға сүйреңіз. Сіз мұны жасаған кезде таңдау жасалады. Барлық үй таңдалғанына көз жеткізіп, шатырды немесе балконды жіберіп алмаңыз. Тінтуір түймесін босатқанда, бұтаның да таңдалғанын көресіз:

- Жылдам таңдау құралының көмегімен бұталарды жоюдың екі әдісі бар. Бірінші әдіс - бұл құралдың Субстракция (Субстракция) нұсқасын таңдау.

- Таңдауды алып тастау үшін Option (Alt) пернесін басып ұстап тұрыңыз, құрал уақытша алынып тасталған нұсқаға ауысады (пернені басқан кезде экранның жоғарғы жағында қосымша құрал түрленіп жатқанын көресіз).
- Тағы бір әдіс - тышқанды артық бұталардың үстінен ақырын басып, сүйреп апару, объект таңдалмайды:

- Өлшемін өзгерту арқылы таңдау сезімталдығын реттеуге болады. Көлемі неғұрлым үлкен болса, соғұрлым көбірек таңдауға болады. Стандартты жылдам таңдау құралын нұқыңыз, өлшемін 100 етіп орнатыңыз, содан кейін үйді қайтадан таңдауға тырысыңыз.

- Байқап көріңіз: суреттің ортасындағы қоңыр үйді басып ұстап тұрыңыз. Ұстау кезінде үйді «бояу» үшін солға немесе оңға сүйреңіз. Сіз мұны жасаған кезде таңдау жасалады. Барлық үй таңдалғанына көз жеткізіп, шатырды немесе балконды жіберіп алмаңыз. Тінтуір түймесін босатқанда, бұтаның да таңдалғанын көресіз:
Қиып алу құралын таңдаңыз (C). Adobe-ге сәйкес бұл Photoshop-та ең көп қолданылатын құрал. Бұл кез-келген нәрсені кесіп алатын және фотосуреттеріңіздің құрамын күрт жақсартатын құралдардың бірі. Қиып алу құралын таңдағанда, кескіннің дәл ортасында, бұрыштарында және жиегінде кішкене тұтқаны көресіз:
- Кескінді қиып алу үшін тұтқаны суреттің сақтағыңыз келетін бөлігіне сүйреп апаруға болады немесе кескін аумағын кескіндеу үшін суреттің ішін басып, сүйреуге болады. Мұны жасаған кезде кескін аумағы қалыпты болып қалады, ал кесілген аймақ бұлыңғыр болады. Суреттегіге ұқсас таңдау жасап, Enter пернесін басыңыз:

- Фотосуреттің жалпы орталығы қалай өзгеретініне назар аударыңыз. Кескінді бастапқы өлшеміне қайтару үшін Болдырмау батырмасын басыңыз (Command-Z, Mac немесе Control-Z, PC). Егер сіз көптеген өзгерістерді бастан өткерген болсаңыз, Command-Option-Z (Control-Alt-Z) көмегімен редакциялау тарихына сүйене аласыз.
- Перспективті дақыл. Қарапайым тіктөртбұрышта кесудің орнына, Перспективалық кесу кесу кезінде кескіннің пропорционалды бұрышын реттеуге мүмкіндік береді. Бұл құрал керемет қуатты, көңілді және пайдалы, бірақ бұл кеңейтілген нұсқаулықта егжей-тегжейлі сипатталуы керек жетілдірілген функция.
- Қиып алу мәзірінің құрамына кіретін Slice құралы суреттерді веб-беттерге бөлуге арналған. Перспективалық дақыл сияқты, бұл тиісті оқулықтарда егжей-тегжейлі қарастырылуы керек жетілдірілген функция.
- Кескінді қиып алу үшін тұтқаны суреттің сақтағыңыз келетін бөлігіне сүйреп апаруға болады немесе кескін аумағын кескіндеу үшін суреттің ішін басып, сүйреуге болады. Мұны жасаған кезде кескін аумағы қалыпты болып қалады, ал кесілген аймақ бұлыңғыр болады. Суреттегіге ұқсас таңдау жасап, Enter пернесін басыңыз:
Мәтін құралын таңдаңыз (T). Сурет мың сөзден асады деп жиі айтады, бірақ кейде сурет жеткіліксіз: ондағы сөз сізге де керек! Photoshop мәтіндік құралы сізге бірнеше нұсқаны ұсынады.
- Мәтін құралын таңдағаннан кейін суреттің төменгі сол жағына басыңыз. Сіз жыпылықтайтын мәтінді енгізу нұсқағышын көруіңіз керек. «Шығанақтағы қайықтар» деп жазыңыз. Сіздің орнатылымыңызға байланысты мәтін өте қатты, өте кішкентай немесе оқуға қиын түстермен көрсетілуі мүмкін. Мәтін қасиеттерінің редакторы Photoshop терезесінің жоғарғы жағында орналасқан:

- Қаріптер тобы. Бұл мәзір барлық қаріп мәзірлері сияқты қалаған қаріпті таңдауға мүмкіндік береді. Сіз тізімнен таңдай аласыз немесе қаріп атын тере аласыз. Қаріптің аты сіз терген кезде автоматты түрде толтырылады. Оқулыққа сәйкес келу үшін Helvetica қарпін таңдаңыз.
- Қаріп стилі. Осы қалқымалы мәзірде қаріптер тобына (мысалы, жуан, курсив, жеңіл, орта және т.б.) сәйкес келетін қаріп мәнерлері пайда болады. Егер мәзір сұр түске боялған болса, ағымдағы қаріптер тобына арналған теңшелімдер жоқ. Бұл мысалда «Тұрақты» таңдаңыз.
- Қаріп өлшемі. Қаріп өлшемін реттеуге арналған опция. Сіз белгілі бір қаріп өлшеміне сәйкес мәтін енгізе аласыз немесе шағын тізімнен өлшемді таңдай аласыз. Қаріптің өлшемін тез, икемді және оңай өзгерту үшін тінтуірді өрістің сол жағында орналасқан T белгішесінде басып тұрып, солға немесе оңға қарай сүйреңіз: өлшемі айтарлықтай өзгереді.
- Антиазия. Кескін шекарасының тегістігін анықтайтын нұсқа. Егер анти-бүркеншік өшірілсе, онда мәтін 1984 жылғы қаріп түрінде көрінеді: баспалдақтар сияқты. Антиазиаттық параметрлер арасындағы айырмашылықтар:

- Негіздеме. Белгіше бәрін айтады: опция таңдалған қабаттағы барлық мәтінді солға, ортаға немесе оңға туралайды.
- Түс. Мәтін құралын алғаш таңдағанда, бұл түсті терезе алдыңғы түске сәйкес келеді. Мәтін түсін өзгерту үшін сіз мәтін қабатының өзін, Мәтін нұсқағышын немесе өрістегі мәтіннің кез-келген бөлігін таңдайсыз.Түстер терезесін нұқыңыз, түс таңдаңыз, барлық жаңа мәтіндермен бірге таңдалған кез-келген мәтін пайда болады. Ескерту: егер сіз түрлі-түсті мәтін өрісін таңдасаңыз, түрлі түсті терезеде сұрақ белгісі пайда болады (?). Барлық қалған мәтіндік қасиеттер бос ұяшықтар түрінде пайда болады.
- Ерекшелік. Бұл опция мәтінді тігінен немесе көлденеңінен бұрады немесе «бұрмалайды». Оны пайдалану үшін тек мәтіндік қабатты таңдап, Warp батырмасын басып, Стиль және жүгірткілермен өзіңізге ұнағанша жұмыс жасаңыз. Мақалада біз жалауша стилін қолданып, иілу сырғытпасын 100% етіп орнатамыз.

- Панельдер. Панельдер батырмасы тағы екі панельді ашады: Сіздің мәтініңіздің түрін дәл келтіру үшін таңба және абзац.
- Мәтін құралын таңдағаннан кейін суреттің төменгі сол жағына басыңыз. Сіз жыпылықтайтын мәтінді енгізу нұсқағышын көруіңіз керек. «Шығанақтағы қайықтар» деп жазыңыз. Сіздің орнатылымыңызға байланысты мәтін өте қатты, өте кішкентай немесе оқуға қиын түстермен көрсетілуі мүмкін. Мәтін қасиеттерінің редакторы Photoshop терезесінің жоғарғы жағында орналасқан:
Көлемді мәтін өрістерін ерікті түрде құрыңыз. Тінтуірді жақтаудың төменгі оң жақ бұрышында мәтін өрісі пайда болатын жоғарғы сол жақ бұрыштан басып, сүйреңіз. Экранда бұрыштары мен шеттері тұтқалары бар тіктөртбұрышты көресіз.
- Бірнеше сөйлемді өріске енгізіңіз. Мәтін өте үлкен немесе өте кішкентай болса, алаңдамаңыз. Теріп болғаннан кейін Enter пернесін басыңыз. Егер мәтін тым кішкентай болса, мәтінді үлкенірек ету үшін қаріп өлшемін (жоғарыда) түзету терезесін пайдалануға болады. Керісінше, егер мәтін тым үлкен болса, мәтінді кішірейту үшін Қаріп өлшемін түзету өрісін пайдаланыңыз.
- Мәтін аймағының өлшемін реттеуге болады: тінтуірдің меңзерін тұтқаның үстінен бірнеше секундқа апарыңыз, тінтуір көрсеткіші екі рет көрсеткі белгісіне айналады. Жақтаудың өлшемін реттеу үшін тінтуірді нұқып, сүйреп апарыңыз: мәтін кадр шеңберінде бүгіліп қалады.

Терезені жап. Файлды сақтаңыз немесе қажетті өзгертулерді алып тастаңыз. Сонымен қатар, сізде әрдайым өзгертілмеген нұсқа бар. жарнама
4-тен 2-әдіс: Сурет салу құралы
Жаңа құжаттар жасаңыз. Жаңа диалог терезесінде енін 1024 пиксельге, биіктігін 768 пиксельге, ал фондық мазмұнды ақ (ақ) етіп орнатыңыз.
Ushетка құралын таңдаңыз (B). Бұл Photoshop бағдарламасының 1.0 нұсқасынан бұрынғы бөлігі, ол кез-келген сурет салу бағдарламасында бар!
- Қылқалам мәзіріне Қарындаш, Түстерді Ауыстыру және Микшер Қылқалам құралдары кіреді.
- Қарындаш құралы әр түрлі қалыңдықтағы сызықтарды жүргізеді, дегенмен қылқаламның әр түрлі кеңестерін қолдануға болады, бірақ қарындаш құралында бүркемелеуге қарсы қасиеттер жоқ: сіз пиксельдерді анық көресіз.
- Түстерді ауыстыру құралы бір түсті (немесе түстер ауқымын) басқа түске ауыстыру үшін өте пайдалы.
- Миксер щеткасы әр түрлі түстерді біріктіреді, сонымен қатар суретшінің бояғышты бояуларды қалай араластырады.
- Қылқалам үшін түсті таңдаңыз. Құралдар тізімінің төменгі жағындағы Алдыңғы түс жолағын басыңыз. Түстер таңдау тілқатысу терезесі пайда болады. Сізге сәйкес келетін кез-келген түсті таңдаңыз. Бұл оқулық үшін біз қызыл түсті таңдаймыз. Өзіңіздің сүйікті түсіңізді таңдаған кезде, терезені жабу үшін ОК батырмасын басыңыз.

- Қылқалам таңдаңыз. Қылқаламды таңдаудың ең оңай әдісі - Photoshop терезесінің жоғарғы сол жағындағы қылқалам мәзірін басу. Кез-келген щетканы таңдаңыз. Өлшем және қаттылық параметрлерін ескеруді ұмытпаңыз. Өлшемі щетка ұшының диаметрін белгілейді, ал Қаттылығы контур үшін: 100% щеткалардың қатты шеттері бар, ал 0% щеткалардың жұмсақ шеттері бар. Theетка өлшемін 30-ға, ал қаттылықты 50% -ға орнатыңыз. Сіз жүгірткіні пайдалана аласыз немесе дұрыс нөмірді енгізе аласыз.

- Қылқаламның қалай жұмыс істейтінін көру үшін таңдалған түспен дудлинг жасап көріңіз. Сондай-ақ, мөлдірлік пен ағын опцияларын жоғарыдан реттеуге болады. Ашықсыздық түстердің мөлдір еместігін орнатады, ал Flow тақтадағы әр щетка соққысында сия түсінің мөлшерін анықтайды.

- Ашықтылық пен ағынның арасындағы айырмашылықты көру үшін мөлдірлікті 50% етіп орнатыңыз, содан кейін құлатпай немесе баспай дудл жасаңыз. Егер сіз қызыл түсті таңдасаңыз, кішкентай қызғылт дақ пайда болады. Егер сіз тінтуір түймесін босатып, қайтадан дудлингті бастасаңыз, онда сіз жаңа соққының ескісі мен күңгіртімен қабаттасқанын көресіз. Жаңа инсульттің бастапқы позициясында түс жеңіл болады. Мөлдірлік әр соққыға қосылады, бір соққыға емес. Енді мөлдірлікті 100% қайтарыңыз.
- Ағынды 25% және мөлдірлікті 100% етіп орнатыңыз да, қайтадан сызыңыз. Қылқалам инсультін зерттегенде, оның түсі қызыл түске дейін қарайғанын көресіз. Ашықтық тез басынан 100% жетеді. 100% ағынының жылдамдығымен бүкіл түс дереу сызбаға түсіріледі.
- Тәжірибе аяқталғаннан кейін Пәрмен-Жою (Басқару-Жою) батырмасын басу арқылы сызбаны тазалаңыз. Сурет фон түсімен толтырылады. Егер сіз Опция-Жою (Alt-Delete) батырмасын бассаңыз, сызба алдыңғы түспен толтырылады.
- Қылқалам мәзіріне Қарындаш, Түстерді Ауыстыру және Микшер Қылқалам құралдары кіреді.
Пішін құралын таңдаңыз (U). Әдепкі бойынша, Тіктөртбұрыш құралы таңдалады. Пішін мәзірін ашып, Көпбұрыш құралын таңдаңыз. Сіз жиектер санын көрсетіп, қажетті пішінді автоматты түрде сала аласыз.
- Экранның жоғарғы жағындағы параметрлерге назар аударыңыз. Пішін мәзірі (төменде көрсетілген) пішін, жол немесе пиксель арасында таңдау жасауға мүмкіндік береді. Пішін сізге толық фигура жасауға көмектеседі (қалам құралының көмегімен жасауға болатын нәрсе). Толтыру түсі Толтыру мәзірінде; инсульттің сыртқы түсі (бар болса) Stroke мәзірінде; инсульттің ені инсульттің ені мәзірінде орнатылады; және сызық опциялары - үзік сызықтар, тұтас сызықтар және басқалары - Штрих параметрлері мәзірінде орнатылған.

- Полигон құралынан іздеудің тағы бір мүмкіндігі - бұл Sides. Опциялар көпбұрыштың қабырғаларының санын көрсетуге мүмкіндік береді - 3-тен 100-ге дейін. Сіз сандарды тікелей енгізе аласыз немесе Sides сөзін басып ұстап тұрыңыз, содан кейін жиектердің санын көбейту немесе азайту үшін солға немесе оңға сүйреңіз.

- Көпбұрыш құру үшін, шертіп, сурет тақтасының кез келген жеріне сүйреңіз. Көпбұрыш тінтуірдің ортасынан ашылады. Тінтуірді жібермес бұрын, сіз келесі нәрсені көріңіз:

- Тінтуір батырмасын босатқан кезде көпбұрыш сіз таңдаған түске толады, ал контур сіз орнатқан соққы қасиеттерін орындайды.
- Немесе полигонды тезірек және жеңіл ету үшін, тақтадағы кез келген жерде бір рет бассаңыз жеткілікті. Барлық параметрлерді бірден орнатуға мүмкіндік беретін диалогтық терезе пайда болады. Міне мысал және нәтиженің жанында:

- Экранның жоғарғы жағындағы параметрлерге назар аударыңыз. Пішін мәзірі (төменде көрсетілген) пішін, жол немесе пиксель арасында таңдау жасауға мүмкіндік береді. Пішін сізге толық фигура жасауға көмектеседі (қалам құралының көмегімен жасауға болатын нәрсе). Толтыру түсі Толтыру мәзірінде; инсульттің сыртқы түсі (бар болса) Stroke мәзірінде; инсульттің ені инсульттің ені мәзірінде орнатылады; және сызық опциялары - үзік сызықтар, тұтас сызықтар және басқалары - Штрих параметрлері мәзірінде орнатылған.
Paint Bucket Tool (G) таңдаңыз. Бұл осы мәзірдегі екінші құрал болғандықтан, палитра белгішесін басу керек, содан кейін Paint Bucket шелегін көрсетілгендей таңдаңыз:
- Бұл құрал шынымен таныс: ол жердегі кез-келген сурет салуда қолданылады. Таңдау сіздің таңдауыңыздың түсімен толтырылады. Көптеген қосымшалар таңдалған аймақтарды таза түстермен толтыруды талап етсе, Photoshop рұқсат етілген шектерді бастапқы нұқу позициясының ауқымына кіретін барлық нүктелер толтырылатын етіп теңшеуге мүмкіндік береді. Мысалы, суреттің оң жағында көк түспен толтырылған, қабаттасу және төзімділік режимдері 165 деп орнатылған:

- Әдепкі алдыңғы және фон түстерін таңдау үшін D түймесін басыңыз, содан кейін суретті өшіріп, ақ түске толтыру үшін Пәрмен (Басқару) -Жою түймесін басыңыз.
- Бұл құрал шынымен таныс: ол жердегі кез-келген сурет салуда қолданылады. Таңдау сіздің таңдауыңыздың түсімен толтырылады. Көптеген қосымшалар таңдалған аймақтарды таза түстермен толтыруды талап етсе, Photoshop рұқсат етілген шектерді бастапқы нұқу позициясының ауқымына кіретін барлық нүктелер толтырылатын етіп теңшеуге мүмкіндік береді. Мысалы, суреттің оң жағында көк түспен толтырылған, қабаттасу және төзімділік режимдері 165 деп орнатылған:
Градиент құралын таңдаңыз (G). Егер сізде Paint Bucket немесе 3D Material Drop құралы таңдалған болса, сіз градиент құралы таңдалғанша Shift-G пернесін басуыңызға болады. Градиент құралы аймақты екі немесе одан да көп тегіс араластырылған түсті масштабтармен толтыруға мүмкіндік береді.
- Терезенің жоғарғы жағында бояғышты екі рет шертіп, оң жақтағы бірінші қатардағы көк, қызыл және сары шкалаларды таңдаңыз.

- Тінтуірді жоғарғы сол жақ бұрыштан басып ұстап тұрыңыз, төменгі оң жақ бұрышқа сүйреңіз, сызба келесідей болады:

- Paint Bucket құралындағыдай, суреттерге түрлі түсті қабаттармен түс масштабын қолдануға болады. Әр түсті масштабпен тәжірибе жасап, олардың түс қоспасына қалай әсер ететінін көріңіз.
- Түстер масштабын өңдеу үшін түс схемасын басыңыз. Градиент редакторы диалогтық терезесі пайда болады. Әр нүкте үшін түстерді таңдау үшін түрлі-түсті карточкаларды басыңыз, содан кейін әр түс үшін бастапқы және соңғы нүктелерді орнату үшін нүктелерді жылжытыңыз. Бұлыңғырлықты көрсету үшін жоғарғы жағындағы қара қойындыларды басыңыз.

- Градиент өңдегішін жабыңыз.
- Терезенің жоғарғы жағында бояғышты екі рет шертіп, оң жақтағы бірінші қатардағы көк, қызыл және сары шкалаларды таңдаңыз.
4-тің 3 әдісі: Өңдеу құралдары
- Үлгіні қайтарыңыз. Үлгі файлын ашыңыз SamplePic.webp. «Жоғарыда көрсетілген нұсқауларды орындап, өзгертулерді сақтағаннан кейін сізде бірнеше мәтіндік өрістер болуы керек. Оң жақтағы Қабаттар қойындысының астында (егер сіз оны көрмесеңіз, Қабаттар мәзірден Windows), нақты фотосурет қабатынан басқа барлық қабаттарды көрсететін көз алмасы белгішесін басыңыз. Мәтін қабатын алып тастағаннан кейін сурет қабатын белсендіру үшін басыңыз.

Clone Stamp құралын таңдаңыз (S). Clone мөрі суреттің бір бөлігін таңдап, екіншісіне көшіруге мүмкіндік береді.
- Қылқалам таңдаңыз. Терезенің жоғарғы жағында, Clone Stamp белгішесінің оң жағында щеткалар панелі орналасқан. Оны басыңыз және төменде көрсетілгендей щетка ұшын таңдаңыз.

- Өлшем жүгірткісін қолданып, щетка ұшын 50-ге орнатыңыз.
- Айна көзін орнатыңыз. Кескінді көшірмес бұрын, сіз іріктелетін мазмұнды таңдауыңыз керек.Біз ақ қайықты кескіннің ортасында сумен жасырамыз. Опция пернесін (Alt) басып тұрып, суреттегі қызыл мақсат ретінде су құрылымы өзгеретін орынды нұқыңыз:

- Осы кезде меңзердің орны бастапқы сурет болады. Тінтуірдің нұсқағышын ақ қайыққа апарыңыз және судағы толқындарды мүмкіндігінше тығыз етіп салыңыз. Мүмкін ол керемет болмауы мүмкін, бірақ ол іс жүзінде нақты болады. Тінтуірдің көрсеткіші және орналасуы келесідей болуы керек (үлкейтілген сурет):

- Тінтуірдің батырмасын басып ұстап тұрып, мүмкіндігінше қайыққа сурет салыңыз. Сіз қайталанатын үлгілерді көресіз, бірақ келесіде біз мұны қалай азайтуға болатынын көрсетеміз. Қайықты жағып болғаннан кейін, экран келесідей болады:

- Көшіру аймағының шетін жұмсартыңыз. Жоғарғы жағындағы щетка панелін тағы бір рет басыңыз, Қаттылықты 0% дейін төмендетіңіз. Нысанның сұлбасы біртіндеп өшеді. Түпнұсқаға ұқсас қайталанатын көзді таңдаңыз, содан кейін қайталанатын аумақтың шеттеріне бояу жасаңыз. Үлгінің қайталануын азайту үшін судың әртүрлі бөліктерін басыңыз. Аяқтағаннан кейін сіз келесі суретті алуыңыз керек:

- Егер сіз нақты қиындықты қаласаңыз, діңгекті тазалап көріңіз. Кішкене щетка ұшын қолданыңыз және осы мачтаға жақын ресурстардың көшірмесін жасаңыз.
- Сондай-ақ, Clone Stamp мәзірінде Pattern Stamp бар. Бұл құрал кескінге Clone Stamp сияқты сурет салады, бірақ кескіннің бір бөлігін пайдаланудың орнына Pattern Stamp қолданыстағы үлгіні қолданады.

- Өзіңіздің сурет үлгісін жасау үшін тік бұрышты Marquee құралын пайдаланып кескіннің бір бөлігін таңдап, содан кейін мәзірді нұқыңыз Өңдеу және таңдаңыз Үлгіні анықтаңыз ... (Қалыптау үлгісі). Жаңа үлгіні атаңыз, Pattern Stamp құралын таңдап, Pattern Panel тақтасын басыңыз (төмендегі суретті қараңыз). Фотосуретке сурет салыңыз, өрнек үстіне «жабыстырылады»:

- Егер сіз «Тураланған» құсбелгісін қойсаңыз, қылқалам соққысы бірнеше рет өтіп кетсе де, өрнек шахмат тақтасы сияқты біркелкі орналасады.
- Егер «Тураланған» өрісі белгіленбесе, өрнек әр басқаннан кейін жасалады және табиғи болып көрінеді.
- Егер сіз «Импрессионист» құсбелгісін қойсаңыз, іріктемеден кездейсоқ түсті нүктелер шығады. Нүкте өлшемі щетканың ұшымен анықталады.
- Қылқалам таңдаңыз. Терезенің жоғарғы жағында, Clone Stamp белгішесінің оң жағында щеткалар панелі орналасқан. Оны басыңыз және төменде көрсетілгендей щетка ұшын таңдаңыз.
Тарих щеткасы құралын таңдаңыз (Y). Көшірмелерді процеске параллель архивтеуден, тек оларды қайта ашудан айырмашылығы, Тарих қылқаламы сізді кескіннің алдыңғы нұсқаларына қайтарады және сол нұсқаларға кескіндеме жасауға мүмкіндік береді.
- Тарих қойындысының жоғарғы жағына айналдырыңыз. Егер сіз бұл тегті көрмесеңіз, таңдаңыз Тарих мәзірден терезе. Тарих терезесінің жоғарғы жағында кескіннің кішкентай кескіні бар. Нобайдың жанындағы құсбелгіні қойыңыз: бұл біз салатын нұсқа.

- Сіз жаңа ғана клондаған ақ желкенді қайық жоғалып кетті ме? Бірақ біз оны қайтарамыз! Тарих щеткасын таңдағаннан кейін, щетка палитрасын пайдаланып 100, 100% қаттылық щеткасының ұшын таңдаңыз.
- Тінтуірді қайықтың бастапқы күйінде басып тұрып, бояуды бастаңыз. Қайық біртіндеп пайда болады!

- Тарих қылқаламымен кескінді бастапқы қалпына келтіріңіз.
- Тарих қойындысының жоғарғы жағына айналдырыңыз. Егер сіз бұл тегті көрмесеңіз, таңдаңыз Тарих мәзірден терезе. Тарих терезесінің жоғарғы жағында кескіннің кішкентай кескіні бар. Нобайдың жанындағы құсбелгіні қойыңыз: бұл біз салатын нұсқа.
Spot Healing Brush құралын таңдаңыз (J). Clone Stamp-қа ұқсас, Spot Healing Brush суретті кескіннің басқа бөлігімен қабаттастырады. Алайда, бұл жағдайда құрал кескіннің шертуімен іргелес аумағын таңдайды (сондықтан ол көбінесе жасырғыш үшін қолданылады). Сіз күтпеген табиғи нәтижелерге қол жеткізесіз.
- Spot Healing Brush құралының көмегімен дөңгелек щетка өлшемін таңдаңыз, өлшемі 50 пиксель және қаттылығы 50%.
- Фотосуреттің ортасында төбеден қоңыр үйді табыңыз. Үйдің оң жағынан бастаңыз, нұқыңыз және ағаш бұтағынан үйге сүйреңіз. Қарағайдың түбінде үйдің жоғалып кеткенін көресіз!

- Ол жоғалғанға дейін үйде сурет салуды жалғастырыңыз. Шекараны дәлдеп, тау бөктерін табиғи етіп жасауыңызға болады. Аяқтағаннан кейін сіздің фотосурет келесідей болуы керек:

Dodge құралын таңдаңыз (O). Жарық пен қараңғылану фотографтар қараңғы бөлмелерде жұмыс істейтін күннен басталады. Жабылған аумақты көрінетін етіп, суреттің жарыққа түсуіне жол бермейтін кескіннің қабаттасуы (жалтаруы); Күйіп кетіңіз немесе көбірек жарық беріңіз, өртенген жерді қараңғы етеді! Бұл екі құрал ұқсас қолданады.
- Dodge құралын таңдағаннан кейін, щетка ұшының өлшемін 50-ге, ал қаттылықты 50% -ға орнатыңыз. Қылқалам панелінің оң жағында, диапазонды «Маңызды сәттер» және экспозицияны 50% етіп орнатыңыз.
- Қайықтың төменгі оң жағына жарық қосамыз. «Әулие» сөзінің қасында қайыққа сурет салыңыз. Бұл қайықтар желісі біртіндеп жанады. Сол сияқты, егер сіз ағаш палубадан өтіп кетіп, боялған болсаңыз, онда өзгеріс аз болатынын ескеріңіз: біз тек ақ тондарды таңдамалы түрде жеңілдетеміз. Бірақ сәл күн сәулесі кабинаның артқы жағына түссе, кескін айтарлықтай айқын болады.

- Shift-O пернесін басу арқылы Burn құралына ауысыңыз. Қылқаламды таңдау және экспозиция параметрін бірдей сақтауға болады, бірақ Көлемді көлеңкеге өзгертуге болады. Қайықтың айналасындағы суды боя. Сіз судың біртіндеп қарайып бара жатқанын көресіз, ал шуақты қайық әсер етпейді. Dodge және Burn құралдарын ақылмен қолдану арқылы сіз шынымен де бейнені ерекше етіп көрсете аласыз.

- Shift-O пернесін басу арқылы Губка құралына ауысыңыз. Губка құралы қанықтыруға (түстерді кетіруге) немесе суретті қанықтыруға (түстерді байытуға) мүмкіндік береді. Губка құралын таңдаңыз, Режимді орнатыңыз (бірінші режим - «Қанықтыру.» Қайықтың артқы жағын толық ақ-қара түске дейін қанықтырыңыз. Осыдан кейін «Қанықтыру» режиміне ауысыңыз. Алғашында түс қаныққан болады, бірақ болашақта ол анимацияға тез енеді.Салыстыру үшін қайықтың ортасын өңдемеңіз.

4-тен 4-әдіс: жетілдірілген құралдар
Қалам құралын таңдаңыз (P). Қалам құралы түсінікті, өңделетін таңдау жасауға өте ыңғайлы. Бұл қиын құрал және оны игеру үшін көп тәжірибе қажет, бірақ бұл оған тұрарлық. Белгішені таңдау үшін нұқыңыз немесе Р пернесін басыңыз. Тінтуір меңзері қаламның ұшына айналады.
- Орталық сол жақтағы ақ қайыққа оралыңыз, садақпен нұқыңыз, мұнда корпус сумен жанасады және су желісі бойынша қайықтың ортасына қарай сүйреңіз. Сіз тұтқаларды бастапқы шерту орнынан көруіңіз керек - бұл тірек нүктесі - түзу сызыққа дейін созылған. Корпустың ортасына жеткенде тінтуір түймесін жіберіңіз.

- Тұтқаның орнында тұрғанын ескеріңіз. Енді тінтуірді ватер желісіндегі кеменің артқы жағында (артында) басып тұрып, кеменің артқы жағының ортасына дейін сүйреңіз. Осы уақытта тінтуір түймесін босатпаңыз.
- Сіз түпнұсқа тұтқалардың жоғалып кететінін көресіз, оның орнына екінші тірек нүктесінен шыққан жаңа сызық пайда болады. Сондай-ақ, сіз судан бастапқы бекіту нүктесіне дейін және екінші бекіту нүктесінен жоғары созылған доға көресіз.

- Егер сіз тұтқаны тінтуір сілтегішінің астынан екінші тіреу нүктесінің айналасына жылжытсаңыз, сызықтың серпімді болып бүгіліп тұрғанын көресіз. Егер бұл сызық қайыққа бір сәтке түсіп кетсе, алаңдамаңыз - біз оны қазір түзетеміз. Төменде көрсетілгендей, корпустың айналасындағы тірек нүктелерін аяқтаңыз, циклды жабу үшін бастапқы бекіту нүктесін нұқыңыз:

- Кеменің айналасындағы контур төмендегі суретке ұқсайды, тек қайықпен еркін байланысқан. Енді біз оны тікелей таңдау құралының көмегімен түзетеміз.
- Орталық сол жақтағы ақ қайыққа оралыңыз, садақпен нұқыңыз, мұнда корпус сумен жанасады және су желісі бойынша қайықтың ортасына қарай сүйреңіз. Сіз тұтқаларды бастапқы шерту орнынан көруіңіз керек - бұл тірек нүктесі - түзу сызыққа дейін созылған. Корпустың ортасына жеткенде тінтуір түймесін жіберіңіз.
Тікелей таңдау құралын таңдаңыз (А). Тінтуірдің көрсеткіші екеніне көз жеткізіңіз Ақ қара емес. Егер жүгіргі қара болса, Shift-A пернесін басыңыз немесе Тікелей таңдау құралын таңдау үшін Таңдау құралын пайдаланыңыз.
- Бірінші бекіту нүктесін басыңыз. Тұтқа төменде көрсетілгендей пайда болады. Оң жақтағы тұтқаны шертіп, тінтуірді сермеңіз: сол және оң тұтқалар тіреу нүктесінің айналасында бірге қозғалатындығын ескеріңіз. Енді командалық опцияны (Control-Alt) басып, оң жақтағы тұтқаны басып, жоғары сүйреңіз.

- Сіз тек оң тұтқаның қозғалатынын байқайсыз, садақтың жоғарғы тіреу нүктесі мен сіз өңдеп жатқан нүктенің арасындағы контур кем дегенде корпусқа жақындай бастайды. Тұтқаны корпустың ортасына қарай тартып, тінтуірді босатыңыз.
- Артқы жағының төменгі тірек нүктесін басыңыз. Тұтқаларды көргенде оң тұтқаны басып, оны жоғары қарай айналдырыңыз. Сіз контурдың су желісіне сәйкес келе бастағанын көруіңіз керек. Сол тұтқаны және тұтқаны бірінші бекіту нүктесінің сол жағында контур су желісіне сәйкес келгенше реттеңіз.
- Бекіту нүктелерін өзіңіз туралауыңыз керек болуы мүмкін - оларды шертіп сүйреңіз немесе тірек нүктелерін шертіп, кез келген бағытта жылжыту үшін көрсеткі көрсеткішін пайдаланыңыз.Аяқтағаннан кейін төмендегі контур келесідей болуы керек:

- Сызықты корпусқа мүмкіндігінше жақын етіп жасау үшін қайықты айналдыра бұраңыз. Керемет таңдау жасамауыңыз дұрыс - тірек нүктелері мен тұтқаларды қалай пайдалану керектігін сезінгеніңіз маңызды. Нәтиже келесідей болған кезде тоқтай аласыз:

- Жұмсақ, дөңгеленген бұрыштарды қаламайтын кездер болады, сондықтан жиекті ұлғайту үшін тұтқаларды алып тастауымыз керек. Кабинаның алдыңғы шеті осындай орын. Мұнда орналастырылған бекіту нүктесін тауып, одан кейін Command-Option (Control-Alt) пернелерін басып тұрып, тірек нүктесін және оның астындағы нүктені басыңыз. Сіз тұтқалардың жоғалып кеткенін көруіңіз керек, ал екі нүкте арасындағы сызық қисық емес, түзу болады.

- Тұтқаларды реттегеннен кейін контурды тінтуірдің оң жағымен басып, таңдаңыз Таңдау жасаңыз Мәзірден (таңдау жасаңыз). Пайда болған диалог терезесінде ОК батырмасын басыңыз. Қайық таңдалды. Егер таңдауды өңдегіңіз келсе, терезеде жалғастыра аласыз Жолдар. Ағымдағы таңдауды жою үшін Command-D (Control-D) басыңыз, жол қойындысын нұқыңыз (Жұмыс жолы), тікелей таңдау құралы таңдалғанына көз жеткізіп, редакциялаңыз! Аяқтағаннан кейін сізде жаңа таңдау болады.

- Ескерту: Егер сіз бұл жолды кейінірек пайдалану үшін сақтағыңыз келсе, сөзді екі рет нұқыңыз Жұмыс жолы, атын және Enter пернесін басыңыз. Жол сіздің құжатыңызда сақталды.
- Бірінші бекіту нүктесін басыңыз. Тұтқа төменде көрсетілгендей пайда болады. Оң жақтағы тұтқаны шертіп, тінтуірді сермеңіз: сол және оң тұтқалар тіреу нүктесінің айналасында бірге қозғалатындығын ескеріңіз. Енді командалық опцияны (Control-Alt) басып, оң жақтағы тұтқаны басып, жоғары сүйреңіз.