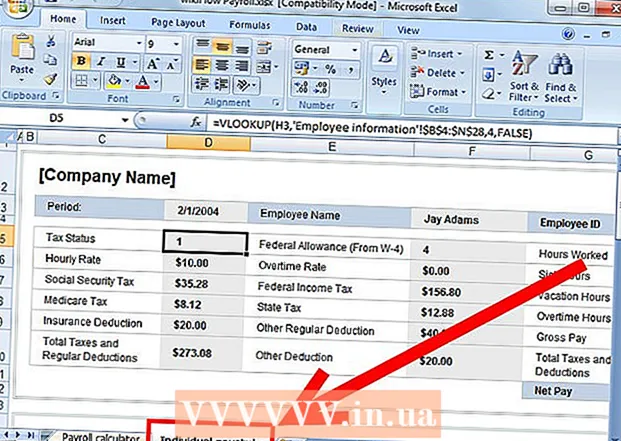Автор:
Peter Berry
Жасалған Күн:
12 Шілде 2021
Жаңарту Күні:
1 Шілде 2024

Мазмұны
iMessage - бұл iOS құрылғылары арасында Интернет арқылы жіберілетін хабарламалар. IMessage мүмкіндігімен iPhone, Mac, iPad және iPod Touch құрылғылары Wi-Fi (сымсыз желі) немесе 3G / 4G желісіне қосылған кезде хабарлама ала алады. Сіздің iDevice автоматты түрде басқа пайдаланушыға хабарлама жіберген кезде iMessage хабарларын жібереді, егер олар iMessage қолданса.
Қадамдар
5-тен 1-бөлім: Негіздерін түсіну
Хабарламалар қолданбасын пайдаланып iMessage хабарламаларын жіберіңіз. IMessage хабарламалары SMS хабарламалары сияқты Messages қолданбасы арқылы жіберіледі. Бір адамға жіберілген iMessage және SMS хабарламалары бір сөйлесуге жиналады.

Apple пайдаланушыларына хабарламаларды тасымалдаушының SMS қызметін пайдаланбаған кезде жіберіңіз. iMessage таңбалар санын есептемейді. Сәйкестік хабарламалар автоматты түрде жіберіледі. Әр түрлі адамдармен хабарлама жіберген кезде ауысудың қажеті жоқ.- Басқа iMessage пайдаланушыларына жіберілген хабарламалар көк болады. SMS хабарламалары жасыл болады.

Барлық Apple құрылғыларында iMessage қосыңыз. iMessage барлық қосылған Apple құрылғыларына желі болған жағдайда жіберіледі. iMessage Android құрылғысында немесе Windows компьютерінде қол жетімді емес.
IMessage пайдалану үшін Wi-Fi немесе мобильді деректерге қосылыңыз. iMessage желілік байланысты қажет етеді. Бұл мүмкіндікті пайдалану үшін сізге Wi-Fi немесе 3G / 4G желісіне қосылу қажет. Егер сіздің iPhone-да желі болмаса, iMessage SMS режиміне ауысады. Егер сіздің iPod немесе iPad Wi-Fi-ға қосылмаған болса, сіз iMessage қолдана алмайсыз.
- iMessage оператордың хабарлама жіберу ақысын қолданбайды. Wi-Fi болмаса, iMessage мобильді деректерді пайдаланады.
5-тен 2-бөлім: iMessage қосыңыз

Apple идентификаторын жасаңыз. iMessage үшін Apple идентификаторы қажет. Сіз осы идентификатормен әр құрылғыға кіресіз. iMessage барлық құрылғыларда синхрондалады.- Сіз қазір Apple идентификаторын тегін жасай аласыз. Тіркелгіні тексеру үшін сізге жарамды электрондық пошта мекенжайын енгізу қажет.
Apple ID арқылы iOS құрылғысына кіріңіз. Apple идентификаторы болғаннан кейін оны iPhone, iPad немесе iPod Touch жүйелеріне кіру үшін пайдалануға болады. Сіз бірнеше құрылғыға кіру үшін жеке куәлікті пайдалана аласыз.
- Параметрлер қолданбасын ашып, «Хабарлар» тармағын таңдаңыз.
- «IMessage» қосыңыз және «iMessage үшін Apple идентификаторыңызды қолданыңыз» таңдаңыз (тек iPhone үшін).
- Apple идентификаторын және құпия сөзді енгізіңіз. Белсендіру біраз уақыт алуы мүмкін.
OS X компьютерінде iMessage іске қосыңыз. Сіз iMessage файлын Mountain Lion немесе одан жоғары нұсқасы бар OS X компьютерінен жіберуге және алуға болады.
- Хабарламалар қолданбасын ашыңыз. Сіз оны Dock тақтасынан немесе Бағдарламалар қалтасынан таба аласыз.
- «Хабарлар» батырмасын басып, «Теңшелімдер» тармағын таңдаңыз.
- Apple идентификаторы таңдалғанына көз жеткізіңіз. Егер сіз Apple ID идентификаторымен кірмесеңіз, + түймесін басып, жүйеге кіріңіз.
- «Осы есептік жазбаны қосу» тармағын таңдаңыз. Енді сіз iMessage жіберіп, ала аласыз.
5-тен 3-бөлім: Хабарламалар жіберу және қабылдау
Хабарларды алуға болатын мекен-жайды орнатыңыз. IPhone телефондарында iMessage телефон нөміріне немесе электрондық пошта мекен-жайына жіберілуі мүмкін. Егер сіздің есептік жазбаңызбен байланысты бірнеше электрондық пошта мекенжайлары болса, қайсысын пайдаланғыңыз келетінін таңдай аласыз.
- Құрылғының Параметрлер қолданбасын ашып, «Хабарлар» тармағын таңдаңыз.
- «Жіберу және алу» тармағын таңдап, содан кейін пайдаланылатын мекен-жайды таңдаңыз. Сіз сондай-ақ хабарлама алғыңыз келетін электрондық пошта мекенжайын қоса аласыз. Сіз бір уақытта құрылғыға байланысты бір ғана Apple ID электрондық пошта мекенжайын пайдалана аласыз.
- Хабарлама жіберілетін мекенжайды немесе телефон нөмірін таңдаңыз.
Хабарламалар қолданбасын ашыңыз. SMS хабарламалары сияқты, iMessage де Messages қолданбасы арқылы жіберіледі.
Әңгімені бастау үшін «Жазу» батырмасын таңдаңыз. Байланыс тізіміндегі кез-келген адаммен жаңа чат бастауға болады. Егер олар iMessage қолданатын болса, бұл iMessage чаты болар еді.
«Жіберу» батырмасын таңдаңыз. Хабардың стандартты SMS немесе iMessage екенін «Жіберу» батырмасының түсіне қарап білуге болады. Егер түйме көк болса, хабарлама iMessage ретінде жіберіледі. Егер түйме жасыл болса, ол SMS түрінде жіберіледі.
- iPad және iPod тек басқа iMessage қолданушыларына хабарлама жібере алады.
Суреттер мен бейнелерді тіркеңіз. Хабарға медиа-файлды мәтін сияқты қоса беруге болады. iMessage оларды тасымалдаушының мультимедиялық хабарламаларынсыз жіберуге мүмкіндік береді.
- Әңгіменің төменгі сол жақ бұрышындағы Камера түймесін таңдаңыз.
- Құрылғыдағы барлық суреттер мен бейнелерді көру үшін Фото кітапханасын таңдаңыз.
- Хабарға қосу үшін кескінді немесе бейнені таңдаңыз.
- Хат жіберу. Егер сіз ұялы деректерді қолданып хабарлама жіберіп жатсаңыз, ол оператордың хабарламалары үшін ақы алады.
5-тен 4-бөлім: көбірек iMessage қолданыңыз
IMessage көмегімен дауыстық хабарламалар жіберіңіз. Сіз iMessage контактілеріне дауыстық хабарламалар жібере аласыз. Бұл функция iOS 8 немесе одан жоғары нұсқаны қажет етеді.
- Хабарламалар сұхбатын ашыңыз.
- Төменгі оң жақ бұрыштағы микрофон түймесін басып тұрыңыз.
- Жазуды қалаған хабарламаны басып тұрыңыз және айтыңыз.
- Жазылған хабарламаны жіберу үшін жоғары қарай сырғытыңыз.
Карта туралы ақпаратты жіберіңіз. Сіз өзіңіздің орналасқан жеріңізді Apple Maps-тен кез келген iMessage контактісіне бөлісе аласыз.
- Карталар қосымшасын ашып, бөлісетін орынды табыңыз.
- Жоғарғы оң жақ бұрыштағы Бөлісу түймесін таңдаңыз.
- Опциялар тізімінен «Хабар» таңдаңыз. Орынды жіберу үшін «Жіберу» батырмасын таңдаңыз. Әңгімелесу кезінде алушы картаны лентаға түсірген кезде, ол карталар қосымшасын ашады.
Құрылғының құлыптау экранында iMessage алдын ала қарауды өшіріңіз. Әдепкі бойынша хабарламаның алдын-ала қарауы құрылғының құлыптау экранында пайда болады. Егер сіз құпиялылықты арттырғыңыз келсе, оларды өшіре аласыз.
- Параметрлер қолданбасын ашып, «Хабарландырулар» тармағын таңдаңыз.
- «Хабарламалар» тармағын таңдап, «Алдын ала қарауды көрсету» тармағына айналдырыңыз. Өшір.
Ескі хабарламаларды автоматты түрде жоюды орнатыңыз. Ескі хабарламалар құрылғыда көп орын алады, әсіресе бейнелер мен суреттер қоса беріледі. Әдепкі бойынша, сіздің құрылғыңыз бүкіл хабарлар тарихын сақтайды. IOS 8 немесе одан жоғары нұсқаларында жұмыс істеп тұрған болсаңыз, ескі хабарларды автоматты түрде жою үшін iOS құрылғысын орнатуға болады.
- Параметрлер қолданбасын ашып, «Хабарлар» тармағын таңдаңыз.
- «Хабарламаларды сақтау» тармағын таңдап, «30 күн» (30 күн) немесе «1 жыл» (1 жыл) таңдаңыз. Сізден құрылғыдағы белгіленген уақыт шегінен асқан кез келген хабарламаларды жойғыңыз келе ме деген сұрақ қойылады.
Хабарлама алғыңыз келмесе, топтық чаттан шығыңыз. Хабарлама алғыңыз келмесе, сіз хабарламалар тобынан шығуға болады. Бұл жағдайда ғана жұмыс істейді барлық iMessage және iOS 8 немесе одан жоғары нұсқаларын пайдаланатын мүшелер.
- Кеткіңіз келетін сөйлесуді ашыңыз.
- Жоғарғы оң жақ бұрыштан «Толығырақ» таңдаңыз.
- Төмен айналдырып, «Осы әңгімеден шығу» тармағын таңдаңыз. Егер опция сұр болса, кем дегенде бір мүше iOS 8 немесе одан жоғары құрылғысында iMessage қолданбайды.
Хабардың оқылуын көрсету немесе жасыру үшін «Оқу түбіртектерін» қосыңыз / өшіріңіз. Кез-келген iMessage байланысы олардың соңғы хабарламаларын оқыған-оқымағаныңызды біле алады. Ақпаратпен бөліскіңіз келмесе, сіз бұл мүмкіндікті өшіре аласыз.
- Параметрлер қолданбасын ашып, «Хабарлар» тармағын таңдаңыз.
- Қажет болған жағдайда «Оқу түбіртектерін жіберуді» қосыңыз / өшіріңіз.
5-тен 5-бөлім: Ақаулықтарды жою
Байланысты тексеру. iMessage Интернетке қосылуды қажет етеді. Егер сіз кез-келген веб-параққа кіре алмасаңыз, қате iMessage емес, желілік қосылымда. Ажыратып, сымсыз желіге қайта қосып көріңіз. Сондай-ақ, құрылғыны қайта жүктеуге болады.
- IMessage қызметінің күйін мына жерден тексеруге болады.
Егер кәдімгі мәтіндік хабарламалар жібере алмасаңыз, iMessage параметрлерін тексеріңіз. Кейде бірнеше iMessage параметрлері қызмет ақауларын тудыруы мүмкін.
- IOS құрылғысында «Параметрлер» қолданбасын ашып, «Хабарлар» тармағын таңдаңыз.
- «SMS түрінде жіберу» іске қосылғанына көз жеткізіңіз. Егер iMessage қол жетімді болмаса, бұл хабарламалардың SMS түрінде жіберілуін қамтамасыз етеді.
- «Мәтіндік хабарламаны қайта бағыттау» тармағын таңдап, барлық бағыттауды өшіріңіз. Экспедитор кез-келген iCloud құрылғысына SMS хабарламаларын жіберуге және қабылдауға мүмкіндік береді, бірақ бұл проблемаларды тудырады.
Күн мен уақыт параметрлерін тексеріңіз. iMessage жұмыс істей алмайды және күн мен уақыт параметрлері дұрыс емес iMessage серверлеріне қосылады.
- Параметрлер қолданбасын ашып, «Жалпы» таңдаңыз.
- «Күн мен уақытты» таңдаңыз, содан кейін уақыт белдеуі параметрінің дұрыс екенін тексеріңіз.
Хабарламалар жібермесе немесе қабылдамаса, құрылғыны қайта қосыңыз. Тез қайта қосу кейде iMessage қатесін түзетеді. IOS құрылғысындағы Ұйықтау / ояту түймесін (қуат түймесі) басып тұрыңыз. Құрылғыны өшіру үшін Power жүгірткісін пайдаланыңыз. Құрылғыны қайтадан қосу үшін қуат түймесін басып тұрыңыз.
Егер iMessage сәтсіздікке ұшыраса, жүйені қалпына келтіріңіз. Кейде жүйені қалпына келтіру - бұл iOS құрылғысындағы қатені түзетудің жалғыз әдісі. Сіз iTunes көмегімен сақтық көшірме жасауыңызға болады және оны қалпына келтіргеннен кейін жүктеп, деректеріңізді қорғауға болады.
- IOS құрылғысын компьютерге қосып, iTunes-ті ашыңыз. IOS құрылғысын жоғарғы жолдағы түймелерден таңдаңыз.
- Қазір сақтық көшірме жасау түймесін таңдаңыз. Бұл сіздің компьютеріңізде iOS құрылғысының сақтық көшірмесін жасайды.
- IPhone / iPad / iPod қалпына келтіру ... түймесін таңдаңыз (iPhone / iPad / iPod қалпына келтіріңіз ...).
- Құрылғы қалпына келтіріліп, қайта орнатылғанша күтіңіз. Құрылғыны орнатқан кезде жаңа жасаған сақтық көшірмені таңдаңыз.
Apple емес телефонға ауыссаңыз, iMessage функциясын өшіріңіз. Телефондарды ауыстырмас бұрын iMessage бағдарламасын өшіріңіз, әйтпесе ескі iMessage контактілерінен мәтіндік хабарлар ала алмайсыз.
- Егер сіз iPhone-ды сақтасаңыз, «Параметрлер» қолданбасын ашып, «Хабарлар» тармағын таңдаңыз. «IMessage» -ді ӨШІРІҢІЗ. IMessage сервері өзгерісті өңдеу үшін біраз уақыт алады.
- Егер сіз енді iPhone қолданбайтын болсаңыз, барып, телефон нөміріңізді енгізіңіз. Сізге жаңа телефонға код жазылған SMS хабарлама келеді. IMessage функциясын өшіру үшін осы кодты веб-беттің екінші өрісіне енгізіңіз.