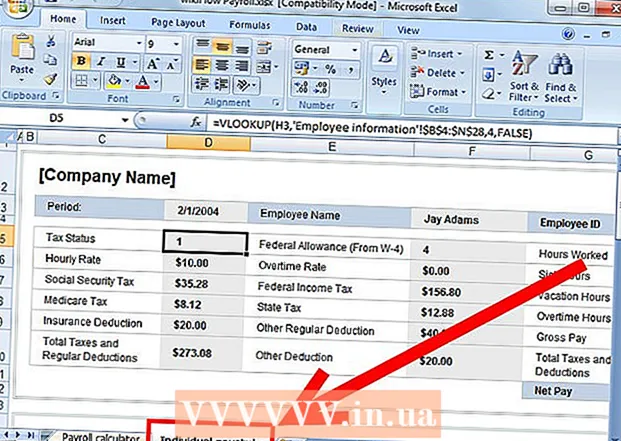Автор:
Randy Alexander
Жасалған Күн:
27 Сәуір 2021
Жаңарту Күні:
1 Шілде 2024

Мазмұны
Егер сіздің компьютеріңізде қиындықтар туындаса, бірақ сіз оны шеше алмасаңыз, жүйені қалпына келтіру әдісі ең қолайлы әдіс болып табылады. Windows 7 жүйесіндегі жүйені қалпына келтіру функциясы компьютерді қате пайда болған уақытқа қайтаруға мүмкіндік береді. Жүйені қалпына келтіруді келесі жағдайларда қолдануға болады: жаңа амалдық жүйені, жаңа қатты дискіні немесе бағдарламалық жасақтаманы орнату кезінде қате пайда болды.
Қадамдар
2-ден 1-әдіс: жүйені қалпына келтіруді жүзеге асырыңыз
Жүйені қалпына келтірудің қалай жұмыс істейтінін біліңіз. Компьютердегі параметрді өзгерткен кезіңізде, Windows жүйені қалпына келтіру нүктесін жасайды. Бұл, негізінен, өзгертулер енгізер алдындағы компьютердің суреті (бағдарламаларды орнату немесе жою, қатты дискілерді жаңарту және т.б.). Егер өзгеріс кезінде бірдеңе дұрыс болмаса, жүйені қалпына келтіру нүктесін пайдаланып, компьютерді деректерді жоғалтамын деп алаңдамай, оны өзгеріске дейін қалпына келтіруге болады.
- Жүйені қалпына келтіру сіздің жеке файлдарыңызға әсер етпейді, бірақ егер сіз істен шыққан жағдайда файлдың сақтық көшірмесін жасасаңыз, ол ештеңе жоғалтпайды. Маңызды файлдардың сақтық көшірмесін жылдам жасау туралы нұсқаулық үшін мына жерді басыңыз.
- Егер компьютер Windows жүйесіне қосылмаса, Ақаулықтарды жою бөлімін оқыңыз.

Драйвтың құпия сөзін қалпына келтіріңіз (міндетті емес). Құпия сөзді өзгерткен жағдайда оны қалпына келтіру ескі парольді қайтарып алуы мүмкін. Драйвтың құпия сөзін қалпына келтіру туралы мақаланы қараңыз.
Бастау мәзірін басып, «жүйені қалпына келтіру» деп теріңіз. Іздеу нәтижелерінің тізімінен «Жүйені қалпына келтіру» тармағын таңдаңыз.
Пайдаланғыңыз келетін қалпына келтіру нүктесін таңдаңыз. Windows ең соңғы қалпына келтіру нүктесін ұсынады. Егер сізге ескі нүктені таңдау қажет болса, Келесі батырмасын басыңыз> (Келесі).
- Барлық қалпына келтіру нүктелерін көру үшін «Қосымша қалпына келтіру нүктелерін көрсету» құсбелгісін қойыңыз. Таңдау көп болмауы мүмкін, себебі Windows қалпына келтіру нүктесін босатып, оған мүмкіндік береді.
- Әр қалпына келтіру нүктесінде осы нүктені тудырған өзгерістің қысқаша сипаттамасы болады.

Түймені басыңыз.Зардап шеккен бағдарламаларды іздеңіз Қалпына келтіру нүктесін таңдағаннан кейін (зардап шеккен бағдарламаны сканерлеңіз). Бұл жерде жүйені қалпына келтіруді жүзеге асырған кезде қайта орнатылған немесе жойылған барлық бағдарламалар мен қатты дискілер көрсетіледі.- Қалпына келтіру нүктесі жасалғаннан кейін орнатылған барлық бағдарламалар жойылады, ал жойылған бағдарламалар қайта орнатылады.
Жалғастырмас бұрын қалпына келтіру нүктесін алдын ала қарап алыңыз. Жүйені қалпына келтіруге кіріспес бұрын, өзгерістерді соңғы рет қарап шығыңыз. Қалпына келтіру процесін бастау үшін Аяқтау түймесін басыңыз.
Қалпына келтіру аяқталғанша күтіңіз. Қалпына келтіргіңіз келетіндігін растағаннан кейін, компьютер қайта жүктеліп, қалпына келтіру процесін бастайды. Бұл бірнеше минутты алуы керек.
Сәтті қалпына келтіруді растаңыз. Қалпына келтіру аяқталғаннан кейін Windows іске қосылады және қалпына келтіру сәтті болған кезде хабарлама пайда болады. Қалпына келтіру процесі қатені жойғанын тексеру үшін компьютерді тексеріңіз. Егер олай болмаса, ескі қалпына келтіру нүктесін қолдануға болады.
- Егер жүйені қалпына келтіру сіздің компьютеріңіздің жағдайын нашарлататын болса немесе компьютер қалпына келтірілмеген кезде қайта оралуын қаласаңыз, жүйені қалпына келтіру құралын қайтадан іске қосып, «Жүйені қалпына келтіруді болдырмау» тармағын таңдап, ең соңғы қалпына келтіруден бас тарта аласыз. (Жүйені қалпына келтіруді жойыңыз).
Ақаулықтарды жою
Жүйені қалпына келтірудің қосылғанын тексеріңіз. Жүйені қалпына келтіруді пайдалану үшін сіздің компьютеріңізде мүмкіндікті қосу керек. Егер функция әлі де жұмыс істемесе, оның іске қосылғанын тексеру керек.
- Пуск (Бастау) мәзірін нұқыңыз, Компьютер тінтуірдің оң жақ түймешігін басыңыз, содан кейін «Сипаттар» тармағын таңдаңыз.
- «Жүйені қорғау» сілтемесін басыңыз, содан кейін жүйені қалпына келтіруді іске қосқыңыз келетін қатты дискіні таңдаңыз.
- Конфигурациялау ... түймесін басып, «Жүйелік қорғауды қосу» мүмкіндігін ұмытпаңыз.
Windows іске қосылмаса, жүйені қалпына келтіруді пәрмен жолында іске қосыңыз. Windows қатені бастай алмаса, жүйені қалпына келтіру құралын пәрмендер тақтасынан іске қосуға болады.
- Компьютерді қайта қосып, F8 пернесін басып тұрыңыз. Бұл қосымша жүктеу параметрлері мәзірін ашады.
- Қосымша жүктеу параметрлері мәзірінен «Пәрмен шақыруымен қауіпсіз режимді» таңдаңыз. Windows маңызды файлдарды жүктеп, сізді Пәрмендер тақтасына апарады.
- Түрі rstrui.exe және Enter пернесін басыңыз. Бұл жүйені қалпына келтіру утилитасын іске қосуға мүмкіндік береді. Компьютерді қалпына келтіру үшін жоғарыдағы бөлімдегі нұсқауларды орындаңыз. Қауіпсіз режимде жүйені қалпына келтіруді жүзеге асырған кезде оны тоқтата алмайсыз.
Қатты дискідегі ақаулықтарды тексеру үшін Check Disk утилитасын қосыңыз. Ақаулы қатты диск жүйені қалпына келтіруді тоқтатуы мүмкін. Дискіні тексеру бұл мәселені шешуге қабілетті.
- Пуск батырмасын басыңыз, пәрмен жолын тінтуірдің оң жағымен басып, «Әкімші ретінде іске қосу» тармағын таңдаңыз.
- Түрі chkdisk / r және Enter пернесін басыңыз.
- Құрылғының қайта іске қосылғанын растаңыз. Windows іске қосылмай тұрып дискіні тексеріп, қателерді іздейді. Ол кез келген қатені түзетуге тырысады.
Вирустар мен зиянды бағдарламаларды іздеңіз. Вирустар қалпына келтіру нүктесіне ене алады немесе жүйені қалпына келтіруді өшіре алады. Антивирус - бұл құралды қайтадан жұмыс істетудің жалғыз әдісі, Windows-ты толық жою сияқты.
- Толығырақ ақпаратты антивирустық онлайн оқулықтан қараңыз.
Жүйені қалпына келтіру жұмыс істемесе, Windows жүйесін қайта орнатуды қарастырыңыз. Егер бәрі жұмыс істемесе, онда амалдық жүйені қайта орнату керек. Егер сіз маңызды файлдардың сақтық көшірмесін жасаған болсаңыз, қайта орнату процесі сіз ойлаған уақытты қажет етпейді және компьютердің жұмысын жақсартады.
- Толығырақ ақпарат алу үшін Windows 7 жүйесін желіге қайта орнату туралы мақаланы қараңыз.
2-ден 2-әдіс: жүйені қалпына келтіру нүктесін жасаңыз
Бастау мәзірін нұқыңыз, «Компьютер» тінтуірдің оң жақ түймешігін басыңыз, содан кейін «Сипаттар» тармағын таңдаңыз. Сіз жүйені қалпына келтіру нүктесін өзіңіз жасай аласыз, егер ол жүйе дұрыс жұмыс істеп тұрса және сізге бірдеңе дұрыс болмаса қалпына келтіру үшін корреляция нүктесі қажет болса, ол пайдалы болады.
Сол жақ тақтадан «Жүйені қорғау» тармағын таңдаңыз. Бұл жүйенің сипаттары терезесін ашып, жүйені қорғау қойындысына кіруге мүмкіндік береді.
Түймені таңдаңыз.Жасау ... (Жасау). Сізден қысқа сипаттаманы енгізу сұралады, сонда оны кейіннен оңай анықтауға болады.
Қалпына келтіру нүктесінің жасалуын күтіңіз. Бұл бірнеше минутты алуы мүмкін.
- Қалпына келтіру нүктелері әртүрлі мөлшерде болады, бірақ әдепкіде Windows сіздің қатты дискіңіздегі орынның 5% алады. Ескі қалпына келтіру нүктелері жаңасына орын беру үшін автоматты түрде жойылады.
Ескі қалпына келтіру нүктелерін қолмен жойыңыз. Егер сізде көбірек бос орын қажет болса немесе қалпына келтіру нүктесінің бұзылуына алаңдасаңыз, барлық ескі қалпына келтіру нүктелерін жоя аласыз.
- «Жүйе сипаттары» терезесінде жүйені қорғау қойындысын ашыңыз (осы бөлімнің 1-қадамын қараңыз).
- Барлық қалпына келтіру нүктелерін жою үшін Конфигурация ... түймесін басып, Жою таңдаңыз. Барлық қалпына келтірілген нүктелер жаңа қалпына келтіру нүктесін құру кезінде пайдаланылатынын ескеріңіз.
Ақаулықтарды жою
Қалпына келтіру нүктесін жасай алмасаңыз, антивирусты өшіріңіз. Бұл бағдарлама қалпына келтіру нүктесін құру кезінде жанжал тудыруы мүмкін. Егер сіз ұпай жинай алмасаңыз, антивирусты өшіру мәселені шешудің ең жылдам әдісі болып табылады.
- Жүйелік науадағы бағдарлама белгішесін тінтуірдің оң жағымен басып, содан кейін «Ажырату» немесе «Тоқтату» арқылы антивирустық бағдарламаны өшіруге болады.
Қауіпсіз режимде қалпына келтіру нүктесін жасап көріңіз. Егер Windows-тағы бір нәрсе ақаулықты тудырса, оны қауіпсіз режимде қалпына келтіру нүктесін құру арқылы шеше аласыз.
- Қауіпсіз режимге кіру үшін компьютерді қайта қосып, F8 пернесін басып тұрыңыз. Қосымша жүктеу параметрлері мәзірінен «Қауіпсіз режимді» таңдаңыз.
- Қауіпсіз режимде қалпына келтіру нүктесін жасау үшін жоғарыдағы әрекеттерді орындаңыз.
Қалпына келтіру нүктесін жасау үшін жеткілікті орын бар екеніне көз жеткізіңіз. Егер компьютерде дискілік кеңістік жеткіліксіз болса, қалпына келтіру нүктелерін жасай алмайсыз. Windows 1 Гбайттан кіші қатты дискілерде қалпына келтіру нүктелерін жасамайды.
- Бастау батырмасын басыңыз, содан кейін «Компьютер» тармағын таңдаңыз.
- Windows орнату қатты дискісін тінтуірдің оң жақ түймешігімен нұқыңыз (әдетте C дискісі :), содан кейін Properties таңдаңыз.
- Кем дегенде 300МБ бос орын бар екеніне көз жеткізіңіз. Әдетте сіз кем дегенде 2-3 ГБ бос қалдырғаныңыз жөн.
Windows репозиторийін орнатып көріңіз. Мұны істеу қалпына келтіру нүктесін жасамау мәселесін шешуі мүмкін.
- Компьютерді қайта жүктеп, F8 пернесін басып тұрыңыз. Қосымша жүктеу параметрлері мәзірінен «Қауіпсіз режимді» таңдаңыз.
- Пуск мәзірін таңдап, Пәрмен жолын тінтуірдің оң жақ түймешігімен нұқыңыз, содан кейін «Әкімші ретінде іске қосу» тармағын таңдаңыз.
- Түрі net stop winmgmt және Enter пернесін басыңыз.
- Бастау батырмасын басыңыз, содан кейін «Компьютер» тармағын таңдаңыз. Өтіңіз C: Windows System32 wbem және атауын өзгерту репозиторий Форт репозиторий.
- Компьютерді қайта жүктеп, әдеттегідей Windows жүйесіне өтіңіз. Пуск (Бастау) мәзірін басыңыз, тінтуірдің оң жағын басып, Пәрмен жолын таңдаңыз, содан кейін «Әкімші ретінде іске қосу» тармағын таңдаңыз.
- Түрі net stop winmgmt содан кейін Enter пернесін басыңыз. Содан кейін теріңіз winmgmt / resetRepository және Enter пернесін басуды жалғастырыңыз.
- Компьютерді соңғы рет қайта қосып, қалпына келтіру нүктесін жасап көріңіз.
Ескерту
- Ашық файлдарды сақтауды және барлық бағдарламаларды өшіруді ұмытпаңыз. Жүйені қалпына келтіруді тоқтатпаңыз.