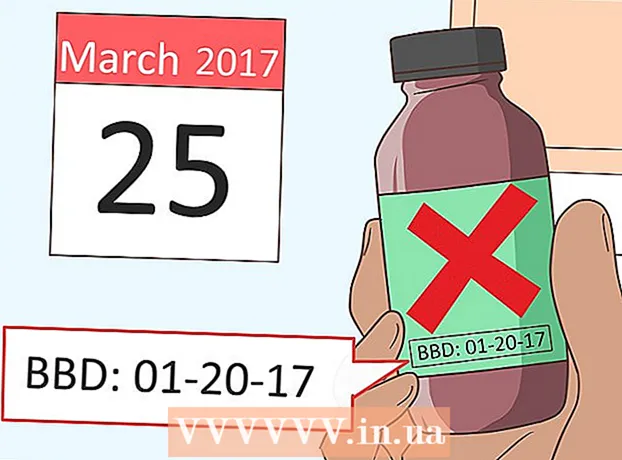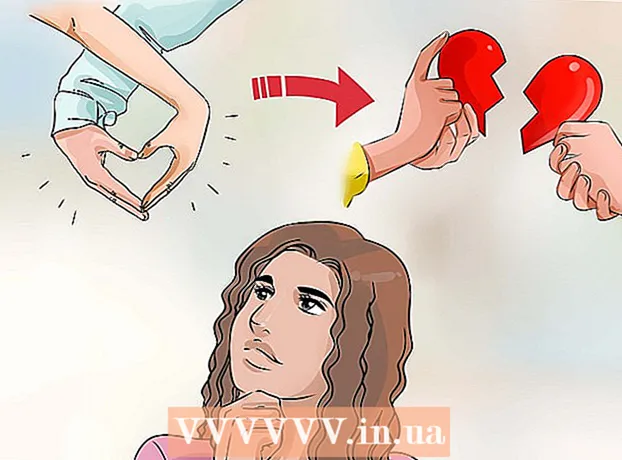Автор:
John Stephens
Жасалған Күн:
27 Қаңтар 2021
Жаңарту Күні:
1 Шілде 2024

Мазмұны
Сілтеме негізгі мәтінге назар аудармай, дереккөздерді келтіруге немесе тұжырымдаманы толығырақ түсіндіруге мүмкіндік береді. Word көмегімен сіз өз түсініктемелеріңізді оңай ұйымдастыра аласыз, өйткені жаңа түсініктемелер автоматты түрде нөмірленеді, ал мәтіннің көлеміне байланысты шартты аймақ динамикалық түрде кеңейтіледі және кішірейеді. Ақпаратты нақтылау және дереккөзге сілтеме жасау үшін логикалық аннотацияларды қолдану арқылы өзіңіздің жазуыңызға кәсіби сезім беріңіз.
Қадамдар
3 әдісі: Word 2007/2010/2013/2016 (Windows амалдық жүйесі)
Терезенің жоғарғы жағындағы «Сілтемелер» қойындысын нұқыңыз, әдетте «Бет орналасуы» мен «Таратулар» қойындылары арасында. Әрекеттердің бұл тобы мазмұн, түсіндірме және аннотация, дәйексөздер, субтитрлер және т.б. сияқты әртүрлі анықтамалық құралдарды енгізуге мүмкіндік береді.

Меңзерді аңыз пайда болатын жерге қойыңыз. Әдепкі бойынша, түсініктемелер кіші сандарды ұлғайту арқылы көрсетіледі. Тінтуірдің көрсеткішін нөмір пайда болатын жерге қойыңыз.
«Сілтемелер» қойындысының «Сілтемелер» бөлімінде орналасқан «Сілтеме енгізу» батырмасын басыңыз. Түсініктемелер саны енгізіледі, сонымен бірге мәтіндік жақтау алынып тасталынады және колонтитулға қосылады. Мәтінді толтыру үшін Word автоматты түрде тышқанның сілтемесін сілтеме үстіне апарады.
- Endnote - бұл құжаттың соңында пайда болатын соңғы ескертпе (дәйексөзді алып тастау). Әдепкі бойынша соңғы ескертпе рим цифры болып табылады (I, II, III және т.б.).
- Балама ретінде сіз Ctrl + Alt + F пернелер тіркесімін жасау үшін, немесе Ctrl + Alt + D пернелер тіркесімін жасау үшін баса аласыз.

Пікірлерді қайта теру шарттарын өзгертіңіз. Әдепкі бойынша, түсініктемелер саны бүкіл құжат бойынша көбейеді. Қайта басталатын нөмірді құжаттағы әр параққа немесе параграфқа өзгертуге болады.- «Сілтеме» және «Сілтеме» терезесін ашу үшін «Сілтемелер» бөлімінің сол жақ бұрышындағы Меню батырмасын басыңыз. «Пішім» астында «Нөмірлеу» ашылмалы мәзірін қолданып, тақырыптың нөмірленуін қалайтын шартты таңдаңыз.
- Сіз құжаттың үзілістерін «Бет орналасуы» қойындысын басу, «Бетті орнату» бөліміндегі «Үзілістер» батырмасын басу және енгізгіңіз келетін жол үзілістерінің мәнерін таңдау арқылы енгізе аласыз. . Субтитрлердің қалай нөмірленетінін өзгертумен қатар, жол үзілімдері де құжат бетінің орналасуын белгілі бөлімдерге өзгертудің жақсы әдісі болып табылады.

Тақырып параметрлерін өзгертіңіз. Егер сіз түсініктемелерді сандардың орнына символдармен ерекшелегіңіз келсе, төменгі колонтитулдар орнына мәтіннің астында субтитрлер пайда болғанын қаласаңыз немесе нөмірлеуді басқа нөмірден бастағыңыз келсе, «Сілтеме және Түсіндірме» терезесінде теңшеуге болады. «. Осы терезені ашу үшін «Сілтемелер» бөлімінің төменгі оң жақ бұрышындағы Меню батырмасын басыңыз.- Таңба мәзірінен таңбаны таңдау үшін Таңба ... түймесін басыңыз. «Рәміздер» шрифті әдепкі бойынша ашық болғанымен, сіз кез-келген қаріптің кез-келген таңбасын таңдай аласыз.
3-тен 2-әдіс: Word 2011 (Mac амалдық жүйесі)
Print Layout көрінісіне ауысады. Басыңыз Көру (Көру), содан кейін таңдаңыз Басып шығару макеті.
Тінтуір курсорын тақырып пайда болатын жерге қойыңыз. Тақырып меңзер тұрған жерде бірден пайда болады, сондықтан оны анықтаманы жасағыңыз келетін мәтіннің соңына қойыңыз.
Түсініктемелер енгізу. «Құжат элементтері» қойындысын нұқыңыз, содан кейін «Дәйексөздер» бөлімінің астындағы «Сілтеме» батырмасын басыңыз. Түсініктеме курсор тұрған жерге енгізіледі және сіз мазмұн енгізу үшін түсініктеме өрісіне апарасыз. Сілтеме парақтың төменгі жағында жеке ескертпе ретінде пайда болады.
- Альтернатива ретінде төменгі команданы жасау үшін Command + Option + F пернелер тіркесімін жасаңыз немесе Commons + Option + E пернелер тіркесімін жасаңыз.
Тақырып параметрлерін өзгертіңіз. Егер сіз түсініктемелерді сандардың орнына символдармен ерекшелегіңіз келсе, төменгі колонтитулдар орнына мәтіннің астында субтитрлер пайда болғанын қаласаңыз немесе нөмірлеуді басқа нөмірден бастағыңыз келсе, «Сілтеме және Түсіндірме» терезесінде теңшеуге болады. «. Басыңыз Кірістіру (Кірістіру) опциясын таңдаңыз Сілтеме.
- Таңба мәзірінен таңбаны таңдау үшін Таңба ... түймесін басыңыз. «Рәміздер» шрифті әдепкі бойынша ашық болған кезде, сіз кез-келген қаріптің кез-келген таңбасын таңдай аласыз.

- Әдепкі бойынша, түсініктемелер саны бүкіл құжат бойынша көбейеді. Қайта басталатын нөмірді бір параққа немесе құжаттағы интервалдармен өзгертуге болады. «Пішім» астында «Нөмірлеу» ашылмалы мәзірін қолданып, тақырыптың нөмірленуін қалайтын шартты таңдаңыз.

- Параметрлерді өзгертуді тек таңдалған мәтінге, бар мәтінге немесе бүкіл құжатқа қолдануға болады.

- Таңба мәзірінен таңбаны таңдау үшін Таңба ... түймесін басыңыз. «Рәміздер» шрифті әдепкі бойынша ашық болған кезде, сіз кез-келген қаріптің кез-келген таңбасын таңдай аласыз.
3-тің 3 әдісі: Word 2003 (Windows амалдық жүйесі) немесе Word 2004/2008 (Mac амалдық жүйесі)
Print Layout көрінісіне ауысады. Басыңыз Көру (Көру), содан кейін таңдаңыз Басып шығару орналасуы.
Тінтуірдің меңзерін тақырып пайда болатын жерге қойыңыз. Тақырып курсор орналасқан жерде бірден пайда болады, сондықтан оны анықтаманы жасағыңыз келетін мәтіннің соңына қойыңыз.
Түсініктемелер енгізу. Басыңыз Кірістіру → Анықтама → Сілтеме ... «Сілтеме және түсіндірме» терезесін ашу үшін. «Сілтеме» тармағын таңдаңыз, содан кейін нөмірлеу параметрін таңдаңыз. Сіз тақырыпты автоматты түрде нөмірлей аласыз немесе енгізу үшін таңба белгішесін таңдай аласыз.
- Word 2004/2008 бағдарламасында нұқыңыз Кірістіру → Сілтеме ....
- Балама ретінде сіз Ctrl + Alt + F пернелер тіркесімін жасау үшін немесе Ctrl + Alt + D пернелер тіркесімін жасау үшін Windows-та сілтеме жасай аласыз. Mac үшін төменгі сілтемені жасау үшін Command + Option + F пернелер тіркесімін жасаңыз немесе Command + Option + E пернелер тіркесімін жасаңыз.
Тақырып мәтінін енгізіңіз. Сілтеме жасалған кезде, Word тінтуір меңзерін сілтеме терезесінің үстіне апарады. Сіз түсініктеме мәтінін теріп, оны аяқтағаннан кейін оны қайтадан басуыңызға болады. жарнама