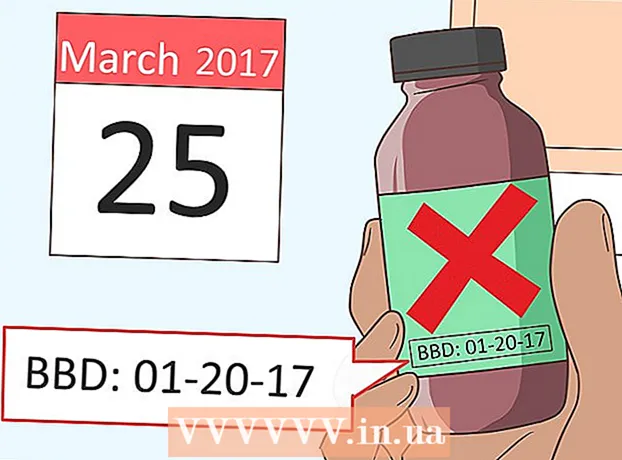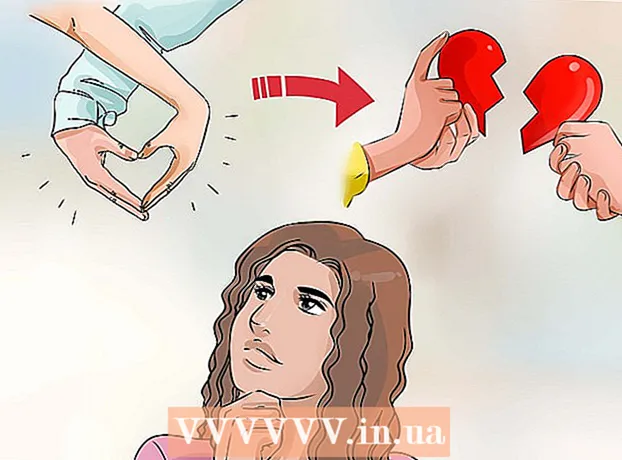Автор:
Lewis Jackson
Жасалған Күн:
9 Мамыр 2021
Жаңарту Күні:
1 Шілде 2024

Мазмұны
Microsoft Excel - бұл қолданушыларға әр түрлі деректерді ұйымдастыруға, сақтауға және талдауға мүмкіндік беретін толық жабдықталған кестелік қосымша.Қосымша ақпарат алу, деректердің сақтық көшірмесін алу және қолдау үшін басқа дереккөздерге жүгіну қажет болған кезде веб-сайттарға, басқа құжаттарға, тіпті ұяшықтар мен парақтарға сілтемелер қоса аласыз. досым.
Қадамдар
4-тен 1-әдіс: сілтеме жұмыс парағына орналастырылады
Сілтеме жасайтын ұяшықты таңдаңыз. Электрондық кестедегі кез-келген ұяшықта сілтемелер жасауға болады.

«Кірістіру» қойындысын басыңыз, содан кейін басыңыз «Гиперсілтеме». Сілтемені құру терезесі пайда болады.
Сол жақ мәзірдегі «Осы құжатқа орналастыру» опциясын басыңыз. Оның көмегімен сіз жұмыс парағындағы кез-келген ұяшыққа сілтеме жасай аласыз.

Сілтеме жасайтын ұяшықты енгізіңіз. Сіз мұны жасай аласыз:- Ұяшықтың орналасуын теру үшін «Ұяшыққа сілтеме» тізімінен ұяшық бар парақты таңдаңыз. Содан кейін «Ұяшық сілтемесін теру» өрісіне «C23» сияқты белгілі бір ұяшықты енгізуге болады.
- Немесе көрсетілген ұяшықтан немесе диапазоннан «Анықталған атаулар» тізімінен таңдауға болады. Оларды таңдаған кезде сіз орынды қолмен тере алмайсыз.

Тақырыпты өзгерту (міндетті емес). Әдепкі бойынша, сілтеменің тақырыбы сіз сілтеме жасайтын ұяшықтың аты болады. Сіз оны «Көрсетілетін мәтін» өрісіне мәтінді теру арқылы өзгертуге болады.- Пайдаланушы сілтеме бойынша жылжытқанда пайда болатын мәтінді өзгерту үшін «Экран кеңесі» батырмасын басуға болады.
4-тен 2-әдіс: Веб-сайтқа сілтеме енгізу
Сілтеме жасағыңыз келетін сайт мекен-жайын көшіріңіз. Сіз кез-келген параққа оның мекен-жайын көшіру арқылы ғана сілтеме жасай аласыз. Адресті веб-шолғыштың мекенжай жолынан көшіруге болады. Веб-сайттағы сілтемеден мекенжайды көшіру үшін сілтемені тінтуірдің оң жақ түймешігімен басып, шолғышқа байланысты «Адресті көшіру» немесе соған ұқсас параметрді таңдаңыз.
Сілтемені енгізгіңіз келетін Excel жұмыс парағындағы ұяшықты таңдаңыз. Сіз бұл жұмыс парағына кез-келген ұяшықты кірістіре аласыз.
«Кірістіру» қойындысын басып, «Гиперсілтеме» батырмасын басыңыз. Әр түрлі типтегі сілтемелерді енгізуге мүмкіндік беретін терезе пайда болады.
Терезенің сол жағында «Бар файлды немесе веб-парақты» таңдаңыз. Файл шолғышы шығады.
- Егер сіз Excel 2011 бағдарламасын қолдансаңыз, «Веб-парақты» таңдаңыз.
Веб-сайтқа сілтемені терезенің төменгі жағындағы «Мекен-жай» жолына қойыңыз.
- Егер сіз Excel 2011 бағдарламасын қолдансаңыз, сілтемені терезенің жоғарғы жағындағы «Сілтеме» өрісіне қойыңыз.
Сілтеменің тақырыбын өзгертіңіз (міндетті емес). Әдепкі бойынша, сілтеме толық мекен-жайды көрсетеді. Сіз оны «Компания веб-сайты» сияқты қалаған нәрсеге өзгерте аласыз. «Көрсету үшін мәтін» өрісін басыңыз және сілтеме тақырыбы ретінде пайдаланғыңыз келетінді енгізіңіз.
- Excel 2011 үшін бұл «Дисплей» өрісі болар еді.
- Пайдаланушы тінтуірдің сілтемесін сілтеме үстіне апарғанда пайда болатын мәтінді өзгерту үшін «Экран кеңесі» батырмасын басыңыз.
Сілтемені құру үшін «OK» батырмасын басыңыз. Сіздің сілтеме бұрын таңдалған ұяшықта пайда болады. Сіз оны басу арқылы байқап көре аласыз немесе сілтемені ұстап тұрып, «Гиперсілтеме» батырмасын қайта басу арқылы өңдей аласыз. жарнама
4-тен 3-ші әдіс: Электрондық пошта жіберу үшін сілтемені енгізіңіз
Сілтемені енгізгіңіз келетін ұяшықты басыңыз. Электрондық поштаға сілтемені жұмыс парағындағы кез келген ұяшыққа енгізуге болады. Оны таңдау үшін кез келген өрісті басыңыз.
«Кірістіру» қойындысын нұқыңыз. Электрондық кестеге енгізуге болатын элементтер көрсетіледі.
«Гиперсілтеме» батырмасын басыңыз. Әр түрлі типтегі сілтемелерді енгізуге мүмкіндік беретін терезе пайда болады.
«Электрондық пошта мекен-жайы» жолына сілтеме жасайтын электрондық пошта мекенжайын енгізіңіз. «Көрсетілетін мәтін» өрісі сіз мекен-жай қосқан кезде автоматты түрде толтырылады. «mailto:» (кіріс) мекен-жайдың басына автоматты түрде қосылады.
- Егер сіз мекен-жайларды бұрын енгізген болсаңыз, енді оларды терезенің төменгі жағындағы тізімнен таңдай аласыз.
«Тақырып» өрісіне алдын ала дайындалған тақырыпты енгізіңіз - міндетті емес. Егер сіз қаласаңыз, сілтемені әдепкі бойынша қалдыра аласыз немесе сізге ыңғайлы болу үшін алдын ала дайындалған тақырыпты қоя аласыз.
Өзгерістер тақырыбы көрсетіледі (міндетті емес). Әдепкі бойынша, сілтеме «mailto:мекен-жайы@example.com«Бірақ сіз оны қалағаныңызға өзгерте аласыз, мысалы» Бізбен байланысыңыз «.» Көрсету үшін мәтін «өрісін басып, оны қалағаныңызға өзгертіңіз.
- Пайдаланушы сілтеме үстінен өткен кезде пайда болатын мәтінді өзгерту үшін «Экран кеңесі» батырмасын басыңыз.
Сілтемені енгізу үшін «OK» батырмасын басыңыз. Жаңа электрондық пошта сілтемесі жасалады және оны басқан кезде сіздің веб-сайтыңыз немесе пошта серверіңіз сіз енгізген электрондық пошта мекен-жайына жаңа электрондық пошта арқылы шығады. жарнама
4-тен 4-әдіс: Сілтемені компьютердегі немесе сервердегі белгілі бір орынға салыңыз
Сілтемені енгізгіңіз келетін ұяшықты тексеріңіз. Электрондық кестенің кез-келген ұяшығына құжатқа немесе компьютердегі немесе сервердегі орынға сілтеме енгізуге болады.
«Кірістіру» қойындысын нұқыңыз және басыңыз «Гиперсілтеме». Электрондық кестеде сілтеме жасауға мүмкіндік беретін терезе пайда болады.
Сол жақ мәзірден «Бар файлды немесе веб-парақты» таңдаңыз. Бұл опция компьютердегі (немесе сервердегі) кез-келген орынға немесе құжатқа сілтеме жасауға мүмкіндік береді.
- OS X үшін Excel 2011 үшін «Құжатты» басыңыз, содан кейін файлды компьютерде қарау үшін «Таңдау» пәрменін таңдаңыз.
Сілтеме жасалатын қалтаны немесе файлды таңдау үшін браузерді пайдаланыңыз. Белгілі бір файлға немесе каталогқа сілтеме жасаудың ең жылдам әдісі - бұл файлға / қалтаға өту үшін файл шолғышын пайдалану. Сіз оны басу үшін қалтаны байланыстыра аласыз немесе сілтеме арқылы ашылатын нақты файлды таңдай аласыз.
- Жақында ашылған файлдарды қарау және қарап жатқан қалтаны өзгерту үшін дисплей режимін ауыстыруға болады.
Файлдың немесе каталогтың мекен-жайын теріңіз немесе қойыңыз. Браузермен жылжудың орнына файлдың немесе қалтаның мекен-жайын енгізуге болады. Бұл әсіресе басқа серверлерде орналасқан мазмұн үшін пайдалы.
- Жергілікті файлдың немесе қалтаның нақты орнын табу үшін Explorer терезесін ашып, сол каталогқа өтіңіз. Мекен-жайдың пайда болуы үшін Explorer терезесінің жоғарғы жағындағы қалта жолын нұқыңыз: жай мекенжайды көшіріп, қойыңыз.
- Сервердің орналасуына сілтеме жасау үшін қалтаны немесе оқырмандарға қол жетімді орынды мекен-жайға қойыңыз.
Көрсетілген тақырыпты өзгертіңіз (міндетті емес). Әдепкі бойынша, сілтеме байланыстырылған файлдың немесе қалтаның барлық мекен-жайларын көрсетеді. Сіз мұны «Көрсетілетін мәтін» өрісінде өзгерте аласыз.
Сілтемені құру үшін «OK» батырмасын басыңыз. Сілтеме сіз таңдаған ұяшықта пайда болады. Осы жолды басқан кезде сіз көрсеткен файл / қалта ашылады.
- Электрондық кесте пайдаланушылары сілтеме файлына файл сіздің сілтемеңізде қолданылатын жерден қол жеткізе алады. Егер сіз құжатты басқа пайдаланушыларға жібергіңіз келсе, файлға сілтеме қосқаннан гөрі, файлды ендіру пайдалы болуы мүмкін.