Автор:
John Stephens
Жасалған Күн:
26 Қаңтар 2021
Жаңарту Күні:
1 Шілде 2024

Мазмұны
Бұл мақалада wikiHow сізге әртүрлі компьютерлер мен телефондардың операциялық жүйелерінде дәрежелік белгілерді қалай жасау керектігін көрсетеді.
Қадамдар
6-дан 1-әдіс: Пернелер тіркесімдерін пайдалану (Windows және Mac)
Теруге мүмкіндік беретін бағдарламаны ашыңыз. Бұл мәтінді өңдеуге арналған бағдарламалық жасақтама, электрондық пошта бағдарламалары, Facebook хабарламалары немесе тіпті шолғыштың мекен-жайы болуы мүмкін.

Түймесін басыңыз.Alt+0176немесеAlt+248(Windows). Кілтті босатқан кезде Alt, ° таңбасы кез келген мәтін өрісіне енгізіледі.- Бұл кодтардың күшіне енуі үшін NumLock (оң жақтағы пернетақтаны құлыптау функциясы) қосу керек. Егер компьютерде сандық кілт болмаса, басқа әдістерді қолданып көріңіз.
- Егер бұл әдіс сәтсіз болса, кілтті қолданғаныңызға көз жеткізіңіз Alt пернетақтаның оң жағы.

Түймесін басыңыз.⌥ Таңдау+Ift Shift+8(Mac). Кез келген бағдарламада курсор тұрған жерде ° белгісі жасалады. жарнама
6-дан 2-әдіс: Android пайдалану

Құрылғының пернетақтасын пайдаланып бағдарламаны ашыңыз. Деңгейлік белгілер құрылғының пернетақтасындағы рәміздер бөлімінде қол жетімді.
Таңбалар түймесін басыңыз. Ол әдетте сол жақ төменгі бұрышта, пернетақтаның жанында орналасады.
Екінші рәміздер батырмасын басыңыз. Көптеген пернетақталарда белгішелер бөлімі екіге бөлінеді. Дәреже белгілерін табу үшін көбінесе екінші дисплей тақтасына ауысуға тура келеді. Әр түрлі пернетақталардың ауысу тәсілдері әртүрлі. Екінші дисплейге ауысу үшін көбінесе сіз математикалық белгісі бар батырманы немесе «>» пернесін басасыз.
Дәреже белгісі батырмасын басыңыз. Бұл таңба сіздің мәтініңізге енгізіледі. жарнама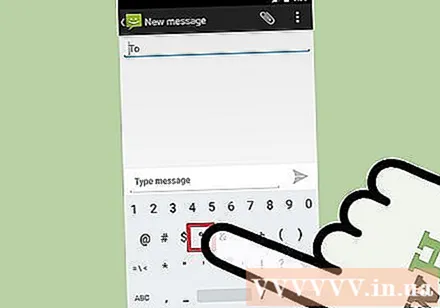
6-дан 3-әдіс: iPhone және iPad пайдалану
Құрылғының пернетақтасын пайдаланып бағдарламаны ашыңыз. Дәреже белгісін қосу үшін iOS құрылғысының пернетақтасын пайдалануға болады, бірақ алдымен дұрыс дисплейге ауысу керек.
«123» батырмасын басыңыз. Бұл батырма төменгі сол жақ бұрышта орналасқан. Түйме басылған кезде пернетақта сандар мен кейбір белгілерді көрсететін терезеге ауысады.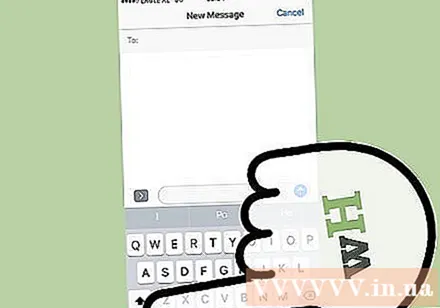
«0» батырмасын басып тұрыңыз. Дәреже белгішесі бар мәзір пайда болады.
Саусағыңызды градус белгішесінің үстінен сырғытып, босатыңыз. Дәреже белгісі сіз жазып отырған мәтінге енгізіледі. жарнама
6-дан 4-әдіс: Word және басқа Office бағдарламаларын пайдалану (Windows)
Түймесін басыңыз.Ctrl+Ift Shift+2. Сіз ештеңе болмағанын байқайсыз. Бұл қалыпты жағдай.
Түймесін басыңыз.Ғарыш. Егер сіз жоғарыдағы пернелер тіркесімін қолдансаңыз, дәреже белгішесі жасалады.
Дәреже белгісін қосу үшін жоғарыдағы әрекеттерді қайталаңыз. Бұл жарлық көптеген Office бағдарламаларында, соның ішінде Outlook және PowerPoint бағдарламаларында жұмыс істейді. Ол Excel бағдарламасында жұмыс істемейді. жарнама
6-дан 5-әдіс: таңбалар картасын пайдалану (Windows)
Бастау батырмасын басыңыз. Бұл батырма экранның төменгі сол жақ бұрышында орналасқан. Бұл жай Windows белгішесі болуы мүмкін.
- Сондай-ақ, пернені басуға болады ⊞ Жеңіңіз тікелей ашу.
Түрі.таңбалар картасы экранда немесе Бастау мәзірінде. Компьютердегі Character Map қосымшасы қайтарылған іздеу нәтижелерінің тізімінің басында пайда болады.
Таңбалар картасы бағдарламасын басыңыз. Терезе пайда болады және көптеген қол жетімді арнайы таңбаларды қамтитын кестені көрсетеді.
Дәреже белгісін екі рет басыңыз. Әдепкі экранда сіз бұл белгішені таңбалар панелінің ортасында, әдеттегі әріптер бөлімінен бір-екі жолдың астында көресіз.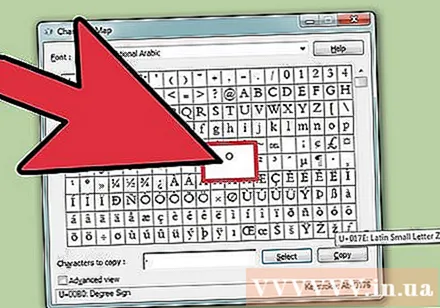
«Көшіру» батырмасын басыңыз. Дәреже белгісі аралық сақтағышқа көшіріледі.
Дәреже белгілерін қойыңыз. Көшірілгеннен кейін, сіз басқа да көшірілген мәтіндер сияқты градус белгісін кез-келген жерге қоюға болады. Түймесін басыңыз Ctrl+V қою үшін немесе тінтуірдің оң жағымен басып, «Қою» таңдаңыз. жарнама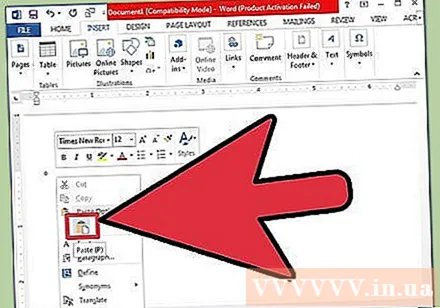
6-дан 6-әдіс: Character Viewer пайдалану (Mac)
Apple мәзірін басыңыз және таңдаңыз «Жүйе теңшелімдері» (Жүйе параметрлері). Кез келген уақытта оған жылдам қол жеткізу үшін таңбаларды қарау құралын қосу керек. Мұны жүйенің теңшелімдері мәзірінен жасауға болады.
«Пернетақта» мәзірінің параметрін таңдаңыз. Пернетақтаны орнату ашылады.
«Мәзір жолағында көрермендерді пернетақтаға, эмодзиге және белгілерге көрсету» құсбелгісін қойыңыз (Мәзір жолағында пернетақтаның, эмотикондар мен белгішелердің көрерменін көрсетіңіз). Жоғарғы оң жақ бұрышта жаңа мәзір жолағы пайда болады. Бұл Viewer батырмасы.
Көру түймесін басып, таңдаңыз «Эмодзи мен рәміздерді көрсету» (Смайликтер мен белгішелерді көрсету). Жаңа терезе ашылды.
«Тыныс белгілері» тармағын таңдаңыз. Негізгі кадрда әртүрлі белгішелер пайда болады.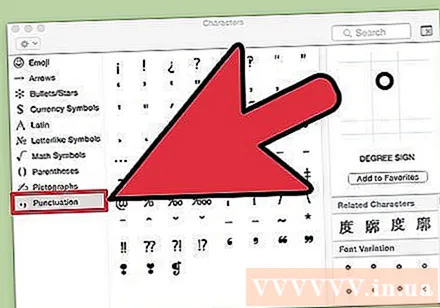
Дәреже белгісін екі рет басыңыз. Бұл белгішенің астында ’. Дәреже белгісі курсордың ағымдағы орнына енгізіледі.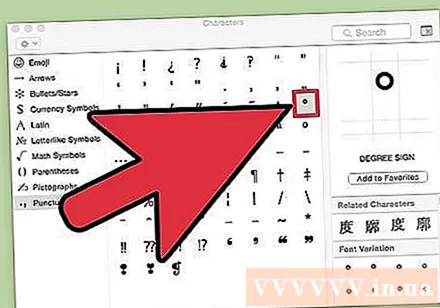
Таңдаулы таңбалар тізіміне градус белгісін қосыңыз. Егер сіз оны жиі қолдансаңыз, оны жылдам ашылатын тізімге қосу үшін «Таңдаулыларға қосу» батырмасын басыңыз. Таңдаулылар тізімі Эмодзи мен рәміздерді қарау құралының жоғарғы жағында орналасқан. жарнама



