Автор:
John Stephens
Жасалған Күн:
27 Қаңтар 2021
Жаңарту Күні:
1 Шілде 2024
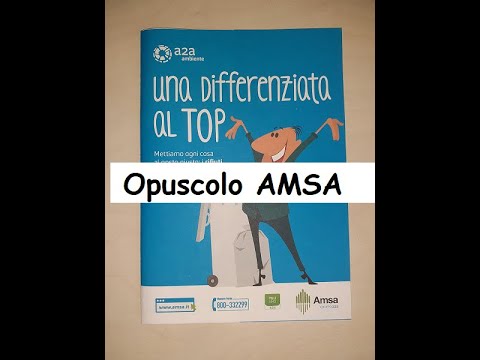
Мазмұны
Бұл мақалада Windows және Mac компьютерлерінде Microsoft Word көмегімен брошюра жасау әдісі көрсетілген. Брошюралар - жиналмалы ақпараттық құжаттар. Microsoft Word-та брошюра жасау үшін шаблонды немесе дизайнды қалауыңыз бойынша пайдалануға болады.
Қадамдар
2-ден 1-әдіс: Бар үлгіні қолданыңыз
Microsoft Word бағдарламасын көк фонда ақ «W» белгісімен ашыңыз.

Түрі брошюра экранның жоғарғы жағындағы іздеу жолағын таңдап, түймесін басыңыз ↵ енгізіңіз. Бұл дерекқордағы брошюра шаблондарын іздейді.- Mac жүйесінде шаблон бетін көрмесеңіз, нұқыңыз Файл экранның жоғарғы жағында белгішесін басыңыз Үлгіден жаңа ... таңдау тізімінде.

Брошюра үлгісін таңдаңыз. Өзіңізге ұнайтын брошюра шаблонын тауып, оны нұқыңыз. Экранда брошюраны алдын ала қарау парағы көрсетіледі.- Кітапша шаблондарының көпшілігі бірдей форматқа ие, сондықтан сіз дизайнға сәйкес кітапшаны таңдайсыз.

Басыңыз Жасаңыз кітапшаны алдын ала қарау парағының оң жағында. Бұл Word бағдарламасына брошюраларды жүктеу процесін бастау туралы айтады, бұл әдетте бірнеше секундты алады.
Кітапшаға ақпаратты енгізіңіз. Бұл қадам сіз таңдаған модельге байланысты өзгереді; дегенмен, көптеген брошюралар үшін әр кадрдағы үлгі мәтінді компания туралы ақпаратпен ауыстыруға болады.
- Брошюралардың көпшілігінде көптеген ақпараттық беттер, соның ішінде түсініктемелер бар.
- Кітапшадағы суретті суретті басу арқылы, содан кейін тегті басу арқылы ауыстыруға болады Пішім, таңдау Суретті өзгерту, таңдау Файлдан және файлды компьютерден таңдаңыз.

Брошюраны келесі жолмен сақтаңыз:- Windows Басыңыз Файл, таңдау Басқаша сақтау, екі рет басу Бұл компьютер, терезенің сол жағындағы сақтау қалтасын таңдап, брошюраңызға «Файл атауы» өрісіне ат беріп, таңдаңыз Сақтау.
- Mac Басыңыз Файл, басыңыз Сақтау ..., брошюраңызды «Басқаша сақтау» өрісіне енгізіп, «Қайда» батырмасын басыңыз, содан кейін сақтау қалтасын таңдап, таңдаңыз Сақтау.
2-ден 2-әдіс: Брошюраңызды қалауыңыз бойынша жасаңыз

Microsoft Word бағдарламасын көк фонда ақ «W» белгісімен ашыңыз.
Басыңыз Бос құжат жаңа Word бетін ашу үшін терезенің жоғарғы сол жақ бұрышында бос бет белгішесі бар.
- Бұл қадамды Mac жүйесінде өткізіп жіберіңіз.
Картаны басыңыз Орналасу Word терезесінің жоғарғы жағында. Экран қойындылардың астында жаңа құралдар тақтасын көрсетеді.
Басыңыз Шеттер құралдар тақтасының сол жағында Орналасу таңдау тізімін ашу үшін.
Басыңыз Арнаулы шеттер ... таңдау тізімінің астында Шеттер жаңа терезе ашу үшін.
Шекті азайтыңыз. Терезенің жоғарғы жағындағы «Шеттер» бөлімінде туралаудың әртүрлі нұсқаларын көресіз (мысалы, «Солға»), мәндермен 1 оң жақтағы қорапта. Осы ұяшықтағы мәнді өзгертіңіз 0.1 кітапшаның шегі барлық мазмұнға дейін азайтылғанын қамтамасыз ету үшін.

Басыңыз Пейзаж терезенің ортасында.
Басыңыз ЖАРАЙДЫ МА өзгертулерді сақтау және Word құжатын қайта пішімдеу үшін терезенің төменгі жағында орналасқан.

Құжатқа бағандарды келесі жолмен қосыңыз:- Картаңыздың әлі ашық тұрғанына көз жеткізіңіз Орналасу.
- Басыңыз Бағандар
- Таңдау тізімінен баған санын таңдаңыз.

Баған бөлгішті қосыңыз. Бұл кітапшаның әрбір бағанында (жақтауында) жеке ақпарат бөліктерін бейнелейтіндігіне кепілдік береді. Сіз мұны келесі жолмен жасайсыз:- Картаңыздың әлі ашық тұрғанына көз жеткізіңіз Орналасу.
- Басыңыз Үзілістер
- Таңдау Баған таңдау тізімінде.
Брошюра туралы ақпаратты енгізіңіз. Құжатқа қосуға болатын екі негізгі ақпарат түрі бар:
- Құжат - Кітапша бағанының ақпаратын теріңіз. Енгізілген мәтінді тегті басу арқылы өңдеуге болады Үй және өңдеу үшін мәтінді бөліп алғаннан кейін «Қаріп» бөліміндегі параметрлерді таңдаңыз.
- Сурет Тінтуір көрсеткішінің фотосурет қосылатын жерде орналасқандығына көз жеткізіп, түймесін басыңыз Кірістіру, таңдау Суреттер, фотосуретті таңдап, басыңыз Кірістіру немесе Ашық.
Брошюраны келесі жолмен сақтаңыз:
- Windows Басыңыз Файл, таңдау Басқаша сақтау, екі рет басу Бұл компьютер, терезенің сол жағындағы сақтау қалтасын таңдап, брошюраңызға «Файл атауы» өрісіне ат беріп, таңдаңыз Сақтау.
- Mac Басыңыз Файл, басыңыз Сақтау ..., брошюраңызды «Басқаша сақтау» өрісіне енгізіп, «Қайда» батырмасын басыңыз, содан кейін сақтау қалтасын таңдап, таңдаңыз Сақтау.
Кеңес
- Word-та жұмыс жасамас бұрын брошюраның макетін қағазға түсірген дұрыс.
- Брошюраларды басып шығару кезінде дуплексті режимді таңдауды ұмытпаңыз.
Ескерту
- Брошюраны шаблон бойынша жасауға қарағанда көп уақыт пен күш жұмсау қажет.



