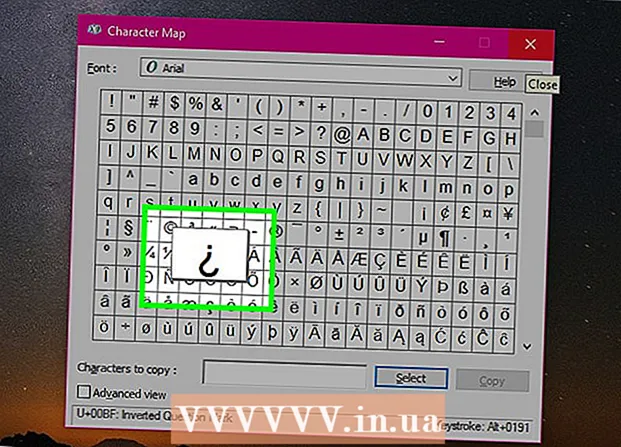Автор:
Monica Porter
Жасалған Күн:
20 Сапта Жүру 2021
Жаңарту Күні:
1 Шілде 2024
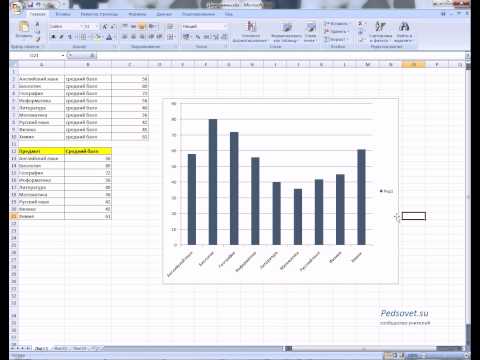
Мазмұны
Бұл мақалада wikiHow сізге Microsoft Excel-де диаграмма немесе диаграмма салуды үйретеді. Microsoft Excel бағдарламасынан Windows немесе Mac нұсқаларында сызбалар салуға және диаграммалар жасауға болады.
Қадамдар
Microsoft Excel бағдарламасын ашыңыз. Қолданба белгішелері - жасыл фонда ақ «X».

Басыңыз Бос жұмыс кітабы. Бұл экранның жоғарғы сол жақ бұрышындағы ақ қораптың белгішесі.
Диаграмма құрғыңыз келетін түрін анықтаңыз. Excel-де диаграммалардың үш негізгі түрі бар, олардың әрқайсысы мәліметтер типіне сәйкес келеді:
- Бар (Баған диаграммасы) - бір немесе бірнеше мәліметтер жиынтығын тік бағанда көрсетеді. Бұл диаграмма уақыт бойынша деректердің айырмашылықтарын көрсетуге немесе екі ұқсас деректер жиынтығын салыстыруға жарайды.
- Түзу (Сызықтық диаграмма) - Көлденең сызық көмегімен бір немесе бірнеше мәліметтер жиынтығын көрсетеді. Бұл диаграмма уақыт бойынша деректердің өсуін немесе төмендеуін көрсетуге жарайды.
- Пирог (Дөңгелек диаграмма) - бір немесе бірнеше мәліметтер жиынтығын халықтың пайызы ретінде көрсетеді. Бұл диаграмма деректердің таралуын көрсетуге жарайды.

Диаграммаға тақырып беріңіз. Үстіңгі деректемелер - бұл деректердің әрбір бөлігі үшін бірегей атаулар, әдетте сіздің электрондық кестеңіздің бірінші жолында, ұяшықтан басталады B1 оңға есептелген.- Мысалы, «Шамдар саны» деп аталатын мәліметтер жиынын және «Электр қуаты» деп аталатын тағы бір жиынтығын құру үшін Шамдар саны қорапқа B1 және Электр шоты кіру C1
- Әрдайым қорапты бос қалдырыңыз A1.

Диаграмма белгілерінің жиынтығы. Бағандағы деректер қатарын жабу үшін диаграмма белгілері A (ұяшықтан басталады A2). Мысалы, уақыт белгілері («1-ші күн», «2-ші күн» және т.б.) белгілерді қою үшін жиі қолданылады.- Мысалы, егер сіз баған диаграммасында бюджетті достарыңызбен салыстырсаңыз, әр бағанды апта бойынша немесе ай бойынша атауға болады.
- Деректердің әр қатарына белгілер қосу керек.
Диаграмма үшін деректерді енгізіңіз. Тікелей бірінші тақырыптың астындағы ұяшықтан және бірінші жапсырманың оң жағынан бастаңыз (әдетте ұяшық) B2), диаграмманы салу үшін пайдаланғыңыз келетін деректерді енгізіңіз.
- Сіз басуға болады Tab ↹ деректерді енгізу үшін 1 ұяшыққа деректерді тергеннен кейін және бір қатардағы бірнеше ұяшыққа деректерді толтыру қажет болған кезде оң жақ ұяшыққа ауысқаннан кейін.
Деректерді таңдаңыз. Мәліметтер тобының жоғарғы сол жақ бұрышынан тінтуірді нұқыңыз және сүйреңіз A1) оң жақ төменгі бұрышқа тақырыпты да, белгіні де таңдауды ұмытпаңыз.
Түймені басыңыз Кірістіру (Көбірек). Бұл батырма Excel терезесінің жоғарғы жағында орналасқан. Осылайша, қойынды астынан құралдар тақтасы ашылады Кірістіру.
Диаграмма түрін таңдаңыз. Құралдар тақтасының «Диаграммалар» бөлімінде КірістіруПайдаланғыңыз келетін диаграммаға сәйкес келетін аватарды нұқыңыз. Әр түрлі нұсқалары бар мәзір пайда болады.
- Баған диаграммасы бар - бұл тік бағандар қатары.
- Сызықтық график түзу бұл екі немесе одан да көп сызық сызығының пішіні.
- Дөңгелек диаграмма пирог бөліктерге бөлінген шеңбер болып табылады.
Диаграмма пішімін таңдаңыз. Диаграмманы таңдау мәзірінде диаграмманы көрсететін нұсқаны басыңыз (мысалы 3D) Excel құжатында пайдаланғыңыз келетін. Диаграмма құжатта жасалады.
- Деректерді пайдаланып диаграмманың көрінісін алдын ала қарау үшін әр форматтың үстіне апаруға болады.
Диаграмма атауын қосыңыз. Диаграмманың үстіндегі «Диаграмма тақырыбын» екі рет нұқыңыз, содан кейін «Диаграмма тақырыбы» сөздерін жойыңыз және оған диаграмма атауын теріңіз, содан кейін диаграмманың бос аймағын басыңыз.
- Mac жүйесінде қойындысын нұқыңыз Thiết kế (Дизайн)> Диаграмма элементін қосу (Графикалық сурет)> Диаграмма тақырыбы (Диаграмма атауы), орынды шертіп, диаграмма атауын теріңіз.
Құжатты сақтау. Сіз келесі әрекеттерді орындайсыз:
- Windows Басыңыз Файл (Файл)> Басқаша сақтау (Басқаша сақтау), екі рет басыңыз Бұл компьютер (Бұл компьютер), терезенің сол жағындағы сақтау орнын басып, «Файл атауы» өрісіне атау енгізіп, басыңыз. Сақтау (Сақтау).
- Mac Басыңыз Файл (Файл)> Сақтау ... (Басқаша сақтау ...), құжаттың атын «Басқаша сақтау» өрісіне енгізіп, «Қайда» диалогтық терезесін басып, қалтаны басу арқылы сақтау орнын таңдаңыз, Сақтау.
Кеңес
- Диаграмма пішінін қойындыда өзгертуге болады Thiết kế.
- Егер сіз белгілі бір диаграмма түрін таңдағыңыз келмесе, оны басуға болады Ұсынылған диаграммалар (Ұсынылған диаграмма) және диаграмманы Excel тіркемесінен таңдаңыз.
Ескерту
- Диаграмманың кейбір форматтары деректердің барлығын көрсетпеуі немесе қателесіп көрсетуі мүмкін. Сізге мәліметтер типіне сәйкес келетін форматты таңдау керек.