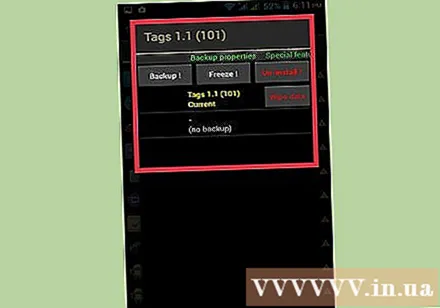Автор:
Robert Simon
Жасалған Күн:
16 Маусым 2021
Жаңарту Күні:
1 Шілде 2024

Мазмұны
Бүгінгі wikiHow сізге әдеттегідей Android құрылғыларында жою мүмкіндігінің орнына жою үшін кеңейтілген қол жетімділікті қажет ететін қолданбаларды (түбірлік қол жетімділік деп те атайды) өшіруді немесе жоюды үйретеді.
Қадамдар
1-ден 2-әдіс: жүйені және әдепкі қолданбаларды өшіру
Android параметрлері қолданбасын ашыңыз. Егер сіздің құрылғыңыз тамырға қосылмаған болса, сіз тек алдын ала орнатылған қолданбаларды өшіре аласыз, бірақ оны толығымен жоймайсыз. Өшіру қолданбаның іске қосылуына және қолданбалар тізімінде көрінуіне жол бермейді. Жалғастыру үшін, қолданбалар тізіміндегі сұр беріліс түріндегі «Параметрлер» қолданбасын басыңыз.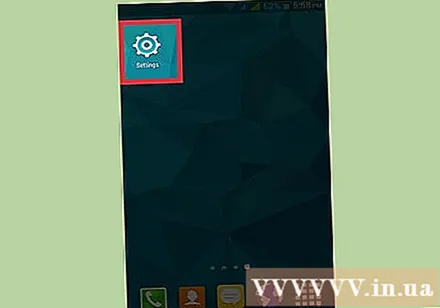
- Егер құрылғы тамырға қосылса, жүйелік бағдарламаларды жою үшін арнайы құралды пайдалануға болады.
- Егер сіз Android телефонында түбірге қол жеткізу үшін не істеу керектігін білмесеңіз, сіздің құрылғыңыз тамыры болмауы мүмкін. Жүктеушіні джейлбрейк арқылы бұзу арқылы сіз құрылғыны тамырға қосып көруге болады.
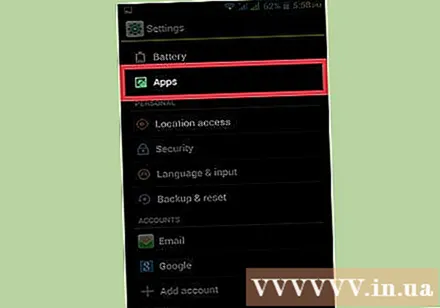
Басыңыз Қолданбалар, Қолданбалар немесе Қолданба менеджері (Қосымшаларды басқару). Құрылғы бөлімін табу үшін сізге төмен жылжу керек болуы мүмкін, бірақ кейбір Android құрылғыларында жылдам қол жеткізу үшін Параметрлер мәзірінің жоғарғы жағында қойындылар бар.- Samsung құрылғысында алдымен Бағдарламалар түймесін түртіп, содан кейін Бағдарлама менеджері тармағын таңдау керек.
- Мәзір параметрлері мен орналасуындағы сөздер Android құрылғысына байланысты әр түрлі болады.

Түймені басыңыз Көбірек (Қосу) немесе ⋮ өтінімдер тізімінің жоғарғы оң жақ бұрышында.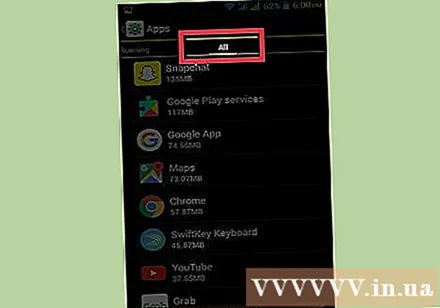
Басыңыз Жүйелік қолданбаларды көрсету (Жүйелік қосымшаларды көрсету). Сіз жүктеген қолданбалармен қатар жүйелік қосымшалардың тізімі пайда болады. Алайда, біз барлық жүйелік қолданбаларды өшіре алмаймыз.
Өшіргіңіз келетін қолданбаны табу үшін тізімге айналдырыңыз.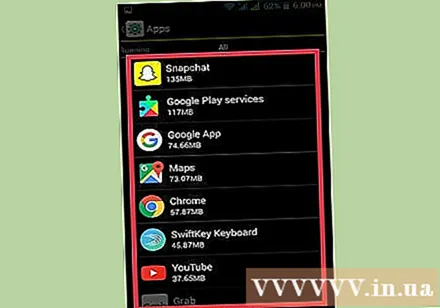
Қосымша мәліметтерді көру үшін қосымшаны басыңыз.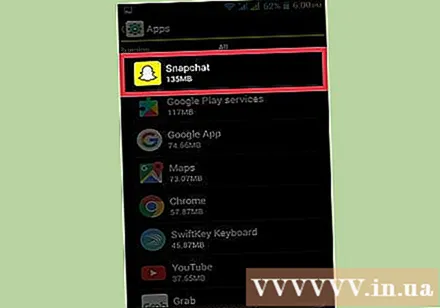
Түймені басыңыз Жаңартуларды жойыңыз Қол жетімді болса (жаңартуларды жою). Егер бағдарлама жаңартылған болса, өшіруге кіріспес бұрын алдымен осы жаңартуларды алып тастауыңыз керек.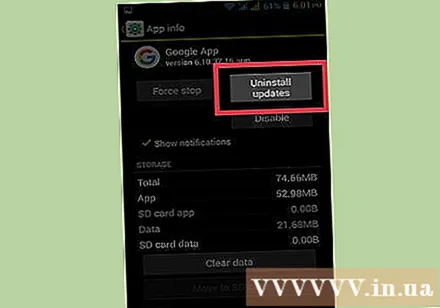
Түймені басыңыз Күшпен тоқтату (Мәжбүрлі тоқтату). Егер бағдарлама жұмыс істеп тұрса, оны өшіруге кіріспес бұрын оны тоқтату керек.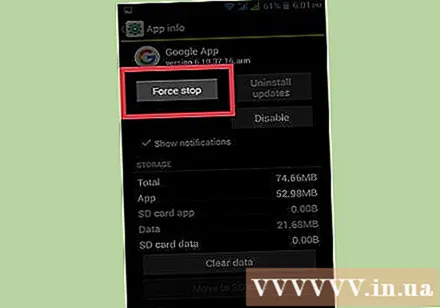
Түймені басыңыз Өшіру (Өшіру). Ескерту: машинада алдын-ала орнатылған бағдарламалардың көпшілігін (бірақ бәрін емес) өшіруге болады, бірақ барлық маңызды жүйелік процестер емес.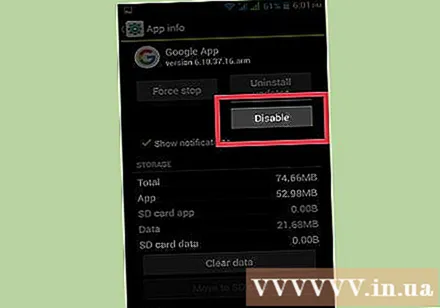
Басыңыз Иә Қабылдау. Өшірілген бағдарлама жұмысын тоқтатады және бағдарламалар тізімінде болмайды. жарнама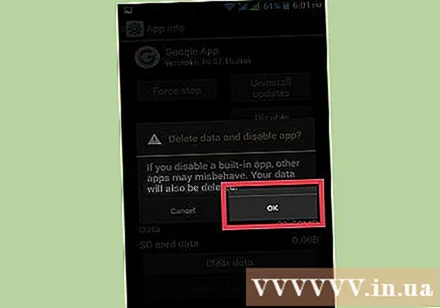
2-ден 2-әдіс: Жүйелік қолданбаларды жою (тек түбірде)
Android құрылғысында түбірлік қатынасты алыңыз. Әр Android моделі үшін процесс әртүрлі, сондықтан мұны талқылаудың көптеген жолдары бар. Алайда, барлық Android модельдерінің түбірі болуы мүмкін емес. Әдетте, сіз root-қатынасқа қол жеткізген кезде жүктеушіні бұзуға тура келеді.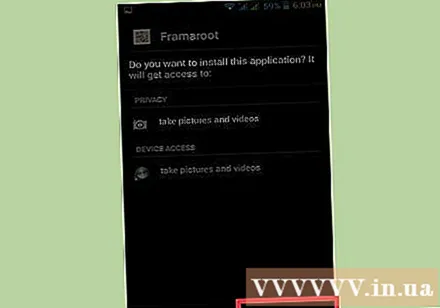
Play Store дүкенін ашыңыз. Play Store дүкенінен тамырлы құрылғыдағы барлық бағдарламаларды өшіруге қабілетті арнайы бағдарламаны жүктеп алуыңыз керек.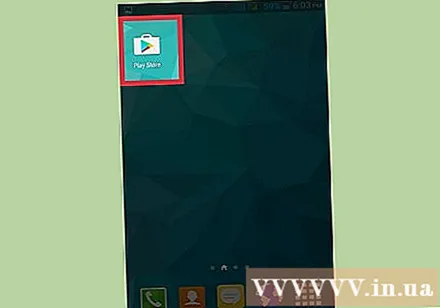
Іздеу «Титанның резервтік көшірмесі.’ Бұл jailbroken Android құрылғыларын пайдаланушылар үшін танымал гаджеттердің бірі. Қолданбаның функциясы сақтық көшірмелерді жасау болып табылады, бірақ ол сіз әдеттегідей алып тастай алмайтын қолданбаларды жоя алады.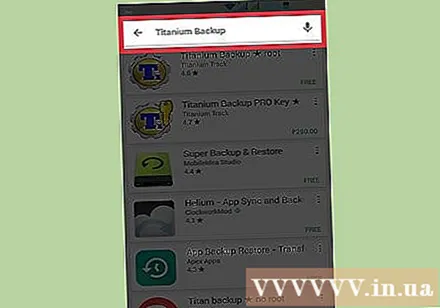
Басыңыз Орнату (Параметр). Қолданбаны жою үшін Pro нұсқасын пайдаланудың қажеті жоқ. Бағдарламаның ақысыз нұсқасының қасында Орнату түймесін түртсеңіз жеткілікті.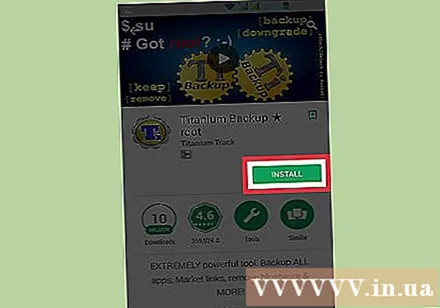
Басыңыз Ашық (Ашық). Бұл батырма қолданбаны орнатып болғаннан кейін пайда болады.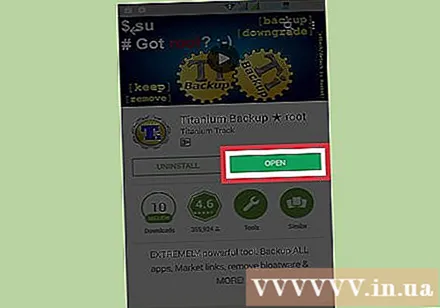
Басыңыз Грант (Келісемін) Супер пайдаланушының құқықтары. Титанның резервтік көшірмесіне жүйелік қосымшаларды жою мүмкіндігі үшін түбірлік рұқсат беріледі.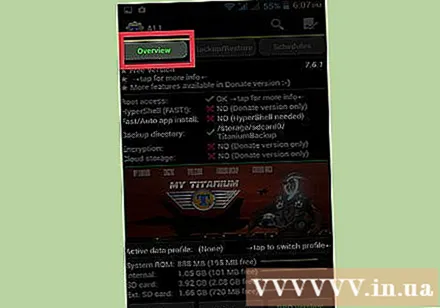
- Егер Titanium Backup премиум қол жеткізе алмаса, онда сіздің құрылғыңыз дұрыс бұзылмаған. Барлық операциялардың дұрыс орындалғанына көз жеткізу үшін сізге құрылғының түпнұсқа нұсқауларын қарау қажет.
Түймені басыңыз Сақтық көшірме / қалпына келтіру (Сақтық көшірме / қалпына келтіру). Опция Titanium Backup іске қосылғаннан кейін экранның жоғарғы жағында орналасқан.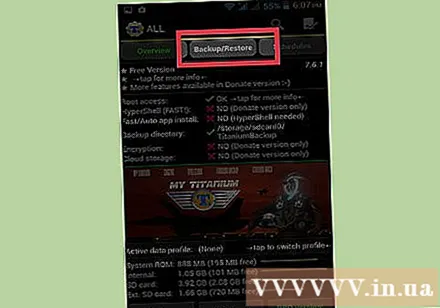
Жойғыңыз келетін бағдарламаны табу үшін тізімге айналдырыңыз. Құрылғыда орнатылған барлық қосымшалар мен қызметтердің тізімі.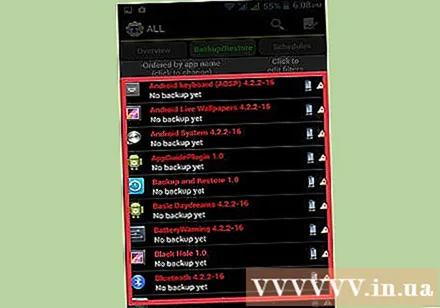
- Сіз «сүзгілерді өңдеу үшін нұқыңыз» батырмасын басуға және белгілі бір кілт сөздермен іздеуге болады, мысалы «хабарламалар».
Қосымша мәліметтерді көрсету үшін қолданбаны түртіңіз.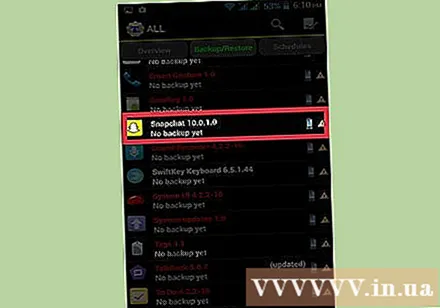
«Сақтық көшірме жасау» қойындысына ауысу үшін солдан оңға сырғытыңыз.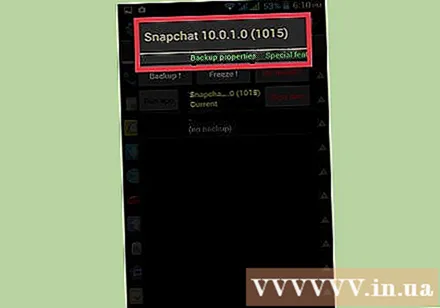
Түймені басыңыз Сақтық көшірме! (Сақтық көшірме). Құрылғы қолданбасыз істен шыққан жағдайда, қосымшаның сақтық көшірмесі жасалады. Егер бағдарлама жойылғаннан кейін жүйе тұрақсыз болып қалса, сіз қолданбаны қалпына келтіре аласыз.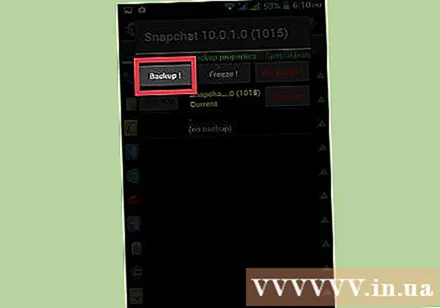
Түймені басыңыз Орнату! (Жою).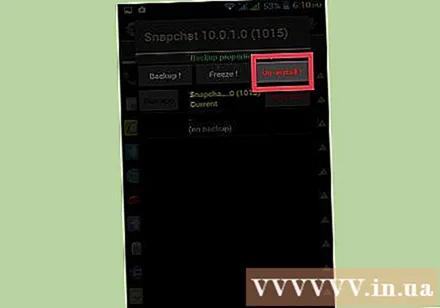
Басыңыз Иә ескертуді оқығаннан кейін. Мұны есте ұстаған жөн. Егер сіз операциялық жүйенің кейбір маңызды процестерін жойсаңыз, сізге Android ROM-ны толығымен қайта орнату қажет болуы мүмкін.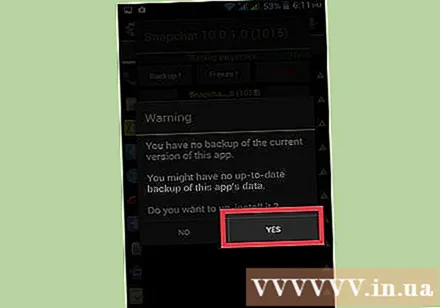
Жойғыңыз келетін басқа бағдарламалармен процедураны қайталаңыз. Тізімге оралыңыз және қалаған қолданбаларды жойыңыз. Сіз бір немесе екі қосымшаны алып тастап, содан кейін жүйені біраз уақыт тексеріп көруіңіз керек, осылайша қандай бағдарлама қате туындағанын анықтай аласыз. жарнама