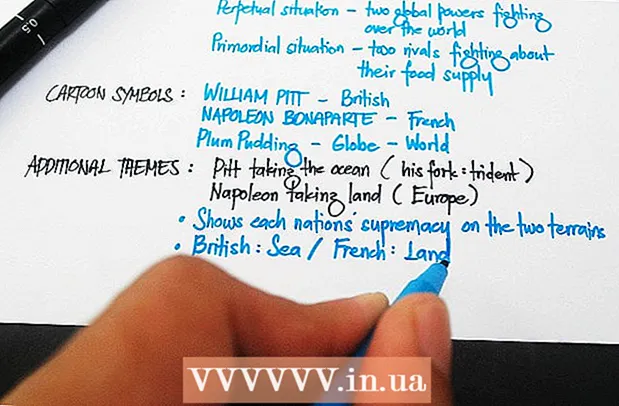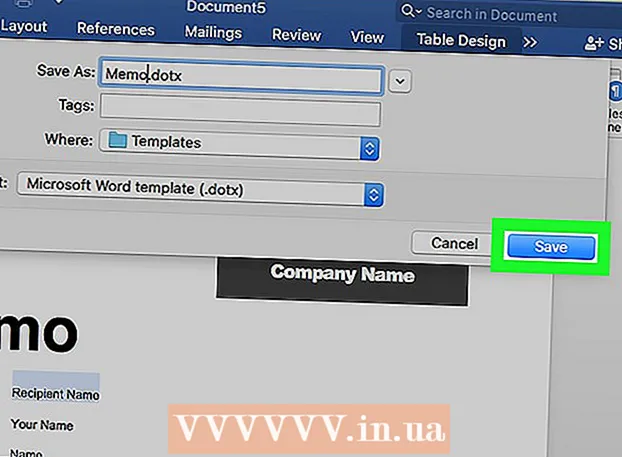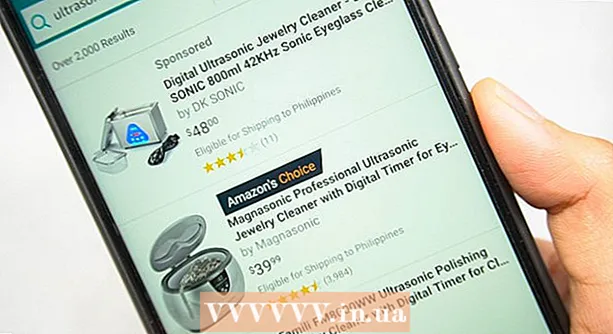Автор:
Alice Brown
Жасалған Күн:
24 Мамыр 2021
Жаңарту Күні:
1 Шілде 2024

Мазмұны
- Қадамдар
- 5 бөлімнің 1 бөлігі: Жүйелік теңшелімдерді ашыңыз
- 5/2 бөлігі: Сенсорлық тақта параметрлерін табыңыз және ашыңыз
- 5/3 бөлігі: сенсорлық тақта параметрлерін өзгерту
- 5/4 бөлігі: Айналдыру мен масштабтау параметрлерін реттеу
- 5/5 бөлімі: Тышқан параметрлерін өзгерту
Apple ноутбуктеріндегі сенсорлық тақта біршама үйренеді, өйткені ол басқа ноутбуктердің сенсорлық тақталарынан ерекшеленеді (түймелер жоқ, белгілер жоқ, ол басқаша калибрленген).
Қадамдар
5 бөлімнің 1 бөлігі: Жүйелік теңшелімдерді ашыңыз
 1 Сенсорлық тақта мен тінтуірдің параметрлерін қамтитын жүйе параметрлерін ашудың екі әдісі бар:
1 Сенсорлық тақта мен тінтуірдің параметрлерін қамтитын жүйе параметрлерін ашудың екі әдісі бар: 2 Экранның төменгі жағында үш беріліс белгішесін нұқыңыз. Жүйе параметрлері бар терезе ашылады.
2 Экранның төменгі жағында үш беріліс белгішесін нұқыңыз. Жүйе параметрлері бар терезе ашылады. - Немесе экранның оң жақ жоғарғы бұрышындағы үлкейткіш әйнектің белгісін басыңыз (сағаттың жанында) немесе Command + Space пернесін басыңыз.
 3 Ашылған терезеде «Жүйелік параметрлерді» енгізіңіз. Жүйе параметрлері белгісі Top Hit бөлімінде немесе Қолданбалар бөлімінде пайда болады. Оларды ашу үшін жүйенің артықшылықтары белгішесін нұқыңыз.
3 Ашылған терезеде «Жүйелік параметрлерді» енгізіңіз. Жүйе параметрлері белгісі Top Hit бөлімінде немесе Қолданбалар бөлімінде пайда болады. Оларды ашу үшін жүйенің артықшылықтары белгішесін нұқыңыз. - Жүйелік параметрлер терезесі бөлімдерге бөлінген, олардың әрқайсысында оларды табуды жеңілдету үшін қызметтік белгішелер бар. Бөлімдер: дербес, аппараттық құралдар, Интернет және сымсыз байланыс, жүйе, басқа.
5/2 бөлігі: Сенсорлық тақта параметрлерін табыңыз және ашыңыз
 1 Сенсорлық тақтаның параметрлері «Аппараттық құралдар» бөлімінде орналасқан. Бұл сол жақтағы алтыншы белгіше, сенсорлық тақтаға ұқсайтын сұр тіктөртбұрыш.
1 Сенсорлық тақтаның параметрлері «Аппараттық құралдар» бөлімінде орналасқан. Бұл сол жақтағы алтыншы белгіше, сенсорлық тақтаға ұқсайтын сұр тіктөртбұрыш. - Егер сенсорлық тақта параметрлерін Жүйелік параметрлер терезесінен іздегіңіз келмесе, экранның оң жақ жоғарғы бұрышындағы үлкейткіш әйнектің белгішесін нұқыңыз және ашылған терезеде «Бақылау тақтасы» деп теріңіз.
- Жүйелік параметрлерде қосуға немесе өшіруге болатын әр опцияның оң жағында сол опцияны қалай қолдану керектігін түсіндіретін бейне бар. Көру үшін бейненің үстіне апарыңыз.
 2 Тінтуір параметрлері Жүйелік параметрлер терезесінің Аппараттық құралдар бөлімінде орналасқан. Бұл сол жақтағы бесінші белгіше және компьютер тышқанына ұқсайды.
2 Тінтуір параметрлері Жүйелік параметрлер терезесінің Аппараттық құралдар бөлімінде орналасқан. Бұл сол жақтағы бесінші белгіше және компьютер тышқанына ұқсайды. - Егер сіз жүйелік параметрлер терезесінен тінтуірдің параметрлерін іздегіңіз келмесе, экранның оң жақ жоғарғы бұрышындағы үлкейткіш әйнекті нұқыңыз және ашылған терезеде «Тінтуір» деп теріңіз.
5/3 бөлігі: сенсорлық тақта параметрлерін өзгерту
 1 Бақылау тақтасының параметрлері терезесінде Нүкте және Шертулер қойындысын нұқыңыз. Бұл қойындыда курсордың жылдамдығын өзгертуге арналған төрт опция мен жүгірткі бар.
1 Бақылау тақтасының параметрлері терезесінде Нүкте және Шертулер қойындысын нұқыңыз. Бұл қойындыда курсордың жылдамдығын өзгертуге арналған төрт опция мен жүгірткі бар. - Сенсорлық тақтаны MacBook Pro -да екі жолмен пайдалануға болады: оны басып, түрту. Басу түймені басуға сәйкес келеді; түрту сенсорлық экранды басуға ұқсас. Егер сенсорлықты таңдағыңыз келсе, бірінші опцияны белгілеңіз (осы параметрдің жанындағы көк құсбелгіні қойыңыз).
- Екінші нұсқа - Екінші рет басу.Бұл шерту тышқанның оң жақ батырмасын басуға ұқсас. Сіз әдепкі параметрлерді (екі саусақпен түрту) қолдана аласыз немесе ашылмалы мәзірден басқа опцияны таңдай аласыз. Оң жақтағы бейне сізге бұл опцияны қалай қолдану керектігін көрсетеді.
- «Іздеу» опциясы таңдалған сөздің мағынасын анықтауға жауап береді. Сөздің үстіне апарып, сенсорлық тақтаны үш саусағыңызбен бассаңыз, сөздің мағынасына сипаттама ашылады.
- «Үш саусақпен сүйреу» опциясы ашық терезелерді жылдам жылжытуға жауап береді. Егер сіз бұл опцияны қолдануды шешсеңіз, курсорды жылжытқыңыз келетін терезеге қойыңыз.
- Жүгірткі көмегімен курсордың қозғалу жылдамдығын өзгертіңіз. Меңзерді саусақтарыңызға қарағанда баяу немесе жылдам қозғалтыңыз. Бірнеше жүру жылдамдығын тексеріп, ең оңтайын таңдаңыз.
5/4 бөлігі: Айналдыру мен масштабтау параметрлерін реттеу
 1 Сенсорлық тақта параметрлері терезесінде Айналдыру және масштабтау қойындысын нұқыңыз. Бұл қойындыда төрт опция бар (опцияны қосу үшін құсбелгіні қойыңыз және оны өшіру үшін құсбелгіні алып тастаңыз). Бұл Apple құрылғыларындағы ең әйгілі опциялар, өйткені олар iOS -те де бар.
1 Сенсорлық тақта параметрлері терезесінде Айналдыру және масштабтау қойындысын нұқыңыз. Бұл қойындыда төрт опция бар (опцияны қосу үшін құсбелгіні қойыңыз және оны өшіру үшін құсбелгіні алып тастаңыз). Бұл Apple құрылғыларындағы ең әйгілі опциялар, өйткені олар iOS -те де бар. - Бірінші нұсқа - «Айналу бағыты: табиғи». Экрандағы айналдыру жолағының орнына сенсорлық тақтаның көмегімен айналуды көрсетеді.
- Әдепкі бойынша, айналдыру саусақтарыңызбен орындалады. Сенсорлық тақтаға екі саусақты қойып, бетті төмен / жоғары айналдыру үшін жоғары / төмен сырғытыңыз. Егер сіз бұл опцияны өшірсеңіз, қозғалыс бағыты өзгереді.
 2 Екінші нұсқа - «үлкейту немесе кішірейту». Үлкейту үшін екі бүктелген саусақты сенсорлық тақтаға қойып, оларды бір -біріне жайыңыз. Кішірейту үшін саусақтарыңызды бір -біріне қысыңыз.
2 Екінші нұсқа - «үлкейту немесе кішірейту». Үлкейту үшін екі бүктелген саусақты сенсорлық тақтаға қойып, оларды бір -біріне жайыңыз. Кішірейту үшін саусақтарыңызды бір -біріне қысыңыз. - Үшінші нұсқа - «Ақылды масштабтау». Үлкейту / кішірейту үшін сенсорлық тақтаны екі саусағыңызбен екі рет нұқыңыз. Саусақтарыңызды сенсорлық тақтаға бүктеу арқылы тиімді түрде кішірейтуге / кішірейтуге болады.
- Айналдыру опциясы әдетте суретті сенсорлық тақтада саусақтарыңызбен айналдыру үшін оны өңдеу кезінде қолданылады. Үлгіні оңға немесе солға бұру үшін екі саусақты сенсорлық тақтаға қойып, айналдырыңыз.
 3 Бақылау тақтасының параметрлері терезесінде «Басқа қимылдар» қойындысын нұқыңыз. Бұл қойындыда сенсорлық тақтаны өзгертуге арналған көптеген опциялар бар, мысалы, беттерді шарлау, толық экранды қолданбалар арасында жылжу, жүйелік элементтерді көрсету (Әрекет орталығы, миссия бақылауы, іске қосу тақтасы, жұмыс үстелі).
3 Бақылау тақтасының параметрлері терезесінде «Басқа қимылдар» қойындысын нұқыңыз. Бұл қойындыда сенсорлық тақтаны өзгертуге арналған көптеген опциялар бар, мысалы, беттерді шарлау, толық экранды қолданбалар арасында жылжу, жүйелік элементтерді көрсету (Әрекет орталығы, миссия бақылауы, іске қосу тақтасы, жұмыс үстелі). - Барлық жұмыс істейтін қосымшалардың терезелерін қарау үшін «Қолданбаны көрсету» опциясын қолданыңыз. Ол үшін үш немесе төрт саусақты қолданыңыз; кейде саусақтарыңызды бүктегенде немесе жайғанда бас бармақты қолданыңыз (Әрекет орталығына тек екі саусақ қажет).
- Кейбір опциялар саусақ қимылдарын реттеуге болатын қосалқы опцияларды қамтиды. Әр опцияға арналған бейнені қарау ұсынылады, сонда сіз оның мақсатын түсініп, бұл опцияны қосуға немесе қосуға болмайтынын шеше аласыз.
5/5 бөлімі: Тышқан параметрлерін өзгерту
 1 Тінтуір параметрлері терезесінде айналдыру бағытын өзгертуге болады. Әдепкі бойынша, тышқан беттерді осылай айналдырады - тышқан дөңгелегін «өзіңізге» жылжытқанда, сіз бетті төмен қарай айналдырасыз; тышқан дөңгелегін «сізден алыстату» бетті жоғары айналдырады.
1 Тінтуір параметрлері терезесінде айналдыру бағытын өзгертуге болады. Әдепкі бойынша, тышқан беттерді осылай айналдырады - тышқан дөңгелегін «өзіңізге» жылжытқанда, сіз бетті төмен қарай айналдырасыз; тышқан дөңгелегін «сізден алыстату» бетті жоғары айналдырады. - Егер сіз айналдыру бағытын өзгерткіңіз келсе, бұл опцияны алып тастаңыз.
- Сенсорлық тақта параметрлерінде курсордың жылдамдығын өзгерту керек еді, бірақ оны тінтуір параметрлері терезесінде де реттеуге болады (жүгірткіні пайдаланып). Бірнеше жүру жылдамдығын тексеріп, ең оңтайын таңдаңыз.
- Сондай -ақ, саусақтардың беттерді айналдыру жылдамдығын өзгертуге болады. Айналдыру жолағы бар бетті ашыңыз, осылайша сіз айналдыру жылдамдығын тексере аласыз.
 2 Бір және екі рет басу үшін жылдамдықты реттеңіз. Неғұрлым баяу бассаңыз, құжаттарды ашу немесе қосымшаларды іске қосу үшін белгішелерді баяу шерте аласыз.
2 Бір және екі рет басу үшін жылдамдықты реттеңіз. Неғұрлым баяу бассаңыз, құжаттарды ашу немесе қосымшаларды іске қосу үшін белгішелерді баяу шерте аласыз. - Тінтуірдің негізгі батырмасын өзгертпеу ұсынылады (әдепкі бойынша, бұл сол жақ түймешік). Егер сіз оны оң жақ батырмамен өзгертсеңіз, құжаттарды ашу немесе қосымшаларды іске қосу үшін тінтуірдің оң жақ түймешігімен (сол жақта) басу қажет болады.
- Барлық енгізілген өзгерістер автоматты түрде сақталады. Жүйелік теңшелімдерден шығу үшін құралдар тақтасына өтіңіз (экранның сол жақ жоғарғы жағында Apple белгішесі жанында) және Жүйе параметрлері - Жүйелік параметрлерден шығу тармағын таңдаңыз.