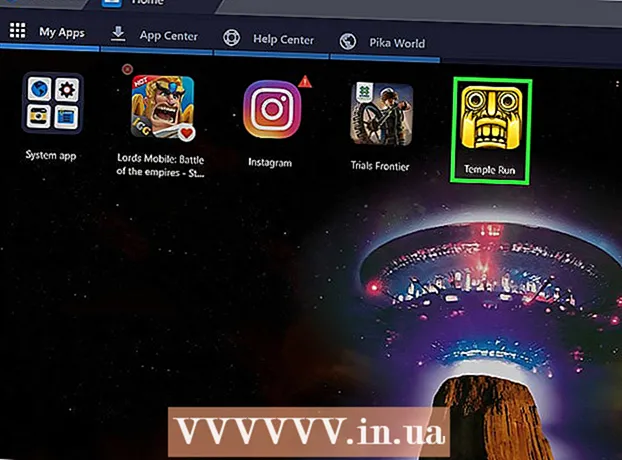Автор:
Sara Rhodes
Жасалған Күн:
10 Ақпан 2021
Жаңарту Күні:
1 Шілде 2024
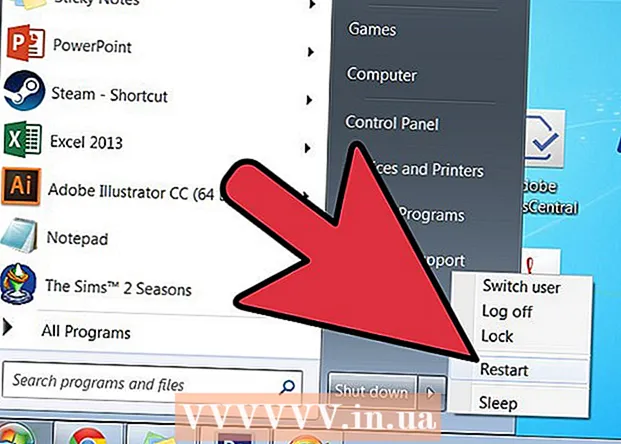
Мазмұны
- Қадамдар
- 2-ші әдіс 1: үшінші тарап бағдарламалық жасақтамасын орнатыңыз
- 2 -ші әдіс 2: тізілімді өңдеу
Егер сізде нетбукте Windows 7 Starter орнатылған болса, онда жұмыс үстелінің суретін өзгерту мүмкін емес екендігі сізді ренжітуі мүмкін. Өз имиджіңізді қоюдың ресми әдісі болмаса да, бұл шектеуді шешудің бірнеше әдісі бар. Жеке суретті жұмыс үстелінің фоны ретінде қалай қою керектігін білу үшін оқыңыз.
Қадамдар
2-ші әдіс 1: үшінші тарап бағдарламалық жасақтамасын орнатыңыз
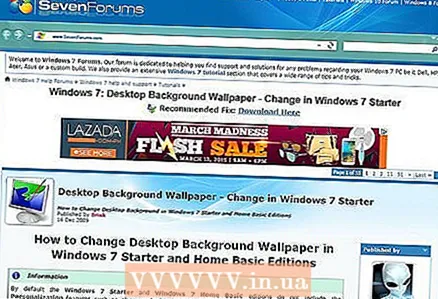 1 Тұсқағазды ауыстырғышты жүктеп алыңыз. Желіде тегін жүктеуге болатын бірнеше түрлі бағдарламалар бар. Ең танымал бірі - Oceanis. Сіз оны сілтемеден жүктей аласыз.Oceanis - ақысыз бағдарламалық қамтамасыз ету және вирустар мен шпиондық бағдарламалар жоқ. Бұл әдіс тек оған арналған.
1 Тұсқағазды ауыстырғышты жүктеп алыңыз. Желіде тегін жүктеуге болатын бірнеше түрлі бағдарламалар бар. Ең танымал бірі - Oceanis. Сіз оны сілтемеден жүктей аласыз.Oceanis - ақысыз бағдарламалық қамтамасыз ету және вирустар мен шпиондық бағдарламалар жоқ. Бұл әдіс тек оған арналған. 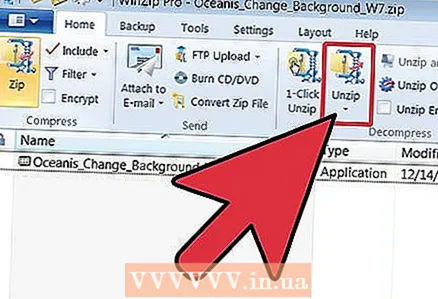 2 ZIP файлын бумадан шығарыңыз. Сіз жүктеген .zip файлында .exe файлы бар. Оны ашу үшін оны тінтуірдің оң жақ түймесімен басып, «Барлығын ашу ...» тармағын таңдаңыз. Сізден оны ашқыңыз келетін орынды таңдау сұралады. Файлды ашқаннан кейін оны (Oceanis_Change_Background_W7.exe) жұмыс үстеліне жылжытыңыз.
2 ZIP файлын бумадан шығарыңыз. Сіз жүктеген .zip файлында .exe файлы бар. Оны ашу үшін оны тінтуірдің оң жақ түймесімен басып, «Барлығын ашу ...» тармағын таңдаңыз. Сізден оны ашқыңыз келетін орынды таңдау сұралады. Файлды ашқаннан кейін оны (Oceanis_Change_Background_W7.exe) жұмыс үстеліне жылжытыңыз.  3 Файлды ашыңыз. Жұмыс үстеліне апарған кезде оны екі рет нұқыңыз. Сіздің компьютер автоматты түрде қайта қосылады. Қосылғаннан кейін сіз нетбуктің әдепкі тұсқағазы Oceanis әдепкі суретіне өзгергенін көресіз.
3 Файлды ашыңыз. Жұмыс үстеліне апарған кезде оны екі рет нұқыңыз. Сіздің компьютер автоматты түрде қайта қосылады. Қосылғаннан кейін сіз нетбуктің әдепкі тұсқағазы Oceanis әдепкі суретіне өзгергенін көресіз. 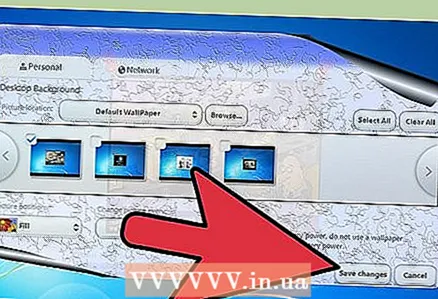 4 Ашық мұхит. Компьютерді қайта іске қосқаннан кейін, «Oceanis Change Windows 7» тіркесімін ашыңыз. Oceanis бағдарламасы жұмыс үстелінің фонын таңдауға мүмкіндік береді.
4 Ашық мұхит. Компьютерді қайта іске қосқаннан кейін, «Oceanis Change Windows 7» тіркесімін ашыңыз. Oceanis бағдарламасы жұмыс үстелінің фонын таңдауға мүмкіндік береді. - Суреттерден слайдшоу жасау үшін «Бірнеше сурет» жанындағы құсбелгіні қойыңыз. Сіз тұсқағазды өзгерту параметрлерін қалағаныңызша өзгерте аласыз.
2 -ші әдіс 2: тізілімді өңдеу
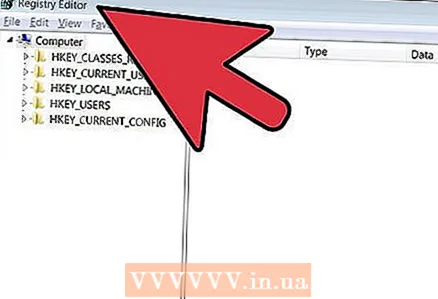 1 Regedit ашыңыз. Бұл бағдарлама Windows тізіліміндегі жазбаларды өңдеуге мүмкіндік береді. «Бастау» түймесін басып, іздеу жолағына «regedit» теріңіз. Пайда болған бағдарламалар тізімінен regedit таңдаңыз.
1 Regedit ашыңыз. Бұл бағдарлама Windows тізіліміндегі жазбаларды өңдеуге мүмкіндік береді. «Бастау» түймесін басып, іздеу жолағына «regedit» теріңіз. Пайда болған бағдарламалар тізімінен regedit таңдаңыз. - Тіркеу жазбаларын өзгерту кезінде өте абай болыңыз, себебі бұл сіздің компьютеріңіздің дұрыс жұмыс істемеуіне әкелуі мүмкін.
- Қалаған қалтаны табыңыз. Сол жақтағы терезеден HKEY_CURRENT_USER тізімін таңдаңыз. Ашылған тізімнен «Басқару тақтасын», содан кейін «Жұмыс үстелін» таңдаңыз.
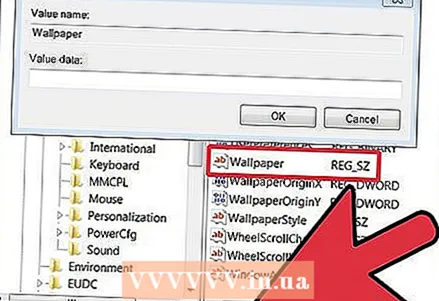 2 Кескіннің жолын өзгертіңіз. Жұмыс үстелі таңдалған кезде Тұсқағаз деп белгіленген мәнді тауып, оны екі рет шертіңіз. Бұл өріске жаңа фондық суреттің жолын енгізіңіз.
2 Кескіннің жолын өзгертіңіз. Жұмыс үстелі таңдалған кезде Тұсқағаз деп белгіленген мәнді тауып, оны екі рет шертіңіз. Бұл өріске жаңа фондық суреттің жолын енгізіңіз. - Мысал: «C: Users John Pictures new_wallpaper.webp»
 3 Рұқсаттарды өзгертіңіз. Жұмыс үстелінің қалтасын тінтуірдің оң жақ түймесімен нұқыңыз. «Рұқсаттар» таңдаңыз. «Қосымша» түймесін басып, «Иесі» қойындысын ашыңыз. «Иесін өзгерту» терезесінде атыңызды таңдаңыз (тек сіздің атыңыз бен әкімшінің аты болуы керек) және ОК түймесін басыңыз.
3 Рұқсаттарды өзгертіңіз. Жұмыс үстелінің қалтасын тінтуірдің оң жақ түймесімен нұқыңыз. «Рұқсаттар» таңдаңыз. «Қосымша» түймесін басып, «Иесі» қойындысын ашыңыз. «Иесін өзгерту» терезесінде атыңызды таңдаңыз (тек сіздің атыңыз бен әкімшінің аты болуы керек) және ОК түймесін басыңыз. - «Кеңейтілген» түймесін қайтадан басыңыз. «Ата -аналық объектілерден мұраланған рұқсаттарды қосу ...» жанындағы құсбелгіні алып тастаңыз. Қалқымалы терезеде «Жою» түймесін басыңыз.
- Қосу түймешігін басыңыз. Өріске «Барлығын» енгізіп, ОК түймесін басыңыз. Оқуға рұқсат беріңіз және OK түймесін басыңыз. Келесі терезеде OK түймесін басыңыз.
- Жаңа «Барлығы» жазбасын бөлектеп, «Оқуға рұқсат ету» түймесін басыңыз. OK түймесін басыңыз.
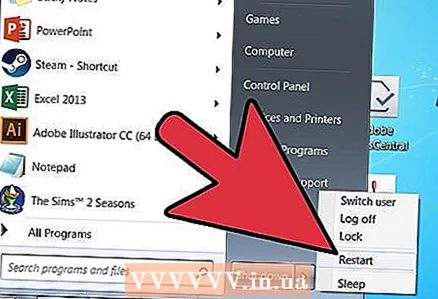 4 Компьютерді қайта жүктеңіз. Компьютер қайта іске қосылғаннан кейін жұмыс үстелінің жаңа фондық суретін көресіз.
4 Компьютерді қайта жүктеңіз. Компьютер қайта іске қосылғаннан кейін жұмыс үстелінің жаңа фондық суретін көресіз.