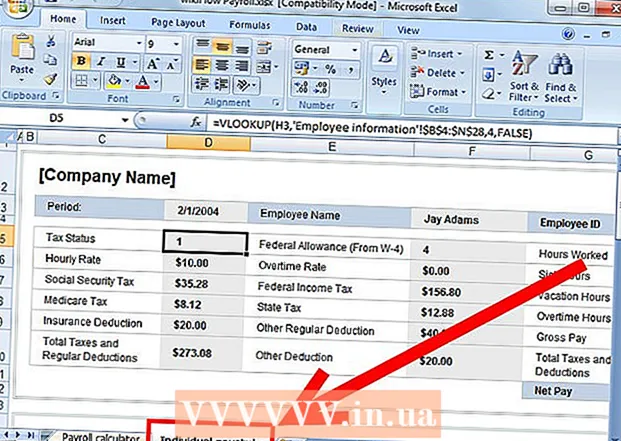Автор:
Eric Farmer
Жасалған Күн:
10 Сапта Жүру 2021
Жаңарту Күні:
1 Шілде 2024

Мазмұны
Safari - бұл Mac OS пен Windows қолдайтын тамаша веб -шолғыш. Браузердің негізгі ерекшеліктерінің бірі-оның параметрлерін өз қалауыңыз бойынша реттеуді қоса, оны дәл баптау мүмкіндігі.
Қадамдар
2 -ші әдіс 1: компьютерде
 1 Safari белгішесін екі рет басу арқылы іске қосыңыз.
1 Safari белгішесін екі рет басу арқылы іске қосыңыз. 2 Редуктор тәрізді белгішені нұқыңыз (шолғыш терезесінің оң жақ жоғарғы бұрышында). Ашылған мәзірде «Параметрлер» тармағын таңдаңыз.
2 Редуктор тәрізді белгішені нұқыңыз (шолғыш терезесінің оң жақ жоғарғы бұрышында). Ашылған мәзірде «Параметрлер» тармағын таңдаңыз.  3 Ашылған терезеде «Жалпы» қойындысына өтіңіз (терезенің жоғарғы жағында).
3 Ашылған терезеде «Жалпы» қойындысына өтіңіз (терезенің жоғарғы жағында).- Енді сіз шолғыштың негізгі параметрлерін реттей аласыз.
 4 Әдепкі браузер. Бұл мәзірде әдепкі бойынша іске қосылатын шолғышты таңдаңыз (мәзірді ашып, қажетті шолғышты басыңыз).
4 Әдепкі браузер. Бұл мәзірде әдепкі бойынша іске қосылатын шолғышты таңдаңыз (мәзірді ашып, қажетті шолғышты басыңыз).  5 «Негізгі іздеу жүйесі». Бұл мәзірде әдепкі бойынша қолданылатын іздеу жүйесін таңдаңыз (мекенжай жолағынан іздеу сұрауларын өңдеңіз).
5 «Негізгі іздеу жүйесі». Бұл мәзірде әдепкі бойынша қолданылатын іздеу жүйесін таңдаңыз (мекенжай жолағынан іздеу сұрауларын өңдеңіз).  6 «Safari ашылған кезде ашылады.» Бұл мәзірден шолғыш іске қосылған кезде ашылатын бетті таңдаңыз. Мұнда сіз соңғы сеанстан барлық терезелерді ашуды немесе жаңа терезені ашуды таңдай аласыз.
6 «Safari ашылған кезде ашылады.» Бұл мәзірден шолғыш іске қосылған кезде ашылатын бетті таңдаңыз. Мұнда сіз соңғы сеанстан барлық терезелерді ашуды немесе жаңа терезені ашуды таңдай аласыз.  7 «Жаңа терезелерде ашу». Бұл мәзірден сіз Safari жаңа терезесінде ашылатын нәрсені таңдай аласыз, мысалы, басты бет, бетбелгілер, бос бет және т.б.
7 «Жаңа терезелерде ашу». Бұл мәзірден сіз Safari жаңа терезесінде ашылатын нәрсені таңдай аласыз, мысалы, басты бет, бетбелгілер, бос бет және т.б.  8 «Жаңа қойындыларда ашу.» Бұл мәзірден сіз Safari жаңа қойындысында не ашылатынын таңдай аласыз, мысалы, басты бет, бетбелгілер, бос бет және т.б.
8 «Жаңа қойындыларда ашу.» Бұл мәзірден сіз Safari жаңа қойындысында не ашылатынын таңдай аласыз, мысалы, басты бет, бетбелгілер, бос бет және т.б.  9 «Басты бет». Бұл жолға үй беті ретінде пайдаланғыңыз келетін сайттың URL мекенжайын енгізіңіз.
9 «Басты бет». Бұл жолға үй беті ретінде пайдаланғыңыз келетін сайттың URL мекенжайын енгізіңіз. - «Ағымдағы бет» түймесін басу арқылы сіз браузерде қазір ашылған сайтты басты бет ретінде орнатасыз.
 10 «Тарих объектілерін жою». Бұл мәзірде кірілген беттер тарихын жою жиілігін таңдаңыз. Опцияларға әр күн сайын, әр апта сайын және т.б. Сондай -ақ, «Қолмен» опциясын таңдауға болады.
10 «Тарих объектілерін жою». Бұл мәзірде кірілген беттер тарихын жою жиілігін таңдаңыз. Опцияларға әр күн сайын, әр апта сайын және т.б. Сондай -ақ, «Қолмен» опциясын таңдауға болады.  11 «Жүктелген қалтаға сақтау». Бұл мәзірде сіз жүктелген файлдар сақталатын қалтаны таңдай аласыз. Әдепкі бойынша, бұл «Жүктеулер» қалтасы.
11 «Жүктелген қалтаға сақтау». Бұл мәзірде сіз жүктелген файлдар сақталатын қалтаны таңдай аласыз. Әдепкі бойынша, бұл «Жүктеулер» қалтасы. - Егер сіз басқа қалтаны көрсеткіңіз келсе, мәзірден «Басқа» таңдаңыз. Зерттеуші ашылады, онда сіз қалтаны таба аласыз және таңдай аласыз.
 12 «Жүктеу тізімін тазарту». Бұл мәзірде жүктелген файлдар тізімін тазалау әдісі мен сәтін таңдауға болады. Опцияларға Manual, Safari жабылған кезде және сәтті жүктеуден кейін кіреді.
12 «Жүктеу тізімін тазарту». Бұл мәзірде жүктелген файлдар тізімін тазалау әдісі мен сәтін таңдауға болады. Опцияларға Manual, Safari жабылған кезде және сәтті жүктеуден кейін кіреді.  13 Параметрлер терезесін жабыңыз, сонда сіздің өзгертулер автоматты түрде сақталады.
13 Параметрлер терезесін жабыңыз, сонда сіздің өзгертулер автоматты түрде сақталады.
2 -ші әдіс 2: смартфонда
 1 Негізгі экрандағы немесе бағдарламалар тізіміндегі бағдарлама белгішесін басу арқылы Android құрылғысында немесе iPhone -да Safari іске қосыңыз.
1 Негізгі экрандағы немесе бағдарламалар тізіміндегі бағдарлама белгішесін басу арқылы Android құрылғысында немесе iPhone -да Safari іске қосыңыз. 2 «Параметрлер» түймесін басыңыз (екі тік сызық түріндегі белгіше).
2 «Параметрлер» түймесін басыңыз (екі тік сызық түріндегі белгіше).- Содан кейін «Параметрлер» түймесін басыңыз.
- 3 Орналасуы. Слайдерді «Иә» немесе «Жоқ» позициясына жылжыту арқылы браузерге сіздің орналасқан жеріңізді анықтауға рұқсат беріңіз немесе рұқсат бермеңіз.
- 4 «Толық экран режимі». Жүгірткіні «Иә» немесе «Жоқ» күйіне жылжыту арқылы шолғыштың толық экранда ашылуына рұқсат беріңіз немесе рұқсат бермеңіз.
- 5 «Қалта жүктеу». Жүктелген файлдар сақталатын қалтаны орнатыңыз. Әдепкі бойынша, бұл Жүктеу қалтасы.
- Егер сіз басқа қалтаны көрсеткіңіз келсе, мәзірде «Басқа» түймесін басыңыз. Қажетті қалтаны табуға және таңдауға болатын шолушы ашылады.
- 6 «Басты бет». Негізгі бет ретінде пайдаланғыңыз келетін сайтты орнатыңыз.
- Мысалы, егер сіз www.Google.com сайтын көрсеткен болсаңыз, браузерді іске қосқанда Google сайты ашылады.
 7 «Іздеу жүйесі». Бұл мәзірден әдепкі іздеу жүйесін таңдаңыз.
7 «Іздеу жүйесі». Бұл мәзірден әдепкі іздеу жүйесін таңдаңыз. - 8 «Қаріп өлшемі». Бұл мәзірде қаріп өлшемін таңдаңыз (5 нұсқаның ішінен).
 9 Браузер параметрлерін жабыңыз. Өзгертулер автоматты түрде сақталады.
9 Браузер параметрлерін жабыңыз. Өзгертулер автоматты түрде сақталады.