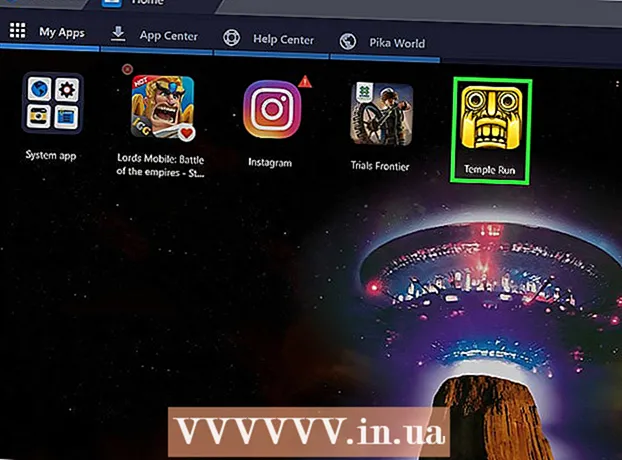Автор:
Bobbie Johnson
Жасалған Күн:
8 Сәуір 2021
Жаңарту Күні:
1 Шілде 2024

Мазмұны
Photoshop -та екі суретті біріктірудің бірнеше әдісі бар. Бұл мысалда біз екі суретті біріктірудің өте қарапайым және жылдам әдісін қолданамыз. Егер сіз екі кескінмен жұмыс істеудің басқа әдістері туралы білгіңіз келсе, интернеттегі мақалаларды, бейне оқулықтарды және тиісті форумдардағы жазбаларды қараңыз.
Қадамдар
 1 Adobe Photoshop CS5.1 ашыңыз және жаңа файл жасаңыз. Файл -> Жаңа. Қажетті ажыратымдылықты таңдаңыз. Бұл мысалда ажыратымдылық 800x600.
1 Adobe Photoshop CS5.1 ашыңыз және жаңа файл жасаңыз. Файл -> Жаңа. Қажетті ажыратымдылықты таңдаңыз. Бұл мысалда ажыратымдылық 800x600. 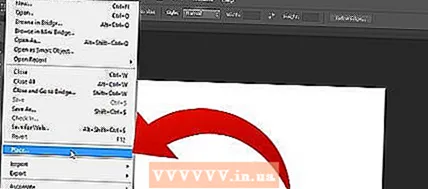 2 Осыдан кейін FILE -> Орынға өтіңіз. Қалқымалы терезе ашылады. Біріктірілетін файлдардың бірін таңдаңыз.
2 Осыдан кейін FILE -> Орынға өтіңіз. Қалқымалы терезе ашылады. Біріктірілетін файлдардың бірін таңдаңыз.  3 Файлды кенепте қажетті орынға қойыңыз. Таңдалған кескіннің жиектерінде бұрыштық және бүйірлік сырғытпалар көмегімен суреттің өлшемін өзгертуге болады. Нәтижеге риза болған кезде, суретті тінтуірдің оң жақ түймесімен нұқыңыз және Орынды таңдаңыз ... Егер нәтижеге көңіліңіз толмаса, Болдырмау түймесін басуға болады.
3 Файлды кенепте қажетті орынға қойыңыз. Таңдалған кескіннің жиектерінде бұрыштық және бүйірлік сырғытпалар көмегімен суреттің өлшемін өзгертуге болады. Нәтижеге риза болған кезде, суретті тінтуірдің оң жақ түймесімен нұқыңыз және Орынды таңдаңыз ... Егер нәтижеге көңіліңіз толмаса, Болдырмау түймесін басуға болады.  4 Енді сіз бірінші суретті біріктіру үшін екінші суретті қоса аласыз. 2 -қадамды қайталаңыз. Кескіннің өлшемі мен орнын реттеңіз.
4 Енді сіз бірінші суретті біріктіру үшін екінші суретті қоса аласыз. 2 -қадамды қайталаңыз. Кескіннің өлшемі мен орнын реттеңіз.  5 Кескін параметрлерін реттеуді аяқтағаннан кейін, тінтуірдің оң жақ түймешігімен нұқыңыз және кенепті кескінге қойыңыз. Енді екі сурет те бір кенепте.
5 Кескін параметрлерін реттеуді аяқтағаннан кейін, тінтуірдің оң жақ түймешігімен нұқыңыз және кенепті кескінге қойыңыз. Енді екі сурет те бір кенепте.  6 Файл -> Сақтау пәрменін таңдау арқылы файлды сақтаңыз. Сақталған суреттің форматы мен өлшемін таңдаумен жаңа терезе пайда болады. Болашақта файлды өңдегіңіз келсе, Photoshop форматын (PSD) таңдауға болады. Сіз қол жетімді форматтардың үлкен санын таңдай аласыз.
6 Файл -> Сақтау пәрменін таңдау арқылы файлды сақтаңыз. Сақталған суреттің форматы мен өлшемін таңдаумен жаңа терезе пайда болады. Болашақта файлды өңдегіңіз келсе, Photoshop форматын (PSD) таңдауға болады. Сіз қол жетімді форматтардың үлкен санын таңдай аласыз.  7 Кескінді сақтағаннан кейін ол пайда болады және сіз көрсеткен орынды сақтайды. Сурет енді сіздікі.
7 Кескінді сақтағаннан кейін ол пайда болады және сіз көрсеткен орынды сақтайды. Сурет енді сіздікі.
Кеңестер
- Кенептің дұрыс өлшемін таңдаңыз, әйтпесе болашақта бұл параметрлерді өзгерте алмайсыз.
- Болашақта орындалатын жұмысты өзгерту үшін: файлды сақтау кезінде PSD форматын таңдаңыз.