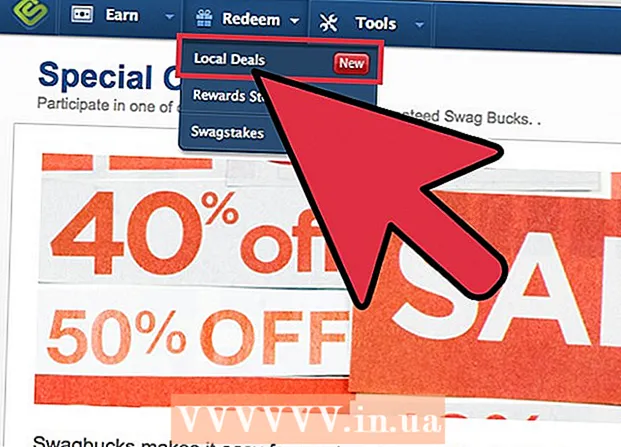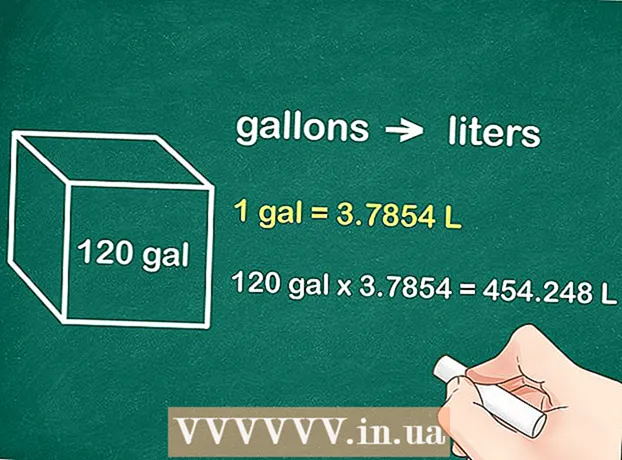Автор:
Eric Farmer
Жасалған Күн:
11 Сапта Жүру 2021
Жаңарту Күні:
1 Шілде 2024

Мазмұны
Бұл мақалада біз Windows, Mac OS X және Linux компьютерлерінде видеокарта туралы ақпаратты қалай білуге болатынын көрсетеміз.
Қадамдар
3 -ші әдіс 1: Windows
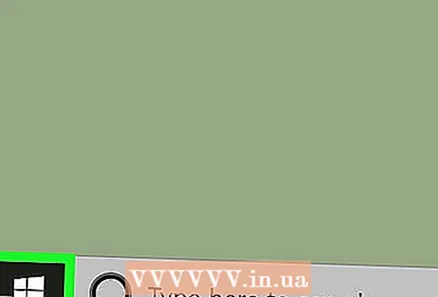 1 Бастау мәзірін ашыңыз
1 Бастау мәзірін ашыңыз  . Төменгі сол жақ бұрыштағы Windows логотипін нұқыңыз.
. Төменгі сол жақ бұрыштағы Windows логотипін нұқыңыз. - Сондай-ақ, «Бастау» түймесін тінтуірдің оң жақ түймешігімен нұқып, қалаған опциялары бар мәзірді ашуға болады.
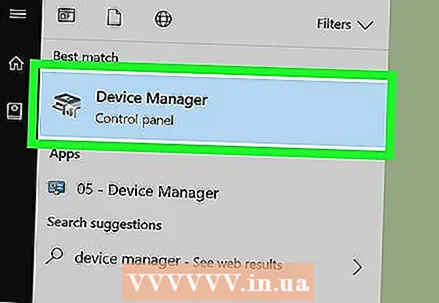 2 Құрылғы менеджерін ашыңыз. Кіру құрылғы менеджері Бастау мәзірінен іздеу нәтижелерінің жоғарғы жағындағы Құрылғы менеджері түймесін басыңыз.
2 Құрылғы менеджерін ашыңыз. Кіру құрылғы менеджері Бастау мәзірінен іздеу нәтижелерінің жоғарғы жағындағы Құрылғы менеджері түймесін басыңыз. - Егер сіз Бастауды тінтуірдің оң жақ түймесімен бассаңыз, қалқымалы мәзірден Device Manager таңдаңыз.
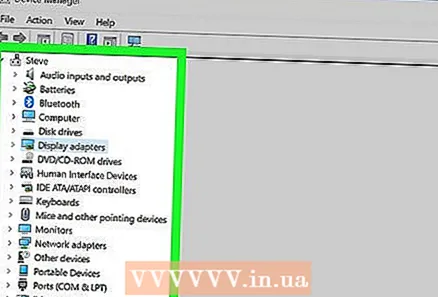 3 «Бейне адаптерлер» бөлімін табыңыз. Ол үшін Device Manager мазмұнын төмен айналдырыңыз.
3 «Бейне адаптерлер» бөлімін табыңыз. Ол үшін Device Manager мазмұнын төмен айналдырыңыз. - Device Manager мазмұны алфавит бойынша сұрыпталған.
- Егер дисплей адаптерлері бөлімі әлдеқашан кеңейтілген болса, келесі қадамды өткізіп жіберіңіз.
 4 «Дисплей адаптерлері» бөлімін екі рет нұқыңыз. Бөлім кеңейіп, экранда графикалық карта туралы ақпарат көрсетіледі.
4 «Дисплей адаптерлері» бөлімін екі рет нұқыңыз. Бөлім кеңейіп, экранда графикалық карта туралы ақпарат көрсетіледі. 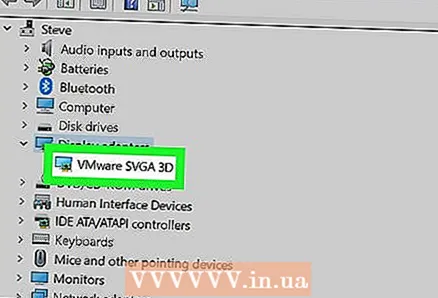 5 Бейне карта туралы ақпаратты қараңыз. Сіз оны «Бейне адаптерлер» бөлімінен таба аласыз. Егер экранда екі карта туралы ақпарат көрсетілсе, бұл интегралды және дискретті графикалық карталар.
5 Бейне карта туралы ақпаратты қараңыз. Сіз оны «Бейне адаптерлер» бөлімінен таба аласыз. Егер экранда екі карта туралы ақпарат көрсетілсе, бұл интегралды және дискретті графикалық карталар. - Қосымша ақпарат алу үшін Интернеттен карта үлгісін іздеңіз.
3 -ші әдіс 2: Mac OS X
 1 Apple мәзірін ашыңыз
1 Apple мәзірін ашыңыз  . Жоғарғы сол жақ бұрыштағы Apple логотипін нұқыңыз. Мәзір ашылады.
. Жоғарғы сол жақ бұрыштағы Apple логотипін нұқыңыз. Мәзір ашылады. 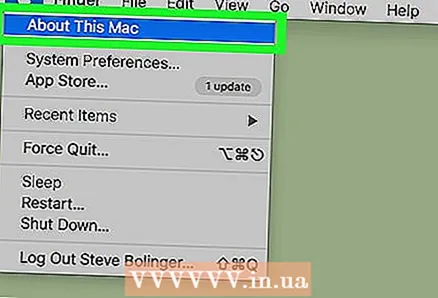 2 Басыңыз Бұл Mac туралы. Бұл мәзірдің жоғарғы жағындағы опция.
2 Басыңыз Бұл Mac туралы. Бұл мәзірдің жоғарғы жағындағы опция. 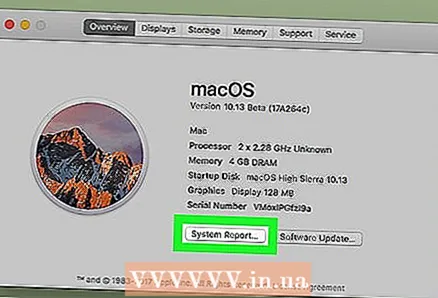 3 Басыңыз Жүйелік ақпарат. Бұл терезенің төменгі жағындағы опция.
3 Басыңыз Жүйелік ақпарат. Бұл терезенің төменгі жағындағы опция. 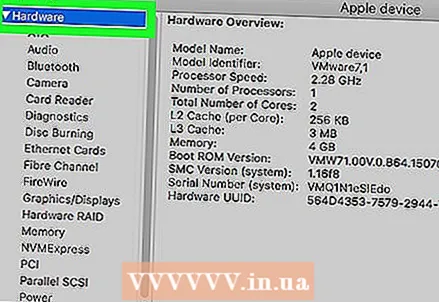 4 Басыңыз ▼ опцияның сол жағында Жабдық. Сіз оны терезеден сол жақта таба аласыз.
4 Басыңыз ▼ опцияның сол жағында Жабдық. Сіз оны терезеден сол жақта таба аласыз. 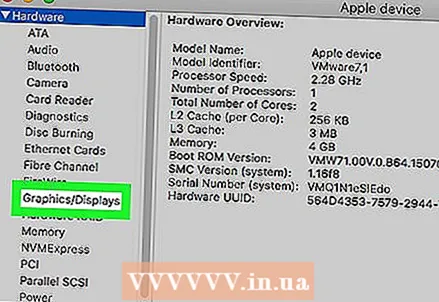 5 Басыңыз Графика / монитор. Сіз бұл опцияны терезенің сол жағындағы Аппараттық құралдар бөлімінің ортасынан таба аласыз.
5 Басыңыз Графика / монитор. Сіз бұл опцияны терезенің сол жағындағы Аппараттық құралдар бөлімінің ортасынан таба аласыз.  6 Бейне карта туралы ақпаратты қараңыз. Сіз оны терезенің жоғарғы оң жағында табасыз.
6 Бейне карта туралы ақпаратты қараңыз. Сіз оны терезенің жоғарғы оң жағында табасыз. - Графикалық картаның опциялары оның атауының астында көрсетіледі.
3 -ші әдіс 3: Linux
- 1 Терминалды ашыңыз. Қара шаршы белгішесін нұқыңыз; басуға да болады Alt+Ctrl+Т..
- 2 Компьютерге керек -жарақтар тізімін жаңартыңыз. Терминалда келесі пәрменді енгізіңіз, содан кейін түймесін басыңыз ↵ Кіру.
sudo update-pciids
- 3 Құпия сөзді еңгізіңіз. Жүйеге кіру үшін пайдаланатын құпия сөзді енгізіп, түймесін басыңыз ↵ Кіру... Бұл сіздің әрекеттеріңізді растайды және компьютер бөлшектерінің тізімін жаңартады.
- Құпия сөзді енгізген кезде оның таңбалары көрсетілмейді.
- 4 Экранда компьютерлік аксессуарлардың тізімін, оның ішінде графикалық картаны көрсетіңіз. Ол үшін келесі пәрменді енгізіп, түймесін басыңыз ↵ Кіру:
lspci -v | Аздау
- 5 Графикалық картаны табыңыз. «Бейне контроллер», «VGA», «3D» немесе «Біріктірілген видеокарта» жолын табу үшін терминалдың мазмұнын жоғары айналдырыңыз; бұл жолда сіз видеокарта атауын таба аласыз.
- 6 Бейне картаның сәйкестендіру нөміріне назар аударыңыз. Ол видеокарта атауының сол жағында орналасқан және әдетте 00: 00.0 форматында ұсынылады
- 7 Жаңа терминал терезесін ашыңыз. Қайта басыңыз Alt+Ctrl+Т. немесе терминал белгішесін тінтуірдің оң жақ түймесімен нұқыңыз және мәзірден Жаңа терминал терезесін (немесе ұқсас опцияны) таңдаңыз.
- 8 Бейне карта туралы ақпаратты қараңыз. Терминалда келесі пәрменді енгізіңіз («00: 02.0» дегенді бейне картаңыздың сәйкестендіру нөмірімен ауыстырыңыз), содан кейін түймесін басыңыз. ↵ Кіру:
sudo lspci -v -s 00: 02.0
Кеңестер
- Бейне карталар графикалық карталар деп те аталады.
- Көптеген компьютерлерде дискретті графикалық карталар бар, себебі мұндай карталардың өнімділігі кіріктірілген графикалық карталардың өнімділігіне қарағанда жоғары.