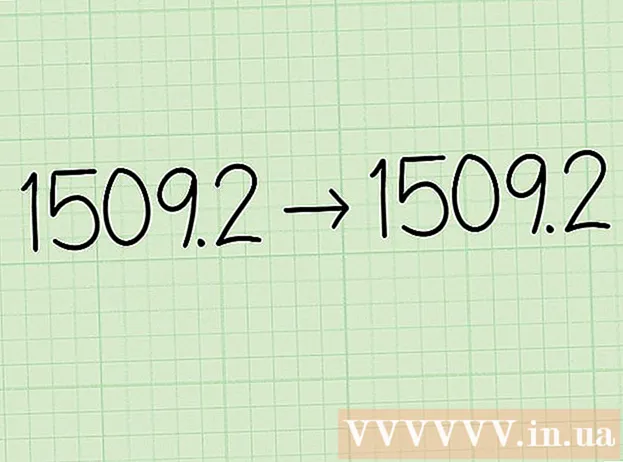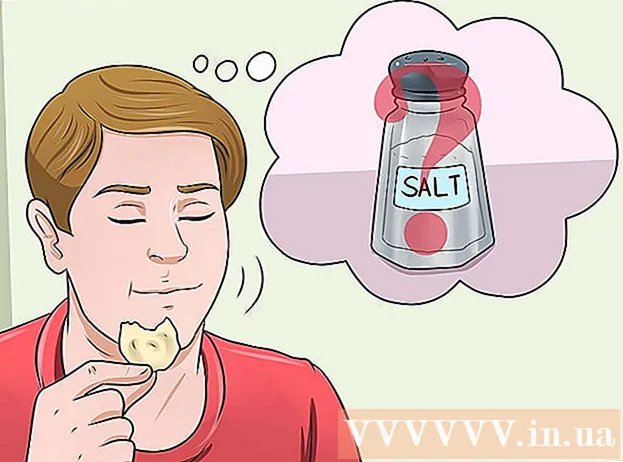Автор:
Virginia Floyd
Жасалған Күн:
13 Тамыз 2021
Жаңарту Күні:
1 Шілде 2024

Мазмұны
- Қадамдар
- 5 -ші әдіс 1: Google Chrome
- 5 -ші әдіс 2: Safari iOS -те
- 5 -ші әдіс 3: Android -де шолғыш
- 5 -ші әдіс 4: Microsoft Edge
- 5 -ші әдіс 5: Mozilla Firefox
Кейде жарнама блокаторының арқасында белгілі бір мазмұн веб -беттерде ашылмайды. Сенімді сайттардағы жарнамалық блокаторды өшіріп, оларды ұстаңыз және барлық мазмұнды көріңіз. Компьютердегі немесе мобильді құрылғыдағы шолғышта жарнама блокаторын уақытша өшіруге болады.
Қадамдар
5 -ші әдіс 1: Google Chrome
 1 Google Chrome іске қосыңыз. Бұл шолғышта жарнама блокаторы орнатылған кеңейтім болып табылады. Жарнама блокаторын өшіру үшін орнатылған кеңейтімдер тізімін ашу қажет.
1 Google Chrome іске қосыңыз. Бұл шолғышта жарнама блокаторы орнатылған кеңейтім болып табылады. Жарнама блокаторын өшіру үшін орнатылған кеңейтімдер тізімін ашу қажет. 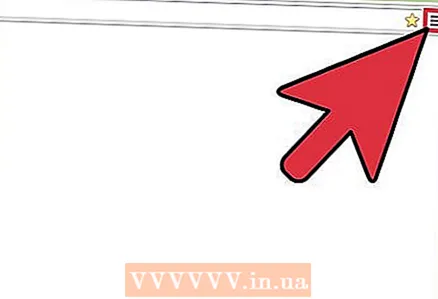 2 Браузер мәзірін ашыңыз. Тігінен орналасқан үш нүкте түріндегі белгішені нұқыңыз; бұл белгіше жоғарғы оң жақ бұрышта.
2 Браузер мәзірін ашыңыз. Тігінен орналасқан үш нүкте түріндегі белгішені нұқыңыз; бұл белгіше жоғарғы оң жақ бұрышта. - Chrome -ның ескі нұсқаларында бұл белгі үш көлденең сызық түрінде пайда болады.
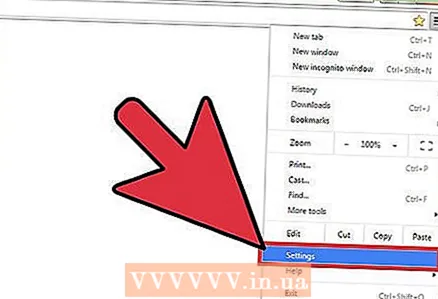 3 «Параметрлер» түймесін басыңыз. Браузер параметрлері беті ашылады.
3 «Параметрлер» түймесін басыңыз. Браузер параметрлері беті ашылады. - Параметрлер бетін ашу үшін іздеу жолағына chrome: // settings / енгізіп, шертуге болады ↵ Кіру/⏎ Қайту.
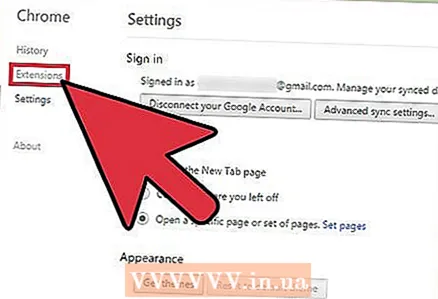 4 Сол жақ тақтадағы «Кеңейтімдерді» нұқыңыз. Ашылатын бетте орнатылған кеңейтімдердің тізімі көрсетіледі, оның ішінде жарнаманы блоктайтын кеңейтім.
4 Сол жақ тақтадағы «Кеңейтімдерді» нұқыңыз. Ашылатын бетте орнатылған кеңейтімдердің тізімі көрсетіледі, оның ішінде жарнаманы блоктайтын кеңейтім. 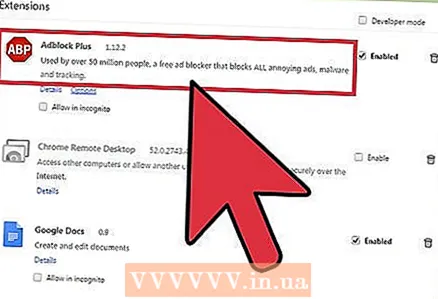 5 Кеңейтімдер тізімінен жарнама блокаторын табыңыз. Егер сіз оның атын білсеңіз, оны басыңыз команда + F (Mac) немесе ctrl + F (Windows) және іздеу жолағына атын енгізіңіз.
5 Кеңейтімдер тізімінен жарнама блокаторын табыңыз. Егер сіз оның атын білсеңіз, оны басыңыз команда + F (Mac) немесе ctrl + F (Windows) және іздеу жолағына атын енгізіңіз. 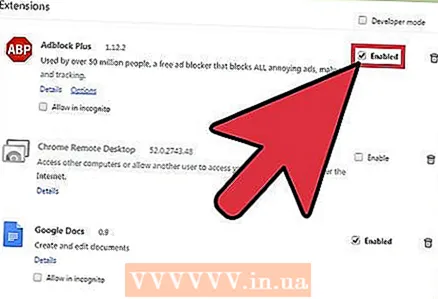 6 Қосу жанындағы құсбелгіні алып тастаңыз. Егер бұл опция белгіленбесе, жарнама блокаторы өшіріледі.
6 Қосу жанындағы құсбелгіні алып тастаңыз. Егер бұл опция белгіленбесе, жарнама блокаторы өшіріледі.
5 -ші әдіс 2: Safari iOS -те
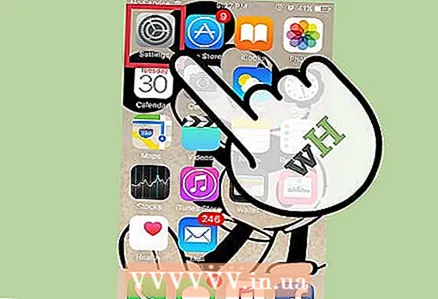 1 Параметрлер қосымшасын іске қосыңыз. IPhone -да жарнама блокаторы мазмұнды блокатор ретінде орнатылады, ол интернетте шолу кезінде белгілі бір мазмұнға кіруді автоматты түрде блоктайды. Параметрлер қолданбасында Мазмұнды бұғаттаушыны өшіруге болады.
1 Параметрлер қосымшасын іске қосыңыз. IPhone -да жарнама блокаторы мазмұнды блокатор ретінде орнатылады, ол интернетте шолу кезінде белгілі бір мазмұнға кіруді автоматты түрде блоктайды. Параметрлер қолданбасында Мазмұнды бұғаттаушыны өшіруге болады. - Егер сіз Параметрлер қосымшасын таба алмасаңыз, іздеу жолағы пайда болғанша оңға қарай сырғытыңыз; оған «параметрлерді» енгізіңіз, содан кейін іздеу нәтижелерінде «Параметрлер» түймесін түртіңіз.
 2 «Safari» түймесін басыңыз. Мазмұнды бұғаттаушы Safari қолданбасы арқылы жұмыс істейді, сондықтан сіз бұл бағдарламада жарнама блокаторын орната аласыз.
2 «Safari» түймесін басыңыз. Мазмұнды бұғаттаушы Safari қолданбасы арқылы жұмыс істейді, сондықтан сіз бұл бағдарламада жарнама блокаторын орната аласыз. 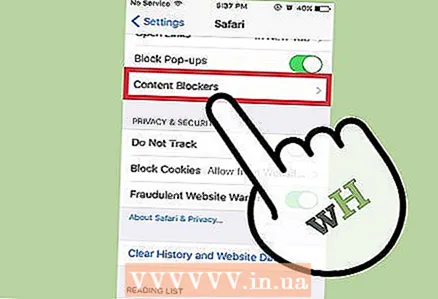 3 «Осы мазмұнды блокаторларға рұқсат ету» бөліміне төмен қарай айналдырыңыз. Жарнаманы бұғаттайтын кеңейтімдер тізімі көрсетіледі.
3 «Осы мазмұнды блокаторларға рұқсат ету» бөліміне төмен қарай айналдырыңыз. Жарнаманы бұғаттайтын кеңейтімдер тізімі көрсетіледі. 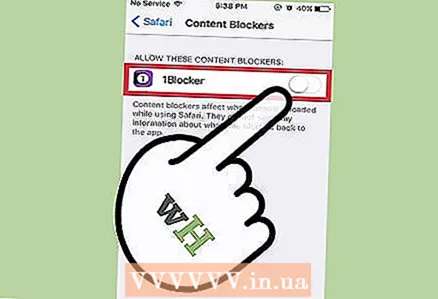 4 Жасыл жүгірткіні Өшіру күйіне жылжытыңыз. Мұны өшіру және веб -беттердегі барлық мазмұнды қарау үшін әр мазмұн блокаторының сол жағында жасаңыз.
4 Жасыл жүгірткіні Өшіру күйіне жылжытыңыз. Мұны өшіру және веб -беттердегі барлық мазмұнды қарау үшін әр мазмұн блокаторының сол жағында жасаңыз. - IOS үшін Safari Safari теңшелімдерінің «Жалпы» бөлімінде орналасқан «Қалқымалы терезелерді блоктау» опциясы бар. Қалқымалы блокаторды өшіру үшін осы параметрдің жанындағы жүгірткіні «Өшіру» күйіне жылжытыңыз.
5 -ші әдіс 3: Android -де шолғыш
 1 Android құрылғысында шолғышты іске қосыңыз. Браузерде жарнама мен қалқымалы терезелерді бұғаттауға болатын кіріктірілген функция бар; егер сіз бұл функцияны өшірсеңіз, сіз веб -беттердің барлық мазмұнын қарай аласыз.
1 Android құрылғысында шолғышты іске қосыңыз. Браузерде жарнама мен қалқымалы терезелерді бұғаттауға болатын кіріктірілген функция бар; егер сіз бұл функцияны өшірсеңіз, сіз веб -беттердің барлық мазмұнын қарай аласыз. - Бұл әдіс қалқымалы терезелерді бұғаттан шығарады. Егер Adblock қолданбасы жарнамаларды бұғаттаса және қалқымалы терезелер қажет болмаса, соңғы қадамға өтіңіз.
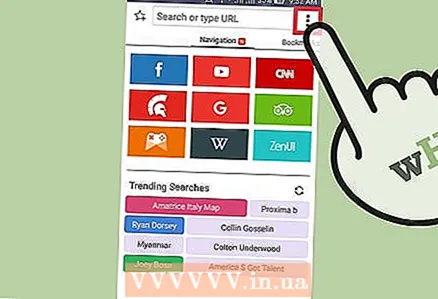 2 Браузер мәзірін ашыңыз. Экранның жоғарғы оң жақ бұрышындағы үш нүкте белгішесін нұқыңыз.
2 Браузер мәзірін ашыңыз. Экранның жоғарғы оң жақ бұрышындағы үш нүкте белгішесін нұқыңыз. 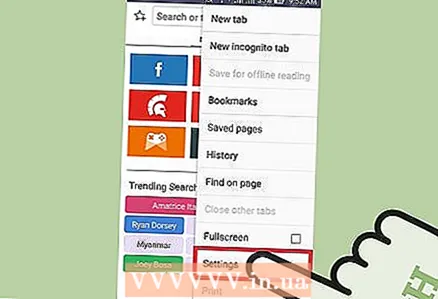 3 Параметрлер түймесін түртіңіз. Браузер параметрлері беті ашылады.
3 Параметрлер түймесін түртіңіз. Браузер параметрлері беті ашылады. 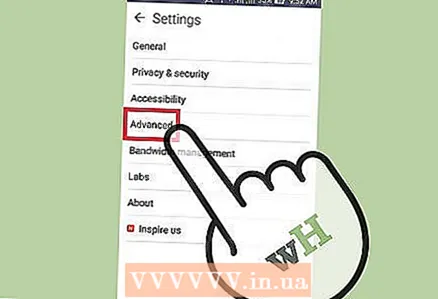 4 Қосымша түймешігін басыңыз. Қосымша шолғыш параметрлері ашылады.
4 Қосымша түймешігін басыңыз. Қосымша шолғыш параметрлері ашылады. 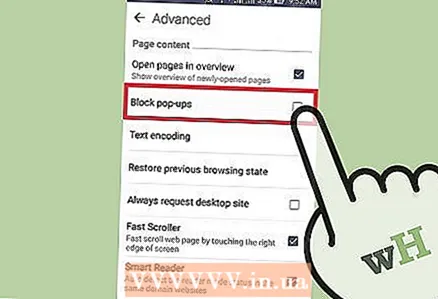 5 «Қалқымалы терезелерді блоктау» жанындағы құсбелгіні алып тастаңыз. Сіз бұл опцияны «Бет мазмұны» бөлімінен таба аласыз.
5 «Қалқымалы терезелерді блоктау» жанындағы құсбелгіні алып тастаңыз. Сіз бұл опцияны «Бет мазмұны» бөлімінен таба аласыз. 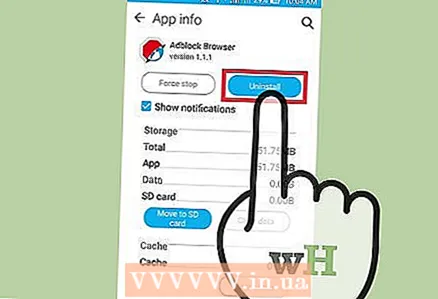 6 Adblock қызметін өшіру. Егер сіз Adblock қосымшасын қолдансаңыз, оны жойыңыз:
6 Adblock қызметін өшіру. Егер сіз Adblock қосымшасын қолдансаңыз, оны жойыңыз: - Қолданбалар тартпасын ашыңыз;
- «Параметрлер» түймесін басыңыз;
- Қолданбалар> Қолданбаларды басқару тармағын түртіңіз;
- ашылатын тізімнен «Adblock» таңдаңыз;
- жоюды басыңыз.
5 -ші әдіс 4: Microsoft Edge
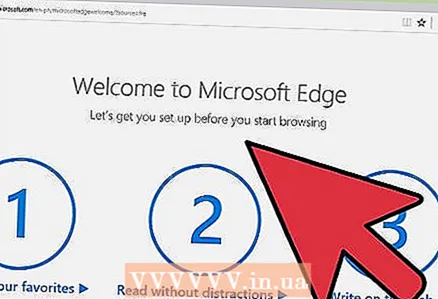 1 Microsoft Edge іске қосыңыз. Бұл шолғышта жарнама блокаторы орнатылған кеңейтім болып табылады. Жарнама блокаторын өшіру үшін орнатылған кеңейтімдер тізімін ашу қажет.
1 Microsoft Edge іске қосыңыз. Бұл шолғышта жарнама блокаторы орнатылған кеңейтім болып табылады. Жарнама блокаторын өшіру үшін орнатылған кеңейтімдер тізімін ашу қажет. 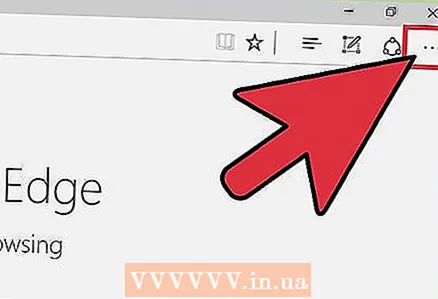 2 Браузер мәзірін ашыңыз. Көлденең орналасқан үш нүкте түріндегі белгішені нұқыңыз; бұл белгіше жоғарғы оң жақ бұрышта.
2 Браузер мәзірін ашыңыз. Көлденең орналасқан үш нүкте түріндегі белгішені нұқыңыз; бұл белгіше жоғарғы оң жақ бұрышта. 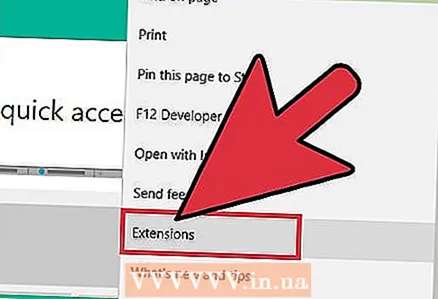 3 Ашылған мәзірден «Кеңейтімдерді» таңдаңыз. Барлық орнатылған кеңейтімдердің тізімі көрсетіледі.
3 Ашылған мәзірден «Кеңейтімдерді» таңдаңыз. Барлық орнатылған кеңейтімдердің тізімі көрсетіледі. 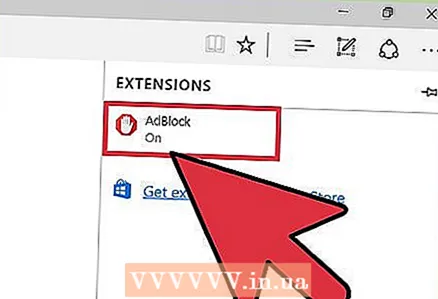 4 Кеңейтімдер тізімінен жарнама блокаторын табыңыз. Егер сіз оның атын білсеңіз, оны басыңыз ctrl + F (Windows) және іздеу жолағына атын енгізіңіз.
4 Кеңейтімдер тізімінен жарнама блокаторын табыңыз. Егер сіз оның атын білсеңіз, оны басыңыз ctrl + F (Windows) және іздеу жолағына атын енгізіңіз. 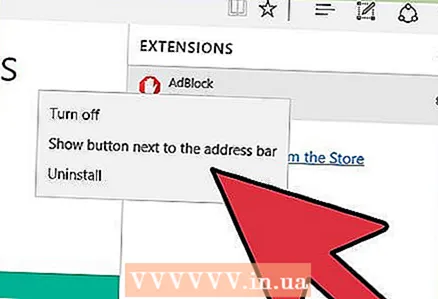 5 Жарнама блокаторын тінтуірдің оң жақ түймесімен нұқыңыз. Мәзір ашылады.
5 Жарнама блокаторын тінтуірдің оң жақ түймесімен нұқыңыз. Мәзір ашылады. 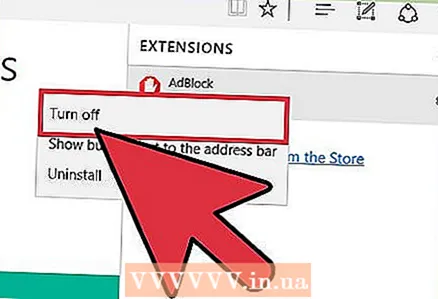 6 Өшіру түймесін басыңыз. Жарнама блокаторы өшіріледі.
6 Өшіру түймесін басыңыз. Жарнама блокаторы өшіріледі. - Жарнама блокаторын қосу үшін осы мәзірді ашып, «Қосу» түймесін басыңыз.
5 -ші әдіс 5: Mozilla Firefox
 1 Mozilla Firefox іске қосыңыз. Жарнама блокаторын өшіру үшін кеңейтімдер тізімін ашу қажет.
1 Mozilla Firefox іске қосыңыз. Жарнама блокаторын өшіру үшін кеңейтімдер тізімін ашу қажет.  2 Басыңыз команда + ауысым + А. (Mac) немесе Ctrl + Shift + A (Windows) қондырмалар тізімін ашу үшін.
2 Басыңыз команда + ауысым + А. (Mac) немесе Ctrl + Shift + A (Windows) қондырмалар тізімін ашу үшін.- Сондай-ақ, терезенің жоғарғы жағындағы Құралдар> Қондырмалар түймесін басуға болады.
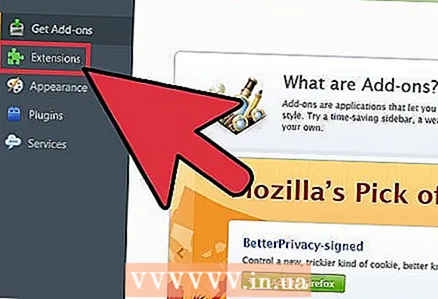 3 Кеңейтімдер түймесін басыңыз. Сіз бұл батырманы сол жақта табасыз; барлық орнатылған кеңейтімдердің тізімі ашылады.
3 Кеңейтімдер түймесін басыңыз. Сіз бұл батырманы сол жақта табасыз; барлық орнатылған кеңейтімдердің тізімі ашылады. 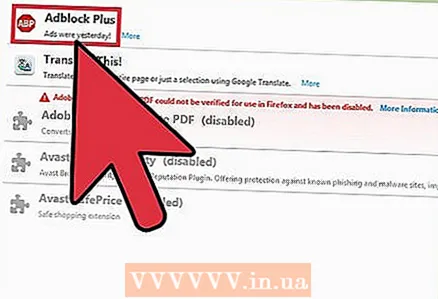 4 Кеңейтімдер тізімінен жарнама блокаторын табыңыз. Егер сіз блокатордың атын білсеңіз, оны жоғарғы оң жақ бұрыштағы іздеу жолағына енгізіңіз.
4 Кеңейтімдер тізімінен жарнама блокаторын табыңыз. Егер сіз блокатордың атын білсеңіз, оны жоғарғы оң жақ бұрыштағы іздеу жолағына енгізіңіз. 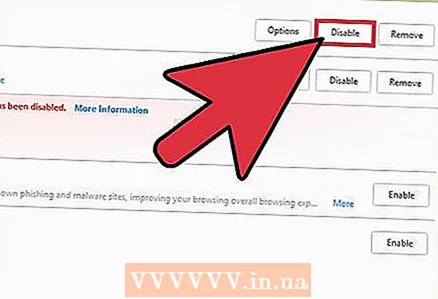 5 Жарнама блокаторы үшін «Өшіру» түймесін басыңыз. Бұл батырманы кеңейтім атауының оң жағында табасыз. Жарнама блокаторы өшіріледі.
5 Жарнама блокаторы үшін «Өшіру» түймесін басыңыз. Бұл батырманы кеңейтім атауының оң жағында табасыз. Жарнама блокаторы өшіріледі.