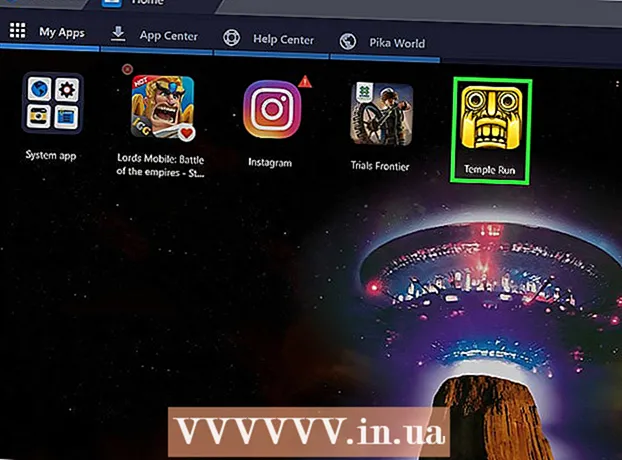Автор:
William Ramirez
Жасалған Күн:
17 Қыркүйек 2021
Жаңарту Күні:
1 Шілде 2024
![[DIY] #Vestgar қолмен жасалған көкөністен иленген былғары әмиян](https://i.ytimg.com/vi/40IqGROYwd8/hqdefault.jpg)
Мазмұны
Бұл мақалада біз PDF файлын өңделетін құжатқа түрлендіру үшін Google Docs жұмыс үстелінің нұсқасын қалай пайдалану керектігін көрсетеміз. Есіңізде болсын, бұл мәтіннің пішімін өзгертеді және барлық суреттерді жояды; PDF форматын сақтау қажет болса, Google Docs қолданбаңыз.
Қадамдар
- 1 Қандай PDF файлдарын өңдеуге болатынын есте сақтаңыз. Word немесе Notepad сияқты мәтіндік құжаттардан жасалған PDF файлдарын Google Docs -те ашуға болады (егер PDF файлдары құпия сөзбен қорғалмаса).
- Егер өңдегіңіз келетін PDF файлында фотосуреттер болса немесе құпия сөзбен қорғалған болса, сіз PDF құжатын өңдеу үшін Google құжаттарын пайдалана алмайсыз.
 2 Google Docs веб -сайтын ашыңыз. Компьютердің веб -шолғышында https://docs.google.com/ өтіңіз. Егер сіз бұрын кірген болсаңыз, Google Docs ашылады.
2 Google Docs веб -сайтын ашыңыз. Компьютердің веб -шолғышында https://docs.google.com/ өтіңіз. Егер сіз бұрын кірген болсаңыз, Google Docs ашылады. - Егер сіз әлі кірмеген болсаңыз, беттің ортасында Google құжаттарына өту түймесін басыңыз, содан кейін электрондық пошта мекенжайы мен құпия сөзді енгізіңіз. Егер сізге тек есептік жазбаңызға кіру қажет болса, көрсетілген опцияны баспаңыз.
 3 «Файл таңдау терезесін ашу» белгішесін нұқыңыз
3 «Файл таңдау терезесін ашу» белгішесін нұқыңыз  . Бұл беттің жоғарғы оң жағындағы қалта тәрізді белгіше. Қалқымалы терезе пайда болады.
. Бұл беттің жоғарғы оң жағындағы қалта тәрізді белгіше. Қалқымалы терезе пайда болады.  4 Басыңыз жүктеу. Бұл қалқымалы терезенің жоғарғы жағына жақын.
4 Басыңыз жүктеу. Бұл қалқымалы терезенің жоғарғы жағына жақын.  5 Басыңыз Компьютерден файлды таңдаңыз. Бұл терезенің төменгі жағындағы көк түйме. Қажетті PDF файлын таңдауға болатын терезе ашылады.
5 Басыңыз Компьютерден файлды таңдаңыз. Бұл терезенің төменгі жағындағы көк түйме. Қажетті PDF файлын таңдауға болатын терезе ашылады.  6 PDF файлын таңдаңыз. Google Docs -ке жүктегіңіз келетін PDF файлын басыңыз. Егер PDF файлы басқа қалтада сақталса, оған терезенің сол жақ бөлігінде өтіңіз.
6 PDF файлын таңдаңыз. Google Docs -ке жүктегіңіз келетін PDF файлын басыңыз. Егер PDF файлы басқа қалтада сақталса, оған терезенің сол жақ бөлігінде өтіңіз.  7 Басыңыз Ашық. Сіз бұл батырманы терезенің төменгі оң жақ бұрышында таба аласыз. PDF Google Docs -қа жүктеледі.
7 Басыңыз Ашық. Сіз бұл батырманы терезенің төменгі оң жақ бұрышында таба аласыз. PDF Google Docs -қа жүктеледі.  8 Басыңыз Көмегімен ашу үшін. Бұл мәзір беттің жоғарғы жағында орналасқан.
8 Басыңыз Көмегімен ашу үшін. Бұл мәзір беттің жоғарғы жағында орналасқан.  9 Басыңыз Google Docs көмегімен ашу. Сіз бұл опцияны мәзірден таба аласыз. PDF жаңа Google Docs қойындысында ашылады; PDF файлын енді мәтіндік құжат ретінде өңдеуге болады.
9 Басыңыз Google Docs көмегімен ашу. Сіз бұл опцияны мәзірден таба аласыз. PDF жаңа Google Docs қойындысында ашылады; PDF файлын енді мәтіндік құжат ретінде өңдеуге болады.  10 Қажет болса, PDF құжатын өңдеңіз. Мәтінді кәдімгі Google Docs құжатындағыдай өзгертуге, қосуға немесе жоюға болады.
10 Қажет болса, PDF құжатын өңдеңіз. Мәтінді кәдімгі Google Docs құжатындағыдай өзгертуге, қосуға немесе жоюға болады. - PDF құжатын пішімдеу сіз ашатын PDF файлының түріне байланысты.
 11 Өңделген PDF құжатын жүктеңіз. Файл> Басқаша жүктеу> PDF құжатын басыңыз. Мәтіндік құжат PDF файлына түрлендіріледі және компьютерге жүктеледі.
11 Өңделген PDF құжатын жүктеңіз. Файл> Басқаша жүктеу> PDF құжатын басыңыз. Мәтіндік құжат PDF файлына түрлендіріледі және компьютерге жүктеледі. - Немесе PDF құжатының орнына құжатты Word құжаты ретінде жүктеу үшін Microsoft Word бағдарламасын таңдауға болады, оны кейін өңдеуге болады.
Кеңестер
- PDF құжаттарын Google Docs бағдарламасынан басқа бағдарламалар көмегімен пішімдеуді өзгертпестен өңдеуге болады.
Ескертулер
- Google Drive-қа орнатуға болатын PDF-to-Word түрлендіргіштері бар, бірақ олар суреттер мен пішімдеуді сақтамайды.
- PDF файлын Google Drive пен Google Docs мобильді нұсқасында Word құжатына түрлендіре алмайсыз.