Автор:
Ellen Moore
Жасалған Күн:
17 Қаңтар 2021
Жаңарту Күні:
1 Шілде 2024

Мазмұны
1 Google Translate веб -сайтын ашыңыз. Компьютердің веб -шолғышында https://translate.google.com/?hl=en өтіңіз. 2 Басыңыз Құжаттар. Сіз бұл опцияны сол жақ мәтін жолағының үстінен таба аласыз.
2 Басыңыз Құжаттар. Сіз бұл опцияны сол жақ мәтін жолағының үстінен таба аласыз.  3 Басыңыз Компьютерден таңдаңыз. Сіз бұл опцияны беттің ортасында таба аласыз. Explorer (Windows) немесе Finder (Mac) терезесі ашылады.
3 Басыңыз Компьютерден таңдаңыз. Сіз бұл опцияны беттің ортасында таба аласыз. Explorer (Windows) немесе Finder (Mac) терезесі ашылады.  4 PDF құжатын таңдаңыз. PDF файлы бар қалтаға өтіңіз және оны басыңыз.
4 PDF құжатын таңдаңыз. PDF файлы бар қалтаға өтіңіз және оны басыңыз.  5 Басыңыз Ашық. Бұл түйме төменгі оң жақ бұрышта. PDF Google Translate веб -сайтына жүктеледі.
5 Басыңыз Ашық. Бұл түйме төменгі оң жақ бұрышта. PDF Google Translate веб -сайтына жүктеледі.  6 Мақсатты тілді таңдаңыз. Мұны оң жақ мәтін жолағының жоғарғы жағында жасаңыз немесе нұқыңыз
6 Мақсатты тілді таңдаңыз. Мұны оң жақ мәтін жолағының жоғарғы жағында жасаңыз немесе нұқыңыз  және ашылмалы мәзірден өз тіліңізді таңдаңыз.
және ашылмалы мәзірден өз тіліңізді таңдаңыз. - Бұл процесті түпнұсқа тіл үшін сол жақ мәтін жолағында қайталауға болады. Алайда, егер сіз «Тілді анықтау» опциясын белсенді қалдырсаңыз, Google Translate оны өз бетімен табуға тырысады.
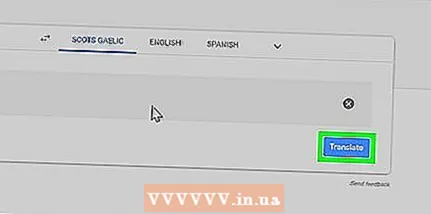 7 Басыңыз Аудару. Бұл батырма беттің оң жағында орналасқан. Google Translate PDF құжатын аударуды бастайды.
7 Басыңыз Аудару. Бұл батырма беттің оң жағында орналасқан. Google Translate PDF құжатын аударуды бастайды. - Аударма құжатында тек мәтін болады. Түпнұсқа PDF форматындағы суреттердің ешқайсысы онда көрсетілмейді.
 8 Аударылған құжатты қарап шығыңыз. Ол үшін аударманы жылжытыңыз. Назар аударыңыз, суреттер көрсетілмейді, бірақ бастапқы файлдағы барлық мәтін аударылады.
8 Аударылған құжатты қарап шығыңыз. Ол үшін аударманы жылжытыңыз. Назар аударыңыз, суреттер көрсетілмейді, бірақ бастапқы файлдағы барлық мәтін аударылады. 2 -ші әдіс 2: DocTranslator
 1 DocTranslator қызметінің веб -сайтын ашыңыз. Компьютердің веб -шолғышында https://www.onlinedoctranslator.com/ сайтына өтіңіз.
1 DocTranslator қызметінің веб -сайтын ашыңыз. Компьютердің веб -шолғышында https://www.onlinedoctranslator.com/ сайтына өтіңіз. - DocTranslator 104 -тен астам тілді қамтиды және аударма кезінде құжаттың түпнұсқалық форматын және суреттердің орнын өзгертпейді.
 2 Басыңыз Аударманы қазір алыңыз. Сіз бұл қызғылт сары түймені беттің ортасында таба аласыз.
2 Басыңыз Аударманы қазір алыңыз. Сіз бұл қызғылт сары түймені беттің ортасында таба аласыз.  3 Басыңыз Файлды жүктеңіз. Сіз бұл түймені беттің ортасында таба аласыз. Explorer (Windows) немесе Finder (Mac) терезесі ашылады.
3 Басыңыз Файлды жүктеңіз. Сіз бұл түймені беттің ортасында таба аласыз. Explorer (Windows) немесе Finder (Mac) терезесі ашылады.  4 PDF құжатын таңдаңыз. PDF файлы бар қалтаға өтіп, оны нұқыңыз.
4 PDF құжатын таңдаңыз. PDF файлы бар қалтаға өтіп, оны нұқыңыз.  5 Басыңыз Ашық. Бұл түйме төменгі оң жақ бұрышта. Құжат DocTranslator веб -сайтына жүктеледі.
5 Басыңыз Ашық. Бұл түйме төменгі оң жақ бұрышта. Құжат DocTranslator веб -сайтына жүктеледі. - Егер құжатты жүктеуге әдеттегіден көп уақыт кететіні туралы хабарлама пайда болса, OK түймесін басыңыз.
 6 Мақсатты тілді таңдаңыз. Беттің төменгі және ортасында екінші тіл мәзірін ашыңыз, содан кейін PDF -ті аударғыңыз келетін тілді таңдаңыз.
6 Мақсатты тілді таңдаңыз. Беттің төменгі және ортасында екінші тіл мәзірін ашыңыз, содан кейін PDF -ті аударғыңыз келетін тілді таңдаңыз. - Қажетті тілді табу үшін жоғары немесе төмен айналдырыңыз.
 7 Басыңыз Аудару. Сіз бұл қызғылт сары түймені оң жақта табасыз.DocTranslator құжатты аударуды бастайды.
7 Басыңыз Аудару. Сіз бұл қызғылт сары түймені оң жақта табасыз.DocTranslator құжатты аударуды бастайды.  8 Құжаттың аударылғанын күтіңіз. Бұл бірнеше минутты алады (форматтауды сақтау қажеттілігіне байланысты).
8 Құжаттың аударылғанын күтіңіз. Бұл бірнеше минутты алады (форматтауды сақтау қажеттілігіне байланысты).  9 Басыңыз Аударылған құжатты жүктеңіз. Аудару процесі аяқталғаннан кейін сіз бұл сілтемені беттің ортасынан таба аласыз. Аударылған PDF файлы компьютерге жүктеледі.
9 Басыңыз Аударылған құжатты жүктеңіз. Аудару процесі аяқталғаннан кейін сіз бұл сілтемені беттің ортасынан таба аласыз. Аударылған PDF файлы компьютерге жүктеледі. - Браузер параметрлеріне байланысты, файл қол жетімді болған кезде автоматты түрде жүктелуі мүмкін.
Кеңестер
- Есіңізде болсын, онлайн аударма ешқашан мінсіз болмайды (ол үшін кәсіби аудармашы жалдаңыз). DocTranslator да, Google Translate те аудармасында қателер болады, ал кейбір жағдайларда мүлдем мағынасыз болып шығуы мүмкін.
Ескертулер
- Google Translate сізге аударылған PDF құжатын сақтауға мүмкіндік бермейді - бұл үшін DocTranslator пайдаланыңыз.



