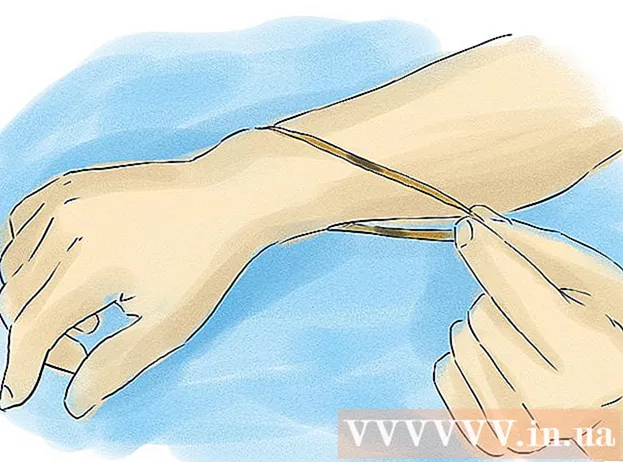Мазмұны
- Қадамдар
- 3 -ші әдіс: Ішкі қатты дискіні қосу әдісі
- 3 әдіс 2: Сыртқы қатты дискіні қалай қосуға болады (Windows)
- 3 -ші әдіс: Сыртқы қатты дискіні қалай қосуға болады (macOS)
- Кеңестер
- Ескертулер
Бұл мақалада екінші қатты дискіні компьютерге қалай қосу керектігін айтамыз. Есіңізде болсын, қазіргі заманғы ноутбуктерге немесе Mac компьютерлеріне екінші қатты дискіні орнату мүмкін емес. Дегенмен, сізде негізгі қатты дискіні ауыстыру мүмкіндігі бар (бұл сіздің кепілдікті жойып жіберуі мүмкін). Егер сіз Windows немесе macOS компьютеріне қосымша ішкі қатты дискіні орната алмасаңыз, сыртқы қатты дискіні қосыңыз.
Қадамдар
3 -ші әдіс: Ішкі қатты дискіні қосу әдісі
 1 Компьютерде Windows жұмыс істейтінін тексеріңіз. Қосымша қатты дискіні заманауи Windows немесе macOS ноутбуктері мен Mac компьютерлеріне орната алмайсыз.
1 Компьютерде Windows жұмыс істейтінін тексеріңіз. Қосымша қатты дискіні заманауи Windows немесе macOS ноутбуктері мен Mac компьютерлеріне орната алмайсыз. - Windows және macOS компьютеріне сыртқы қатты дискіні қосуға болады.
 2 SATA ішкі қатты дискісін сатып алыңыз. Егер сізде мұндай диск жоқ болса, мұны жасаңыз.
2 SATA ішкі қатты дискісін сатып алыңыз. Егер сізде мұндай диск жоқ болса, мұны жасаңыз. - Компьютермен бір компания шығарған қатты дискіні сатып алған дұрыс (мысалы, HP).
- Кейбір қатты дискілер кейбір компьютерлермен үйлесімді емес. Қатты дискіні сатып алмас бұрын, олардың бірге жұмыс істейтінін білу үшін компьютердің моделі мен қатты дискінің моделін іздеңіз (мысалы, L3M56AA SATA үйлесімді HP павильонын іздеңіз).
 3 Компьютерді өшіріп, розеткадан ажыратыңыз. Компьютер қосулы кезде оның ішкі жағында жұмыс жасамаңыз, себебі бұл компоненттерді зақымдауы немесе жарақаттануы мүмкін.
3 Компьютерді өшіріп, розеткадан ажыратыңыз. Компьютер қосулы кезде оның ішкі жағында жұмыс жасамаңыз, себебі бұл компоненттерді зақымдауы немесе жарақаттануы мүмкін. - Кейбір компьютерлер бірнеше минут ішінде өшеді. Бұл жағдайда компьютер желдеткіштері жұмысын тоқтатқанша күтіңіз.
 4 Компьютер корпусын ашыңыз. Бұл процесс компьютердің үлгісіне байланысты, сондықтан компьютерге арналған нұсқауларды оқыңыз немесе Интернеттен сәйкес ақпаратты табыңыз.
4 Компьютер корпусын ашыңыз. Бұл процесс компьютердің үлгісіне байланысты, сондықтан компьютерге арналған нұсқауларды оқыңыз немесе Интернеттен сәйкес ақпаратты табыңыз. - Көп жағдайда сізге Phillips бұрағыш қажет болады.
 5 Өзіңізді жерге қойыңыз. Бұл компьютердің сезімтал ішкі компоненттерінің кездейсоқ зақымдалуын болдырмайды (мысалы, аналық плата).
5 Өзіңізді жерге қойыңыз. Бұл компьютердің сезімтал ішкі компоненттерінің кездейсоқ зақымдалуын болдырмайды (мысалы, аналық плата).  6 Қатты дискінің бос орнын табыңыз. Негізгі қатты диск компьютер корпусының арнайы бөліміне орнатылады; осы орынның жанында екінші қатты дискіні орнататын бос орын болуы керек.
6 Қатты дискінің бос орнын табыңыз. Негізгі қатты диск компьютер корпусының арнайы бөліміне орнатылады; осы орынның жанында екінші қатты дискіні орнататын бос орын болуы керек.  7 Екінші қатты дискіні ұяға салыңыз. Орын негізгі қатты диск орнының астында немесе үстінде орналасқан. Дискіні кабель қосқыштары бар жағы компьютер корпусының ішкі жағына қарайтын етіп салыңыз.
7 Екінші қатты дискіні ұяға салыңыз. Орын негізгі қатты диск орнының астында немесе үстінде орналасқан. Дискіні кабель қосқыштары бар жағы компьютер корпусының ішкі жағына қарайтын етіп салыңыз. - Кейбір жағдайларда жетекті бұрандалармен бекіту қажет.

Спайк барон
Желілік инженер және пайдаланушыларды қолдау жөніндегі маман Спайк Барон - Spike's Computer Repair компаниясының иесі. Технологияда 25 жылдан астам тәжірибесі бар ол ДК мен Mac компьютерлерін жөндеуге, компьютерді сатуға, вирустарды жоюға, деректерді қалпына келтіруге, аппараттық және бағдарламалық қамтамасыз етуді жаңартуға маманданған. Компьютерлік қызмет көрсету техниктері мен Microsoft Certified Solutions Expert үшін CompTIA A + сертификаттарына ие. Спайк барон
Спайк барон
Желілік инженер және пайдаланушыларды қолдау жөніндегі маманБіздің сарапшы келіседі: «Корпусты ашқаннан кейін қатты дискіні арнайы диск ұясына салыңыз және оны бұрандалармен бекітіңіз. Содан кейін қуат кабелін қатты дискіге, содан кейін SATA кабеліне қосыңыз (оның бір ұшын қатты дискіге, ал екінші ұшын аналық платадағы бос қосқышқа қосыңыз).
 8 Қатты диск қосқышын табыңыз. Қатты диск қосқыштары аналық платада қай жерде орналасқанын білу үшін кабельді негізгі қатты дискіден өткізіңіз. (Аналық плата - бұл басқа тақталар мен құрылғыларды қосатын үлкен тақта.)
8 Қатты диск қосқышын табыңыз. Қатты диск қосқыштары аналық платада қай жерде орналасқанын білу үшін кабельді негізгі қатты дискіден өткізіңіз. (Аналық плата - бұл басқа тақталар мен құрылғыларды қосатын үлкен тақта.) - Егер негізгі қатты дискінің кабелі кең жұқа таспаға ұқсаса, бұл IDE қатты дискісі. Бұл жағдайда сізге екінші қатты дискіні аналық платаға қосу үшін адаптер қажет болады.
 9 Екінші қатты дискіні қосыңыз. Кабельдің бір ұшын екінші қатты дискіге, екіншісін аналық платадағы қосқышқа қосыңыз (бұл қосқыш негізгі қатты диск қосылған коннектордың жанында орналасқан).
9 Екінші қатты дискіні қосыңыз. Кабельдің бір ұшын екінші қатты дискіге, екіншісін аналық платадағы қосқышқа қосыңыз (бұл қосқыш негізгі қатты диск қосылған коннектордың жанында орналасқан). - Егер сіздің компьютеріңіздің аналық тақтасында тек IDE қосқыштары болса (ұзындығы бірнеше сантиметр), SATA-IDE адаптерін сатып алыңыз. Бұл жағдайда адаптерді аналық платаға, ал екінші қатты дискінің кабелін адаптерге қосыңыз.
 10 Екінші қатты дискіні қуат көзіне қосыңыз. Қуат кабелінің бір ұшын қуат көзіне, екінші ұшын екінші қатты дискіге қосыңыз.
10 Екінші қатты дискіні қуат көзіне қосыңыз. Қуат кабелінің бір ұшын қуат көзіне, екінші ұшын екінші қатты дискіге қосыңыз. - Әдетте, қуат көзі компьютер корпусының жоғарғы жағында орналасқан.
- Қуат кабелінің ашасы кеңірек SATA кабель ашасына ұқсайды.
 11 Барлық кабельдердің сенімді және дұрыс жалғанғанына көз жеткізіңіз. Әйтпесе, компьютердің амалдық жүйесі екінші дискіні танымайды.
11 Барлық кабельдердің сенімді және дұрыс жалғанғанына көз жеткізіңіз. Әйтпесе, компьютердің амалдық жүйесі екінші дискіні танымайды.  12 Компьютерді розеткаға қосып, қосыңыз. Енді Windows -қа екінші қатты дискіні тануға мәжбүр ету керек.
12 Компьютерді розеткаға қосып, қосыңыз. Енді Windows -қа екінші қатты дискіні тануға мәжбүр ету керек.  13 Дискіні басқару терезесін ашыңыз. Бастау мәзірін тінтуірдің оң жақ түймешігімен нұқыңыз
13 Дискіні басқару терезесін ашыңыз. Бастау мәзірін тінтуірдің оң жақ түймешігімен нұқыңыз  экранның төменгі сол жақ бұрышында мәзірден Дискіні басқару тармағын таңдаңыз.
экранның төменгі сол жақ бұрышында мәзірден Дискіні басқару тармағын таңдаңыз. - Сіз сондай -ақ басуға болады Жеңіңіз+Xмәзірді ашу үшін.
 14 «Дискіні инициализациялау» терезесі ашылғанша күтіңіз. Ол дискіні басқару терезесі ашылғаннан кейін бірнеше секундтан кейін ашылады.
14 «Дискіні инициализациялау» терезесі ашылғанша күтіңіз. Ол дискіні басқару терезесі ашылғаннан кейін бірнеше секундтан кейін ашылады. - Егер дискіні инициализациялау терезесі ашылмаса, терезенің жоғарғы жағындағы Орын қойындысының жоғарғы жағындағы Жаңарту түймешігін басыңыз.
 15 Басыңыз ЖАРАЙДЫ МАсұралған кезде. Енді Windows екінші қатты дискіні инициализациялайды.
15 Басыңыз ЖАРАЙДЫ МАсұралған кезде. Енді Windows екінші қатты дискіні инициализациялайды.  16 Екінші қатты дискіні пайдалануға жарамды етіңіз. Екінші қатты диск атауын тінтуірдің оң жақ түймешігімен нұқыңыз, мәзірден Қарапайым том жасауды таңдаңыз, содан кейін бірнеше беттерде Келесі түймесін басыңыз. Енді сіз екінші қатты дискімен жұмыс жасай аласыз.
16 Екінші қатты дискіні пайдалануға жарамды етіңіз. Екінші қатты диск атауын тінтуірдің оң жақ түймешігімен нұқыңыз, мәзірден Қарапайым том жасауды таңдаңыз, содан кейін бірнеше беттерде Келесі түймесін басыңыз. Енді сіз екінші қатты дискімен жұмыс жасай аласыз. - Екінші қатты дискіге осы компьютер терезесінен кіруге болады.
3 әдіс 2: Сыртқы қатты дискіні қалай қосуға болады (Windows)
 1 Сыртқы қатты дискіні сатып алыңыз. Жеткілікті сыйымдылығы бар және Western Digital немесе Seagate сияқты сенімді өндірушіден дискіні сатып алыңыз.
1 Сыртқы қатты дискіні сатып алыңыз. Жеткілікті сыйымдылығы бар және Western Digital немесе Seagate сияқты сенімді өндірушіден дискіні сатып алыңыз. - Есіңізде болсын, 1ТБ сыртқы қатты дискінің құны 500 ГБ -тан аспайды, сондықтан үлкенірек дискіні сатып алған дұрыс.
- 1TB дискісін 6000 рубльден төмен сатып алуға болады.
 2 Сыртқы қатты дискіні компьютерге қосыңыз. USB қатты дискінің кабелін компьютердегі USB порттарының біріне жалғаңыз.
2 Сыртқы қатты дискіні компьютерге қосыңыз. USB қатты дискінің кабелін компьютердегі USB порттарының біріне жалғаңыз.  3 Бастау мәзірін ашыңыз
3 Бастау мәзірін ашыңыз  . Экранның төменгі сол жақ бұрышындағы Windows логотипін нұқыңыз.
. Экранның төменгі сол жақ бұрышындағы Windows логотипін нұқыңыз.  4 Explorer терезесін ашыңыз
4 Explorer терезесін ашыңыз  . Мәзірдің төменгі сол жақ бұрышындағы қалта тәрізді белгішені нұқыңыз.
. Мәзірдің төменгі сол жақ бұрышындағы қалта тәрізді белгішені нұқыңыз.  5 Басыңыз Бұл компьютер. Бұл мәзірдің сол жағында.
5 Басыңыз Бұл компьютер. Бұл мәзірдің сол жағында.  6 Сыртқы қатты дискінің атауын таңдаңыз. Осы ДК терезесінің ортасындағы Құрылғылар мен дискілер астындағы сыртқы қатты диск атауын нұқыңыз.
6 Сыртқы қатты дискінің атауын таңдаңыз. Осы ДК терезесінің ортасындағы Құрылғылар мен дискілер астындағы сыртқы қатты диск атауын нұқыңыз. - Сыртқы қатты диск атауында әдетте өндіруші немесе модель атауы болады.
 7 Басыңыз Бақылау. Бұл терезенің сол жақ жоғарғы бұрышындағы қойынды. Қойынды астында құралдар тақтасы пайда болады.
7 Басыңыз Бақылау. Бұл терезенің сол жақ жоғарғы бұрышындағы қойынды. Қойынды астында құралдар тақтасы пайда болады.  8 Басыңыз Пішім. Ол басқару құралдар тақтасының сол жағында. Қалқымалы терезе ашылады.
8 Басыңыз Пішім. Ол басқару құралдар тақтасының сол жағында. Қалқымалы терезе ашылады.  9 Файлдық жүйенің форматын таңдаңыз. Файлдық жүйе мәзірінен NTFS немесе ExFAT таңдаңыз.
9 Файлдық жүйенің форматын таңдаңыз. Файлдық жүйе мәзірінен NTFS немесе ExFAT таңдаңыз. - NTFS форматындағы дискіні тек Windows -те қолдануға болады, ал exFAT форматында - кез келген жүйеде, соның ішінде macOS.
 10 Басыңыз Жүгіру. Бұл түйме терезенің төменгі жағында орналасқан.
10 Басыңыз Жүгіру. Бұл түйме терезенің төменгі жағында орналасқан.  11 Басыңыз ЖАРАЙДЫ МАсұралған кезде. Сыртқы қатты дискіні пішімдеу процесі басталады.
11 Басыңыз ЖАРАЙДЫ МАсұралған кезде. Сыртқы қатты дискіні пішімдеу процесі басталады. - Сыртқы қатты диск пішімделген кезде «ОК» түймесін басыңыз - енді сыртқы қатты дискіні екінші қатты диск ретінде пайдалануға болады.
3 -ші әдіс: Сыртқы қатты дискіні қалай қосуға болады (macOS)
 1 Сыртқы қатты дискіні сатып алыңыз. Жеткілікті сыйымдылығы бар және Western Digital немесе Seagate сияқты сенімді өндірушіден дискіні сатып алыңыз.
1 Сыртқы қатты дискіні сатып алыңыз. Жеткілікті сыйымдылығы бар және Western Digital немесе Seagate сияқты сенімді өндірушіден дискіні сатып алыңыз. - Таңдалған қатты дискіде Thunderbolt қосқышы (USB-C деп те аталады) бар екеніне көз жеткізіңіз, себебі қазіргі заманғы Mac компьютерлерінде USB 3.0 порттары жоқ.
- Есіңізде болсын, 1ТБ сыртқы қатты дискінің құны 500 ГБ -тан аспайды, сондықтан үлкенірек дискіні сатып алған дұрыс.
- 1ТБ дискінің бағасы 6000 рубльден төмен.
 2 Сыртқы қатты дискіні компьютерге қосыңыз. Сыртқы қатты дискінің Thunderbolt кабелін Mac компьютеріндегі USB-C порттарының біріне қосыңыз.
2 Сыртқы қатты дискіні компьютерге қосыңыз. Сыртқы қатты дискінің Thunderbolt кабелін Mac компьютеріндегі USB-C порттарының біріне қосыңыз. - Егер сіз USB 3.0 сыртқы қатты дискісін сатып алсаңыз, USB3.0-Thunderbolt 4 (немесе USB3.0-USB-C) адаптерін сатып алыңыз.
 3 Мәзірді ашыңыз Өтпелі кезең. Ол экранның жоғарғы жағындағы мәзір жолағында орналасқан.
3 Мәзірді ашыңыз Өтпелі кезең. Ол экранның жоғарғы жағындағы мәзір жолағында орналасқан. - Егер сіз бұл мәзірді көрмесеңіз, жұмыс үстелін нұқыңыз немесе Finder терезесін ашыңыз.
 4 Басыңыз Коммуналдық қызметтер. Ол Go мәзірінде. Utilities қалтасы ашылады.
4 Басыңыз Коммуналдық қызметтер. Ол Go мәзірінде. Utilities қалтасы ашылады.  5 Диск утилитасын іске қосыңыз. Стетоскоп көмегімен қатты диск белгішесін екі рет шертіңіз.
5 Диск утилитасын іске қосыңыз. Стетоскоп көмегімен қатты диск белгішесін екі рет шертіңіз.  6 Сыртқы қатты дискіні таңдаңыз. Терезенің сол жағындағы сыртқы қатты дискінің атын басыңыз.
6 Сыртқы қатты дискіні таңдаңыз. Терезенің сол жағындағы сыртқы қатты дискінің атын басыңыз. - Сыртқы қатты диск атауына әдетте өндіруші немесе модель атауы кіреді.
 7 Басыңыз Өшіру. Бұл дискінің қызметтік терезесінің жоғарғы жағындағы қойынды. Қалқымалы терезе ашылады.
7 Басыңыз Өшіру. Бұл дискінің қызметтік терезесінің жоғарғы жағындағы қойынды. Қалқымалы терезе ашылады.  8 Пішімді таңдаңыз. Терезенің жоғарғы жағындағы Формат мәзірін нұқыңыз және Mac OS Extended (Journaled) тармағын таңдаңыз.
8 Пішімді таңдаңыз. Терезенің жоғарғы жағындағы Формат мәзірін нұқыңыз және Mac OS Extended (Journaled) тармағын таңдаңыз. - Сыртқы қатты дискіні кез келген жүйеде пайдалану үшін (тек macOS емес) «ExFAT» таңдаңыз.
 9 Басыңыз Өшіру. Ол терезенің түбіне жақын.
9 Басыңыз Өшіру. Ол терезенің түбіне жақын.  10 Басыңыз Өшірусұралған кезде. Сыртқы қатты дискіні пішімдеу процесі басталады. Процесс аяқталғаннан кейін сыртқы қатты дискіні екінші қатты диск ретінде пайдалануға болады.
10 Басыңыз Өшірусұралған кезде. Сыртқы қатты дискіні пішімдеу процесі басталады. Процесс аяқталғаннан кейін сыртқы қатты дискіні екінші қатты диск ретінде пайдалануға болады.
Кеңестер
- Операциялық жүйені сыртқы қатты дискіге орнатуға болады. Бұл жағдайда сыртқы қатты дискіні компьютерден ажыратпаңыз.
- SATA дискілері IDE дискілеріне қарағанда жиі қолданылады. Сонымен қатар, SATA кабелі компьютер корпусының ішіндегі ауа алмасуына кедергі келтірмейді.
Ескертулер
- Қатты дискілердің көпшілігі электростатикалық разрядқа сезімтал, сондықтан компьютердің ішкі бөлігінде жұмыс жасамас бұрын жерге тұйықталуды ұмытпаңыз.